1. 実験の新規作成
Uncountableでは、2種類の方法で新しい実験を作成することができます。まったく新しい実験を作成する方法と、既存の実験をコピーして作成する方法です。
1.1. まったく新しい実験を作成する
実験を作成したいプロジェクトのダッシュボードの[+新規実験]を選択します。
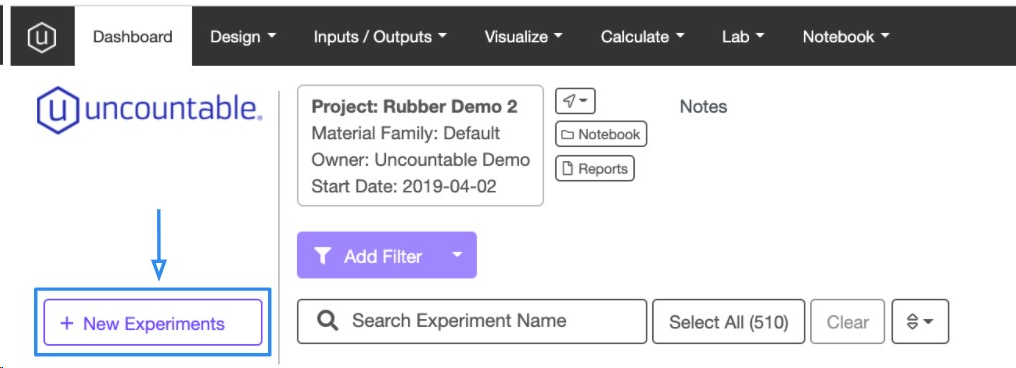
表示されるモーダルで、新しく作成する実験の設定をします。設定項目が非表示の場合、「詳細設定」から表示できます。
1) 実験名を入力してデフォルトの名前から変更します。
2) 複数の実験を作成する場合は、実験を追加します。
3) 命名規則(特定の規則に従って実験を追加するなど)を選択します。
4) 既存のタグまたは新しいタグを新しい実験に追加します。
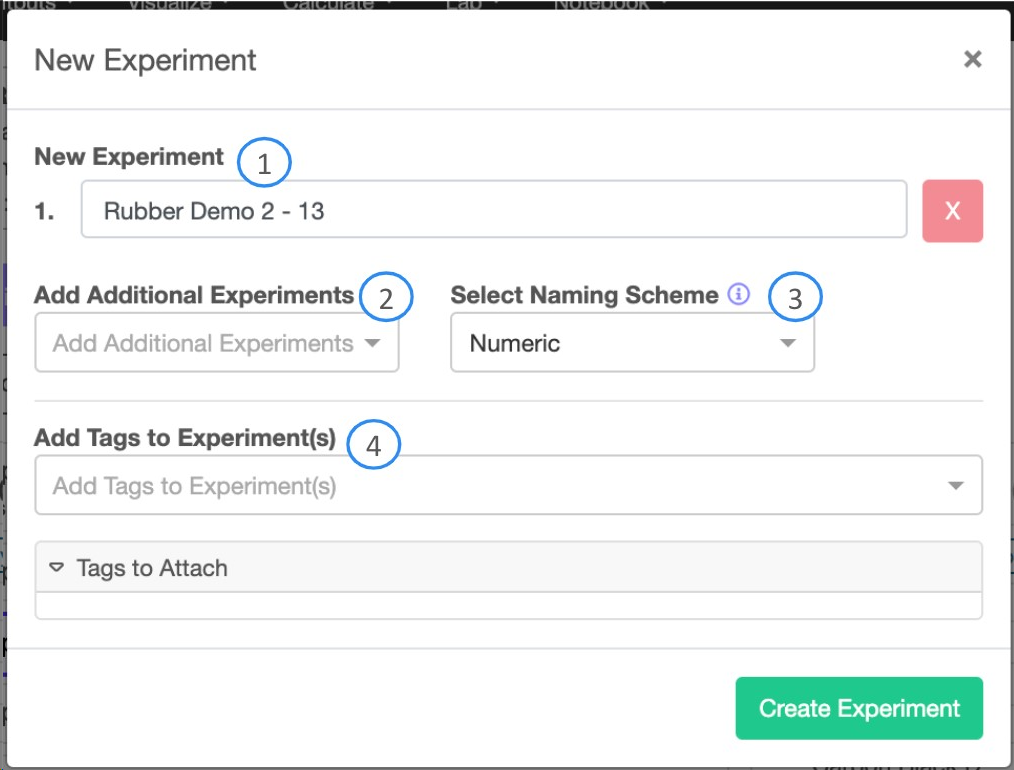
1.2. 既存の実験をコピーして作成する
既存の実験をコピーして作成するには、ベースとなる実験を選択して[コピー]をクリックします。
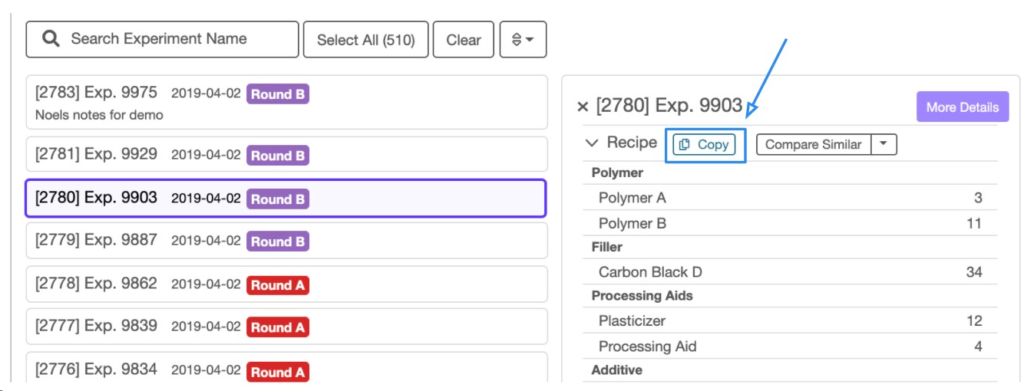
1) 実験名を入力してデフォルトの名前から変更します。
2) 複数の実験を作成する場合は、実験をコピーします。
3) 命名規則(特定の規則に従って実験を追加するなど)を選択します。
4) コピーした実験をどのプロジェクトに入れるかを選択します。
5) 既存の実験からコピーする要素を選択します。
6) 既存のタグまたは新しいタグを新しい実験に追加します。
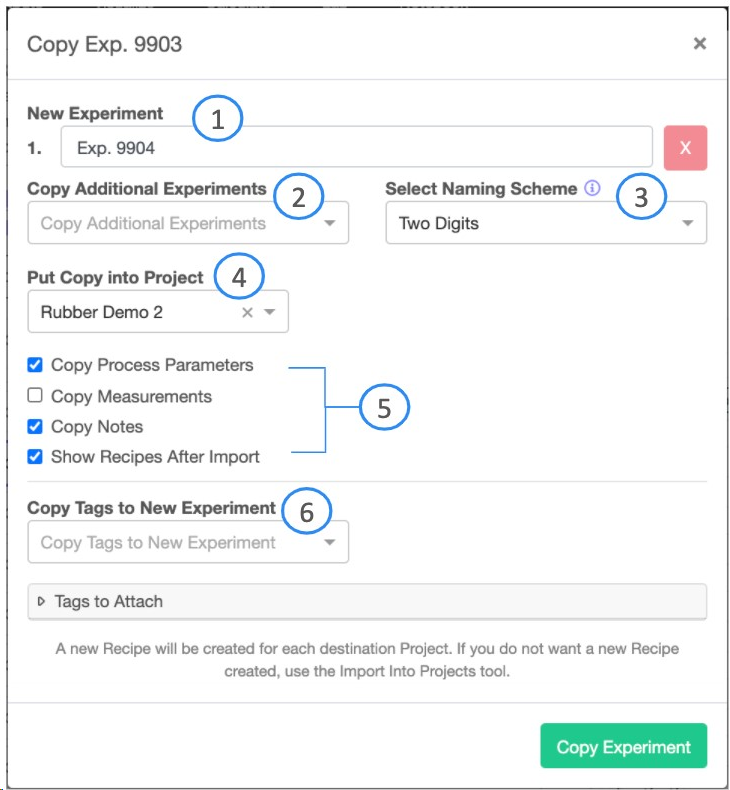
2. 処方の編集
Uncountableにおいて、実験の「処方」はテスト対象の材料、サンプル、製品を定義するインプットのことを指します。通常、処方は原料、工程条件、実験メタデータ、計算から構成されます。
2.1. 処方に原料を追加する
新しい原料を表に追加するには、[+ 追加 原料]をクリックします。ドロップダウンメニューに追加する原料名を入力するか、[詳細]を選択して詳細なオプションを表示します。
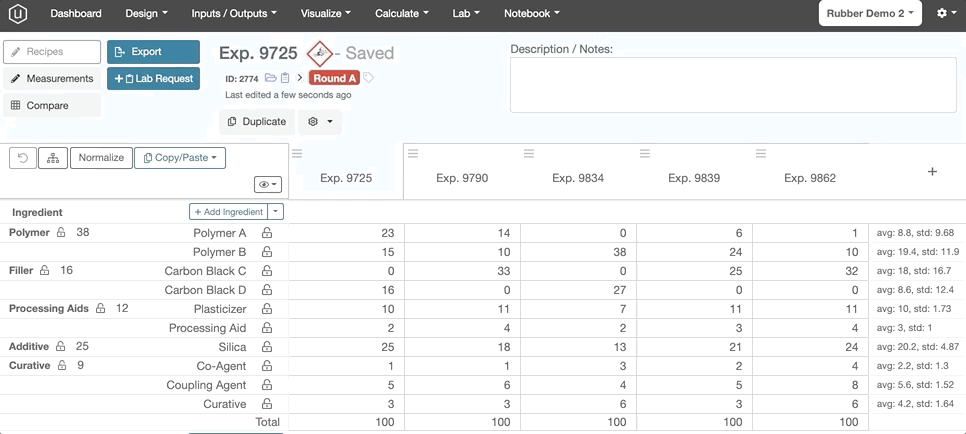
[詳細]を選択した場合に表示されるモーダルには、処方に追加する内容を選択する際に利用できるオプションがいくつかあります。
1) 原料を追加するには、原料名の横の[+追加]を選択します。ウィンドウの右側に選択した材料のリストが表示され、そこで材料ロットを設定することができます。
2) 原料を名前やカテゴリで検索したり、具体的な比重やコストなどの属性に基づいて絞り込むことができます。
3) 目的の原料がリストに無い場合、新しく原料を作成することもできます。
4) 個々の原料を追加するだけでなく、具体的な原料ロットを検索して選択したり、既存の処方を原料として使用したり、インプットグループを追加することもできます。
2.2. 原料を入力する
表に原料が追加されたら、Excelと同様の操作でセルに値を入力できます。その他、以下の機能を使用できます。
- 混合順序:処方に操作順序を適用できます。
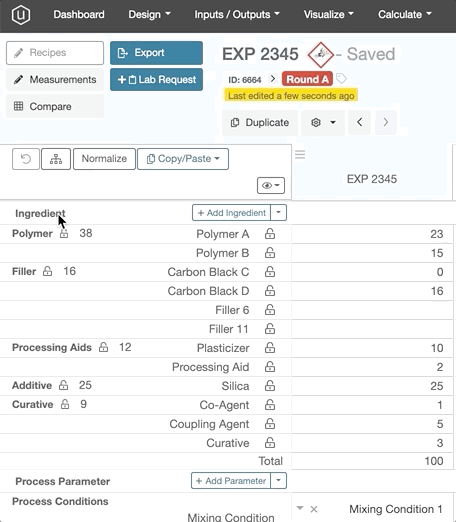
- コピー/ペースト:Excel形式のデータがすでにある場合は、そのデータをUncountableの表にコピー&ペーストできます。
- 計100%に変換:原料の値が自動的に計100になるよう標準化します。特定の原料または原料カテゴリを固定値にロックし、他のすべての原料を100になるよう標準化することもできます。
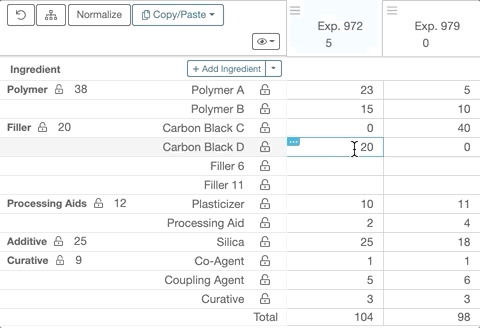
- 並び替え:表内のカテゴリや原料の順序を並べ替えるには、分岐アイコンを選択し、カテゴリ/原料をリスト内の別の場所にドラッグします。
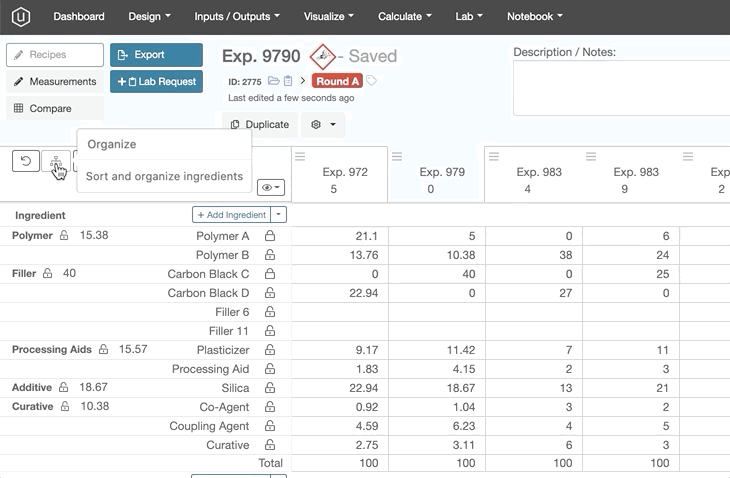
2.3. 工程条件を追加する
原料と同様に、工程条件を追加するには[+ 追加 パラメータ]をクリックします。ドロップダウンメニューに追加する工程条件名を入力するか、[詳細]を選択して詳細なオプションを表示します。
[詳細]を選択した場合に表示されるモーダルには、処方に追加する内容を選択する際に利用できるオプションがいくつかあります。
1) 工程条件を追加するには、工程条件名の横の[+追加]を選択します。ウィンドウの右側に選択した工程条件のリストが表示されます。
2) 目的の工程条件がリストに無い場合、新しく作成することもできます。
3) 個々に追加するだけでなく、インプットグループを追加して、あらかじめ定義しておいたインプットのセットを処方に取り込むこともできます。
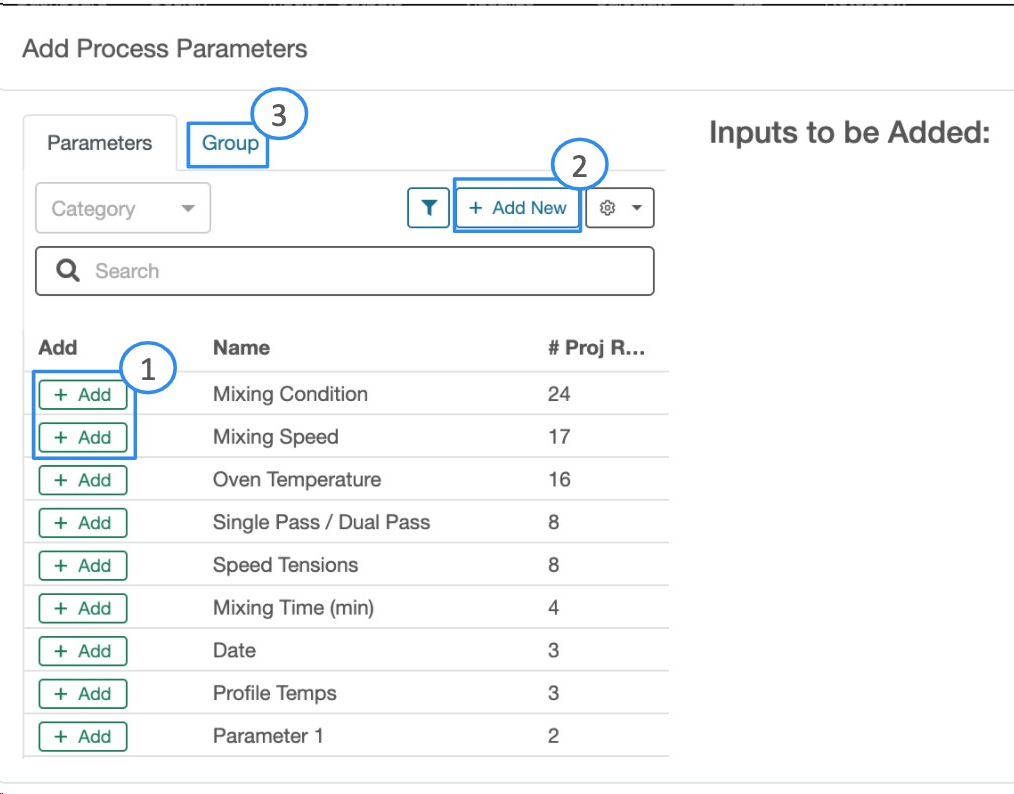
2.4. 実験メタデータを追加する
実験メタデータを追加する場合は、[+ メタデータを追加]をクリックします。ドロップダウンメニューから追加する実験メタデータを選択します。「処方」画面に実験メタデータのセクションが表示されていない場合は、画面上部の「Display」ツールバーにある「実験メタデータ」をクリックしてください。このボタンをクリックすると、処方の実験メタデータセクションを表示/非表示にできます。
2.5. インプット計算を追加する
インプット計算を追加するには[+ 計算を追加]をクリックします。表示されるモーダルで、既存の計算を現在のプロジェクトで有効にしたり、新しい計算を作成することもできます。
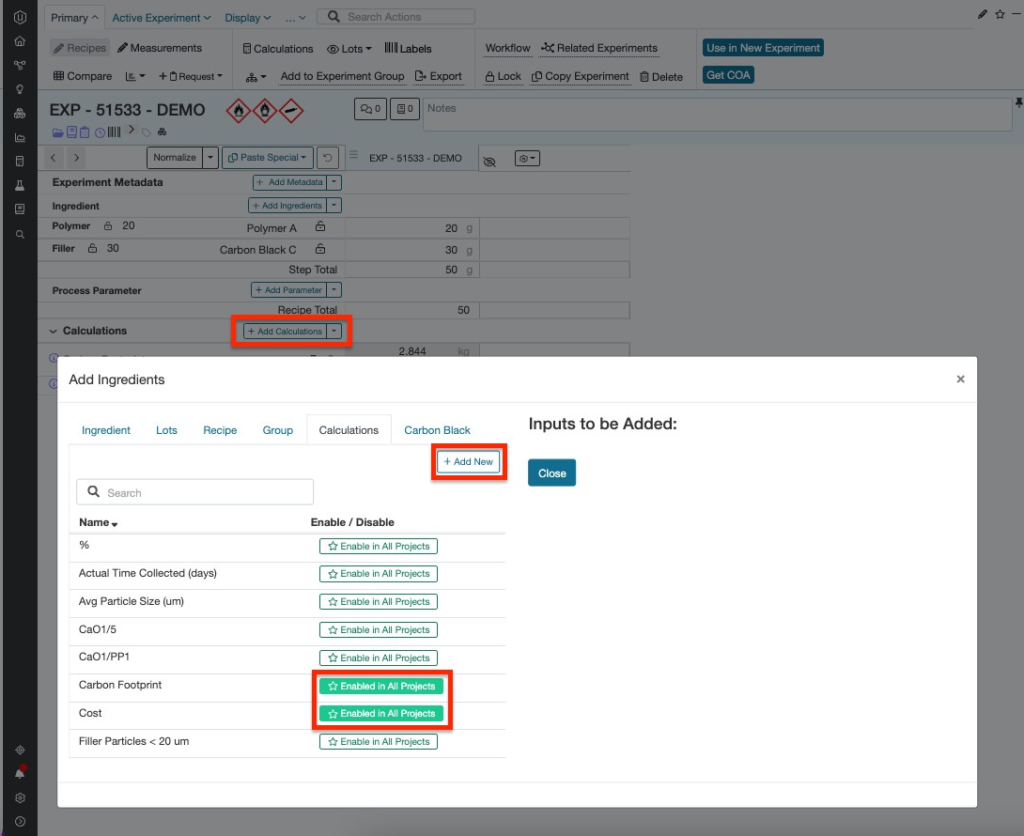
インプット計算はプロジェクトレベルまたはワークフローレベルで使用できます。プロジェクトレベルで使用する場合、インプット計算がプロジェクト内のすべての実験と、それ以降に作成される子プロジェクトに表示されます。ワークフローレベルでは、実験で使用されるワークフローに基づいて、特定の実験に対してのみインプット計算を表示することができます。
「加重合計または平均」形式のインプット計算は、「列として表示しますか?」オプションが選択されている場合、「処方」ページに列として表示することもできます。「処方」ページのツールバーの[計算]ボタンを選択して目的の計算を表示します。下の例では、重量パーセントの計算が表示されています。これは、原料量が部数単位で入力されているメインの処方列に追加して表示されています。
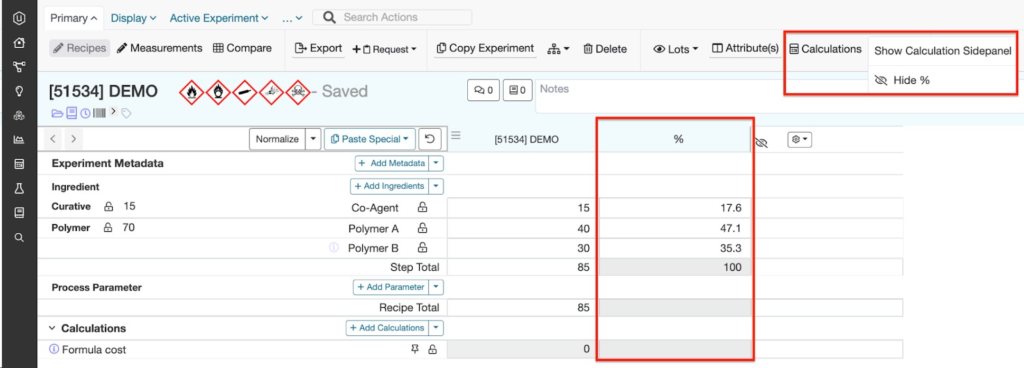
3. アウトプットの編集
3.1. アウトプットを追加する
アウトプットデータを実験に追加するには、最初に測定する特性を定義して、その項目をアウトプットテーブルに追加する必要があります。アウトプットを追加する方法として、以下の2通りがあります。
- アウトプットを1つずつ追加する:実験の「アウトプット」画面で、[+アウトプットを追加]をクリックします。ドロップダウンメニューに追加するアウトプット名を入力するか、[詳細]を選択して詳細なオプションを表示します。[詳細]を選択した場合に表示されるモーダルでは、追加したいアウトプット名の横の[+追加]を選択します。ウィンドウの右側に選択したアウトプットのリストが表示されます。その後、必要に応じて条件パラメータを指定します。
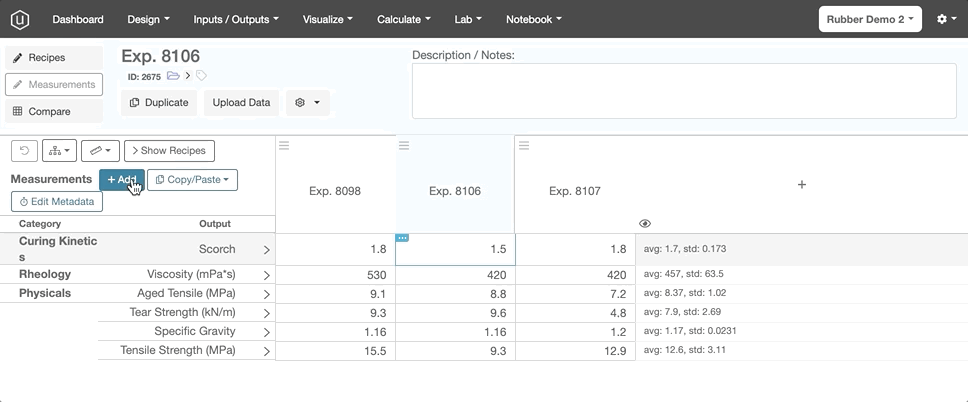
- アウトプットのグループを追加する:測定機会の多いアウトプットと条件パラメータのセットを事前に設定しておくと、そのアウトプットグループを利用してテンプレートを作成できます。これにより、一度に複数のアウトプットをまとめて追加できます。[+アウトプットを追加]の[詳細]を選択した場合に表示されるモーダルにて、[グループ]タブを選択して、追加するグループを選択します。選択したグループ全体の条件、あるいはグループ内の個々のアウトプットの条件を変更することもできます。
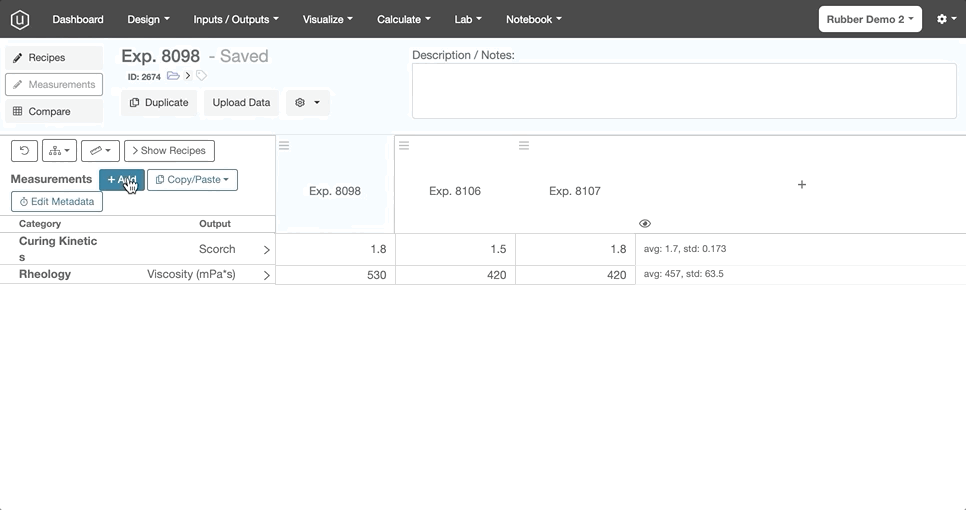
3.2. 条件パラメータを設定する
アウトプットを実験に追加するときに、条件パラメータをそのアウトプットに追加できます。アウトプットに新しい条件パラメータを追加する場合は、「条件パラメータ」ドロップダウンからパラメータを選択します。以下の例では、基質、テスト温度、時間の条件を持つアウトプットが実験に追加されます。
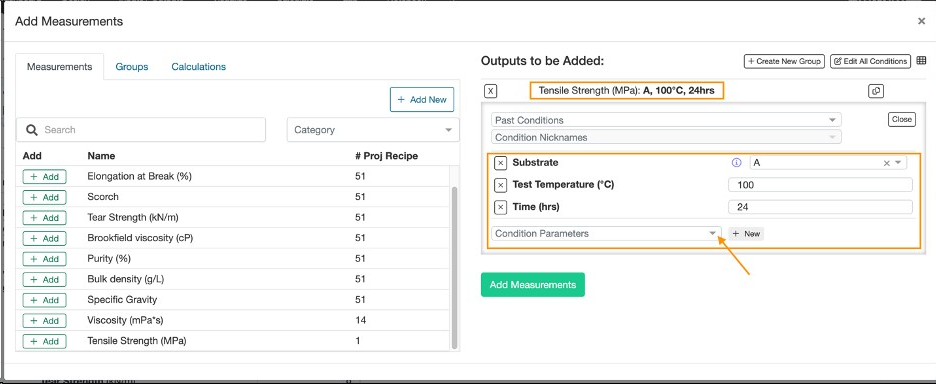
3.3. アウトプットを入力する
Excelの表にデータを入力するのと同じようにして、Uncountableのアウトプットデータを入力することができます。セルをクリックして値を入力し、表内を移動してすべてのデータを入力できます。
この入力作業は、以下のコツをつかめばより簡単になります。
- 矢印キーでの操作:キーボードの矢印キーを使用してセルからセルに移動できます。
- Excelからのコピー&ペースト:Uncountableの列と行と同じ構成のExcelの表は、直接コピー&ペーストできます。また、「入れ替え」や「選択を入力」といった特殊ペーストや、Excelのメモや注釈を含めることもできます。
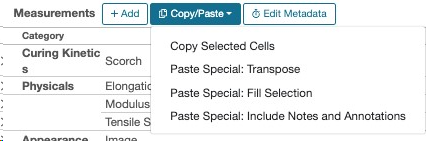
- 複製を保存:値を複製して保存するには、アウトプットの右の[>]アイコンをクリックして、行を展開します。複製した値を記録して行を折りたたむと、自動的に平均と標準偏差が計算され、表示されます。
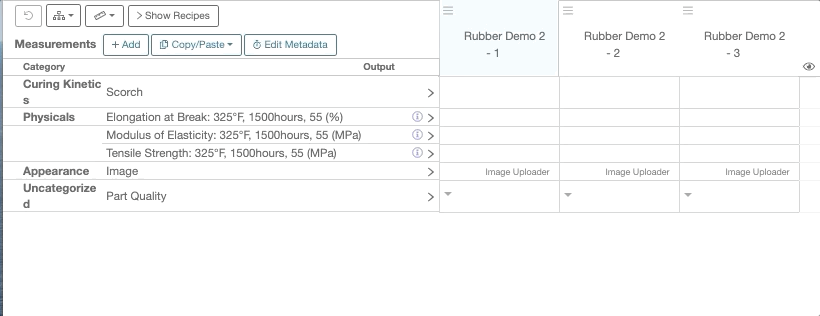
- その他のアウトプットタイプ:表に数値以外のアウトプットタイプ(イメージやカテゴリなど)がある場合は、セルをクリックして選択できます。
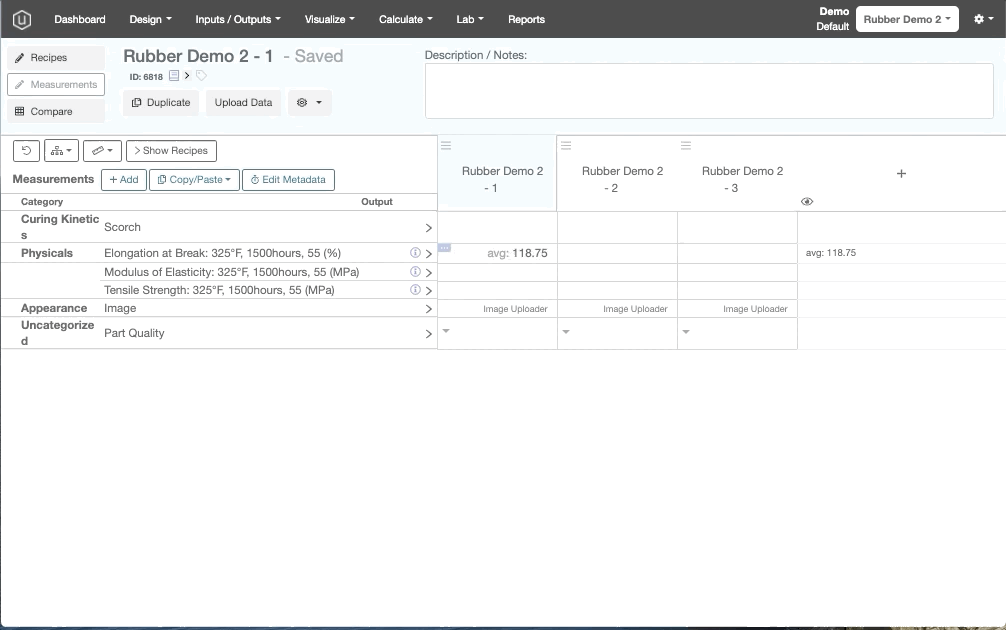
3.4. アウトプットの並び替えと整理
アウトプットはデフォルトでは、カテゴリとアウトプット名に基づいてアルファベット順に並べ替られています。並び替え&整理オプションを使用して、この順序を変更できます。
3.4.1. 並び替え
表のアウトプットカテゴリの順番を並べ替えたり、カテゴリ内の個々のアウトプットの順番を並べ替えたりすることができます。これには分岐アイコンをクリックして、「並び替え&整理オプション」を選択します。
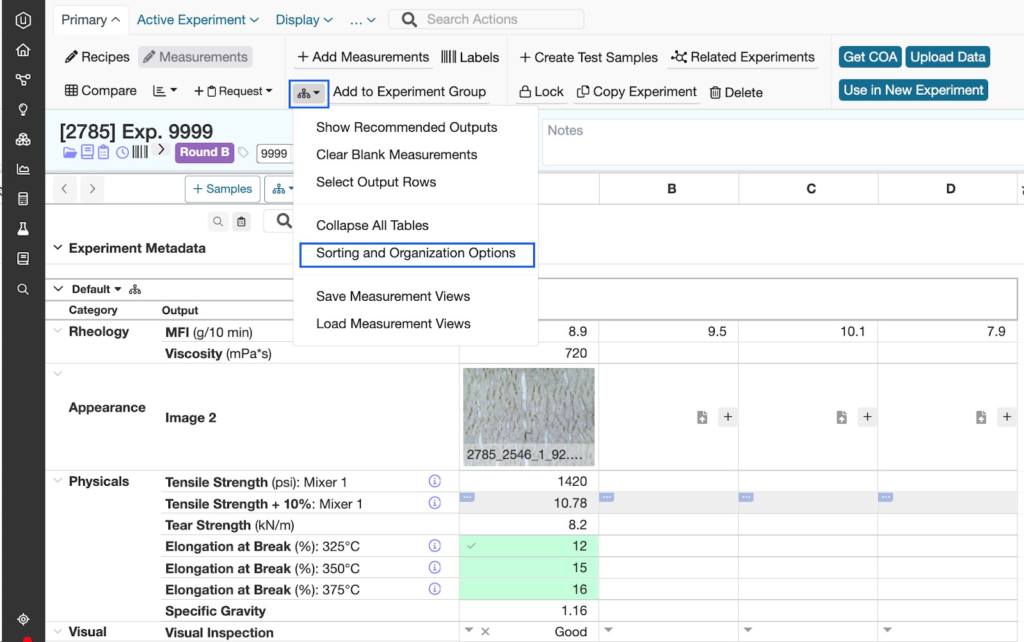
「並び替え」タブを選択し、カテゴリ/アウトプットをリスト内の別の場所にドラッグします。
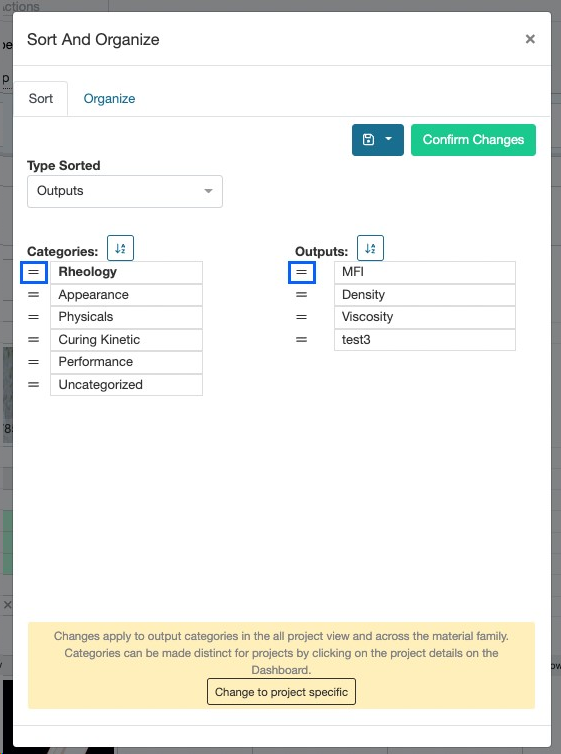
3.4.2. 整頓
「並び替え&整理オプション」の「整頓」タブ(下図①)では、設定した条件に従って、表のアウトプットをグループ化することができます。下図では、グループ化の条件の1つ目は「Aging Time」、2つ目は「Aging Temperature」です。「条件パラメータを追加」(下図②)を選択することで、さらにグループを追加できます。
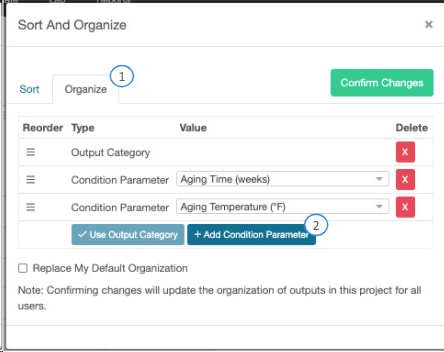
上記2つの条件パラメータ選択を追加すると、アウトプット行から条件値が抽出され、表内に2つの新しい列が追加されます。
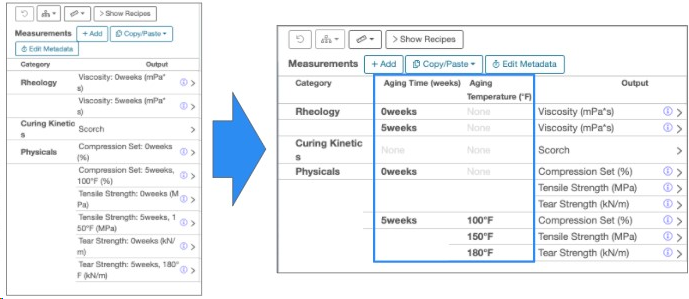
アウトプット自体の横にある情報[i]アイコンを使用して、アウトプット表から直接整理することもできます。このアイコンの上にマウスを置くと、すべての条件パラメータを列パラメータまたは表パラメータとして割り当てることができます。
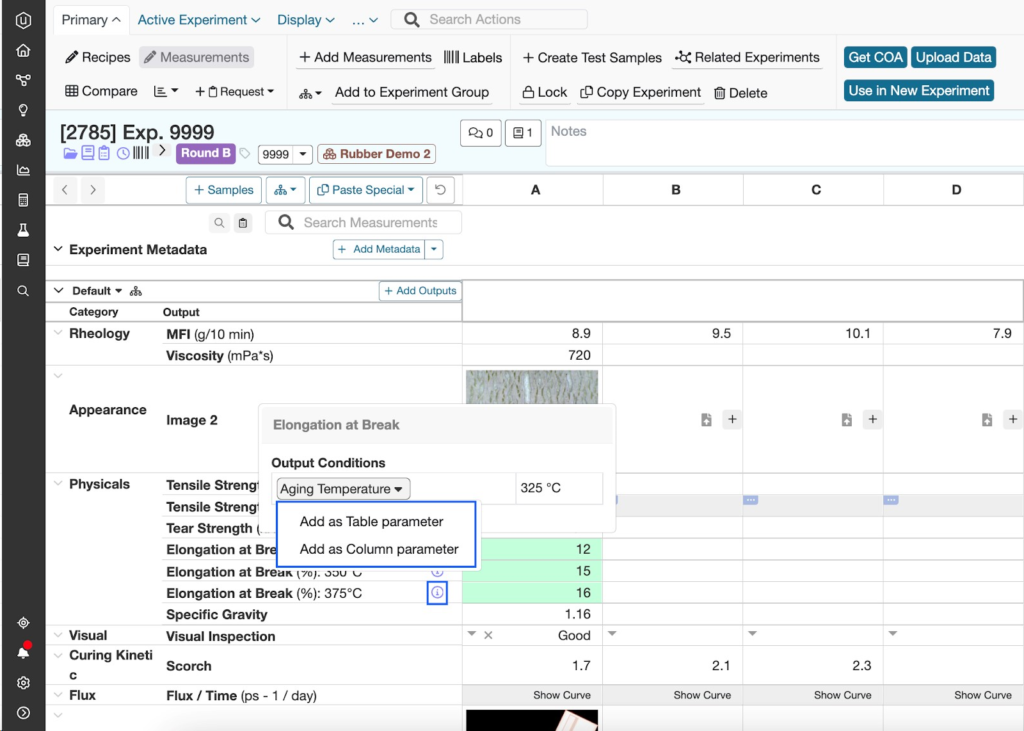
表パラメータとして追加する場合、その条件パラメータの値はそれぞれ独自の表に分割されます。
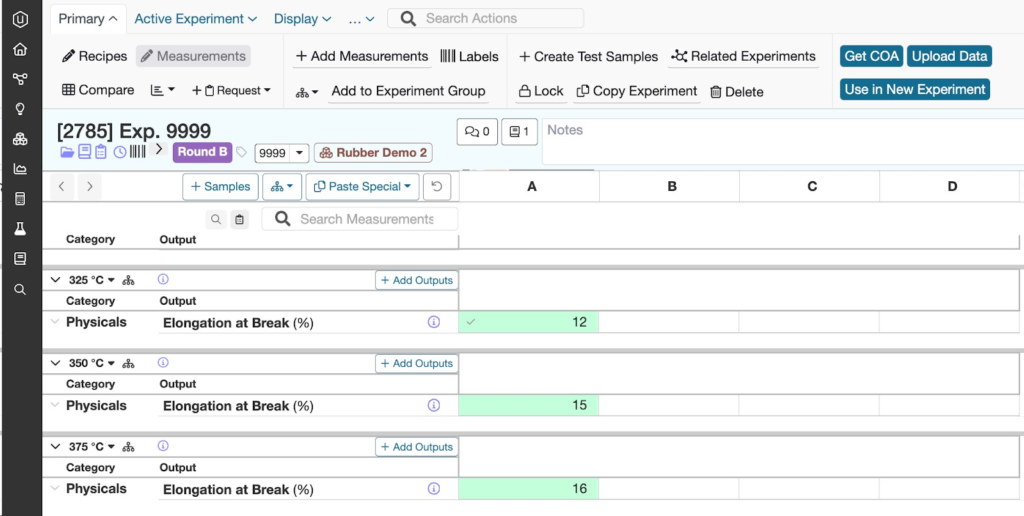
列パラメータとして追加する場合、その条件パラメータはアウトプット名の左側にある独自の列を表します。
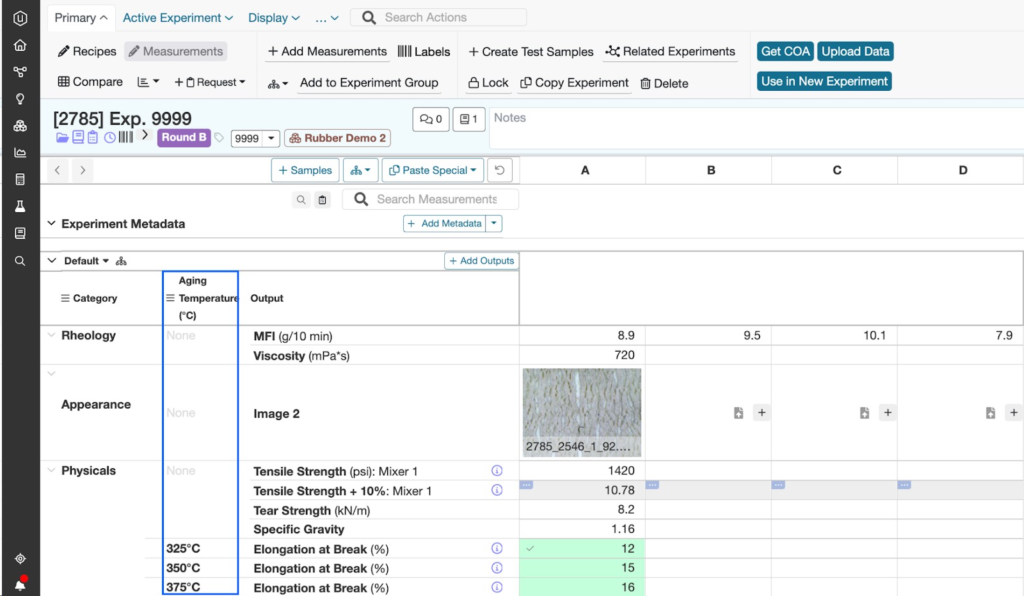
表に複数の列パラメータがある場合は、ハンバーガーアイコンを使用して列をドラッグし、表をさらに整理できます。
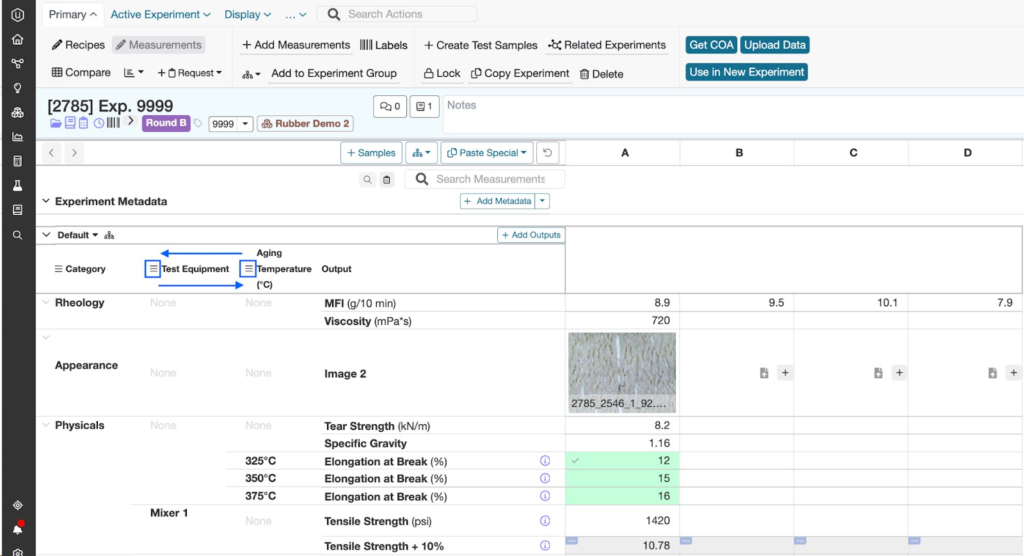
また、列ヘッダをクリックすると、列内のパラメータの並べ替えや列パラメータの削除ができます。
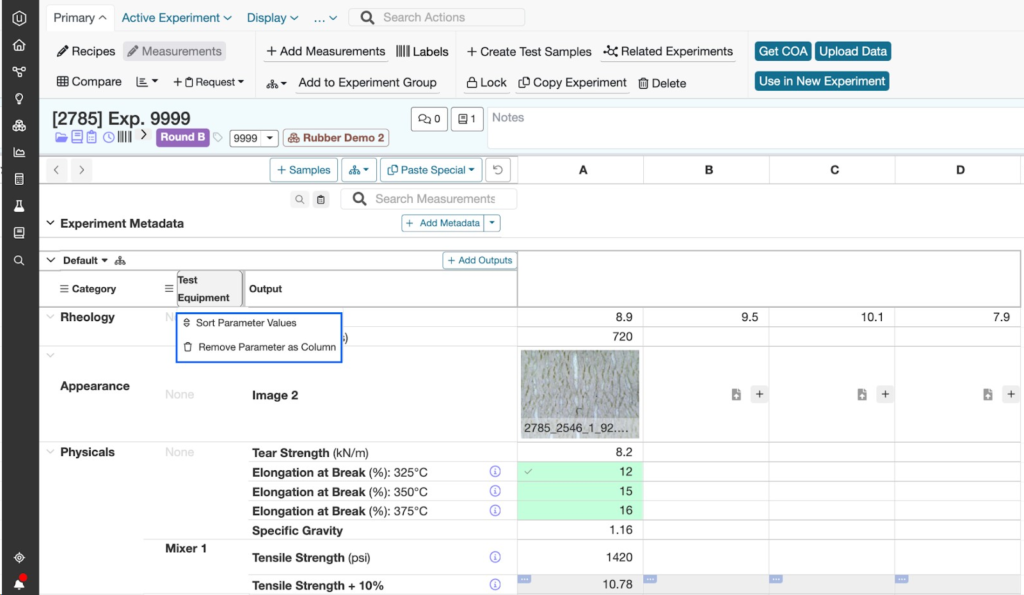
理想的な表示内容になったら、「測定ビューの保存」オプションを使用して、この表示内容を保存しておくことができます。また、この新しく作成した表示内容を他のユーザーと共有することもできます。次回、好みに合わせてアウトプットを再編成したい場合は、「測定ビューを読み込む」をクリックして、保存した設定にすることができます。
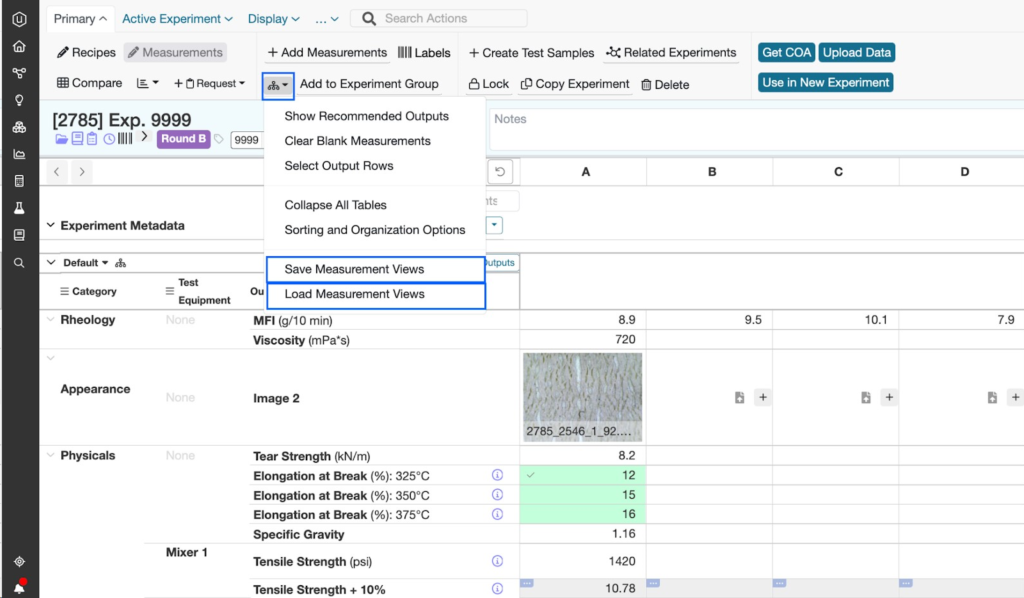
4. 処方+アウトプットの比較
表形式で実験を並べて比較するには、比較対象の実験をダッシュボードで選択(下図①)して[処方+アウトプットの比較](下図②)を選択します。
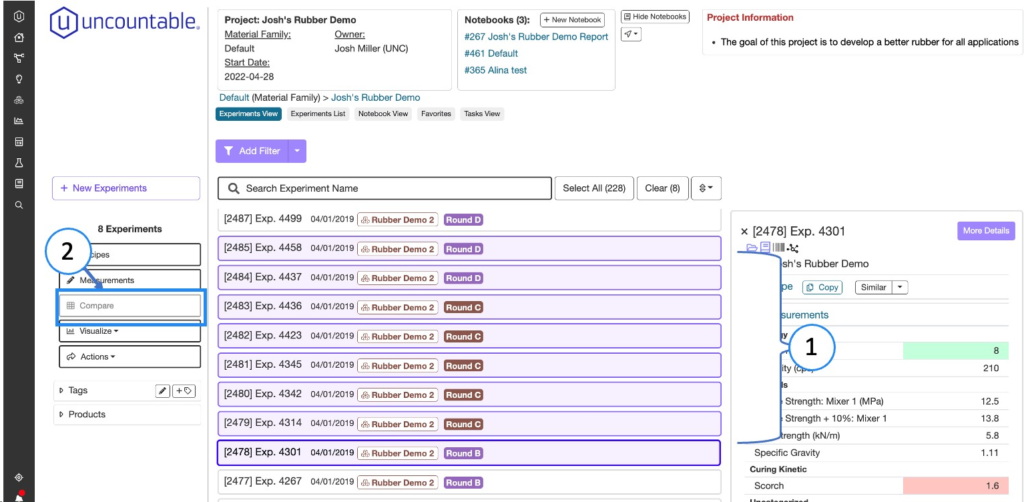
「比較」画面では、選択した実験に関連するすべての情報が読み取り専用で簡潔に表示されます。この画面には、情報の表示方法がいくつかあります。また、[保存]で表をノートに保存(下図①)したり、[エクスポート]で表をExcelにエクスポート(下図②)したりできます。ほとんどの表示オプションは、歯車アイコン(下図③)から選択できます。
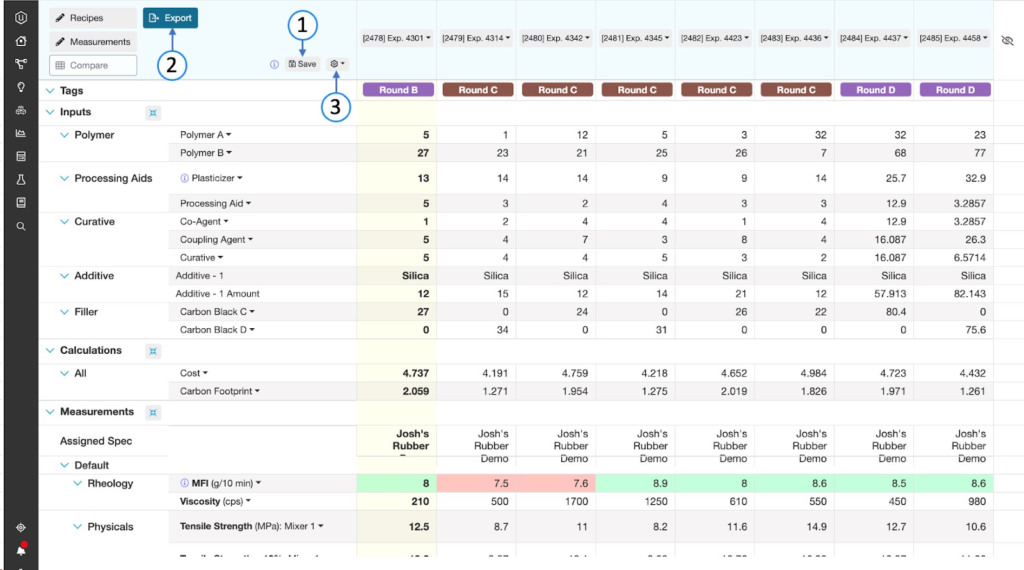
5. 実験データのインポート
実験データは所定のフォーマットのExcelファイルを用いてインポートすることもできます。インポートを行うには、まず実験データをインポートしたいプロジェクトのダッシュボードに移動します。[操作]をクリックし、[CSV/xlsxをインポート]のインポートタイプ「Uncountable Formulation Importer」からExcelファイルをインポートします。
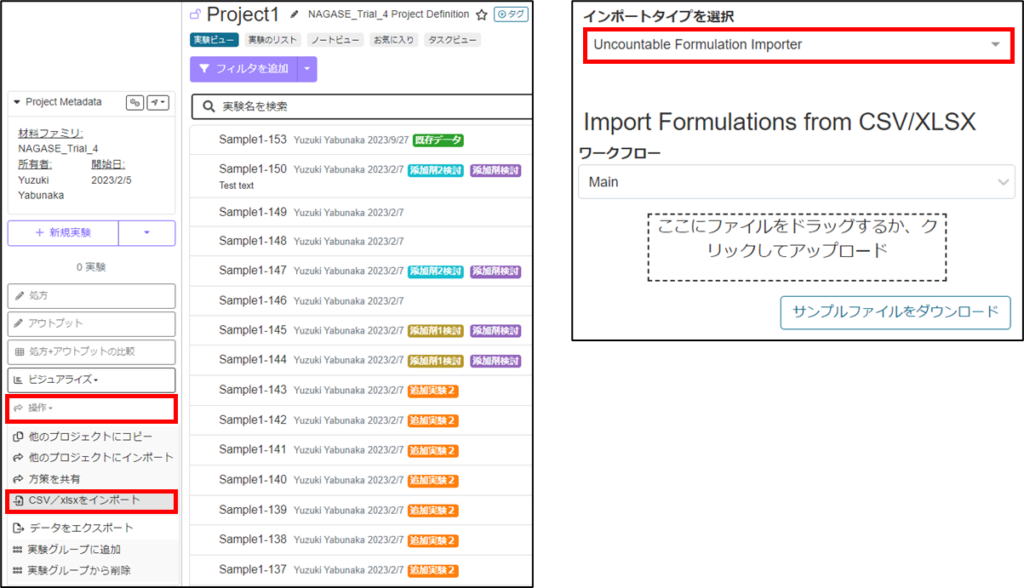
6. 実験タグ
実験の分類や整理のため、タグを追加することができます。
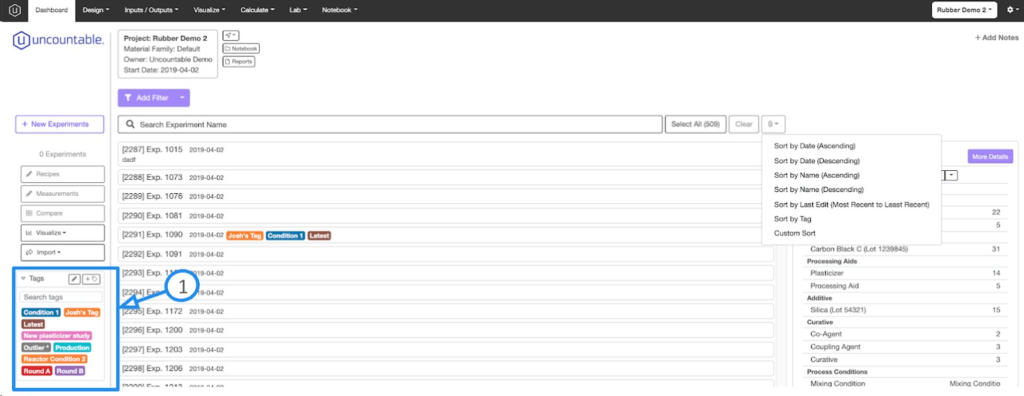
プロジェクトダッシュボードで実験を選択したら、[タグ]ボタンをクリックしてその実験にタグを追加できます。ドロップダウンリストから既存のタグを選択することも、「新規タグ」を選択して右側のボックスにタグ名を入力し、新しいタグを作ることもできます。タグは複数選択できます。タグを選択したら、緑色の[タグを設定]ボタンをクリックして、実験に追加したタグを保存します。
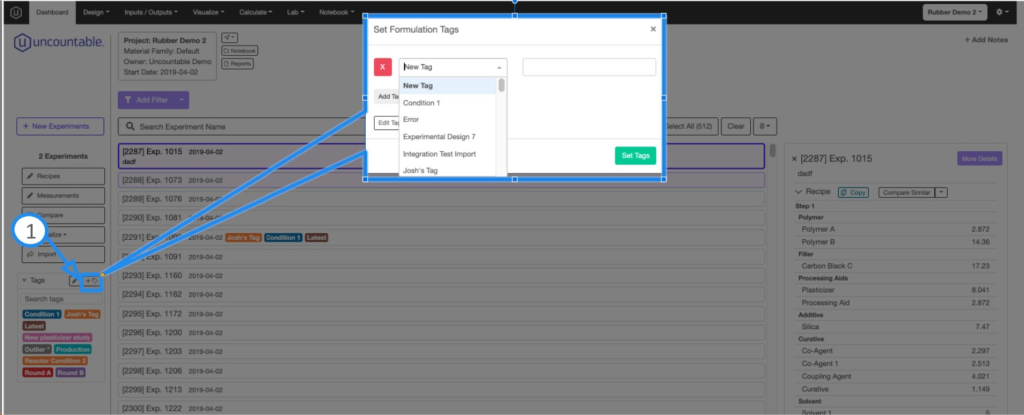
鉛筆アイコンをクリックすると、タグライブラリにアクセスできます。
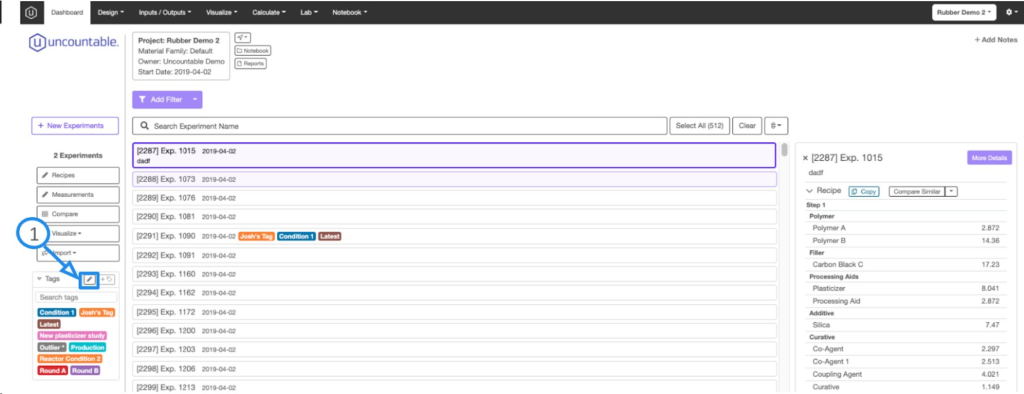
このライブラリでは、このタグが付けられている実験数の確認、タグの色の変更、外れ値を示すタグかどうかの設定ができます。外れ値タグは、このタグを付けた実験を分析において外れ値としてフィルタすることができます。このページから、タグを削除することもできます。
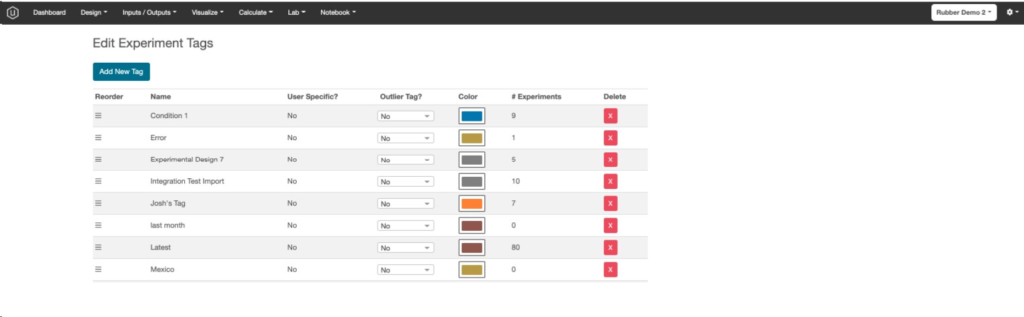
7. 検索とフィルタ
Uncountableの構造化データを利用した機能が、検索と絞り込みです。検索と絞り込みは、原料やアウトプット、ラボリクエスト、在庫など、Uncountableの多くの要素で利用できますが、この機能を最もよく使うのが、実験データベースです。
プロジェクトダッシュボードの検索テキストボックスに文字を入力すると、シンプルなキーワード検索を行うことができます。Uncountableは、入力した文字に一致する名前の実験を検索結果として返します。
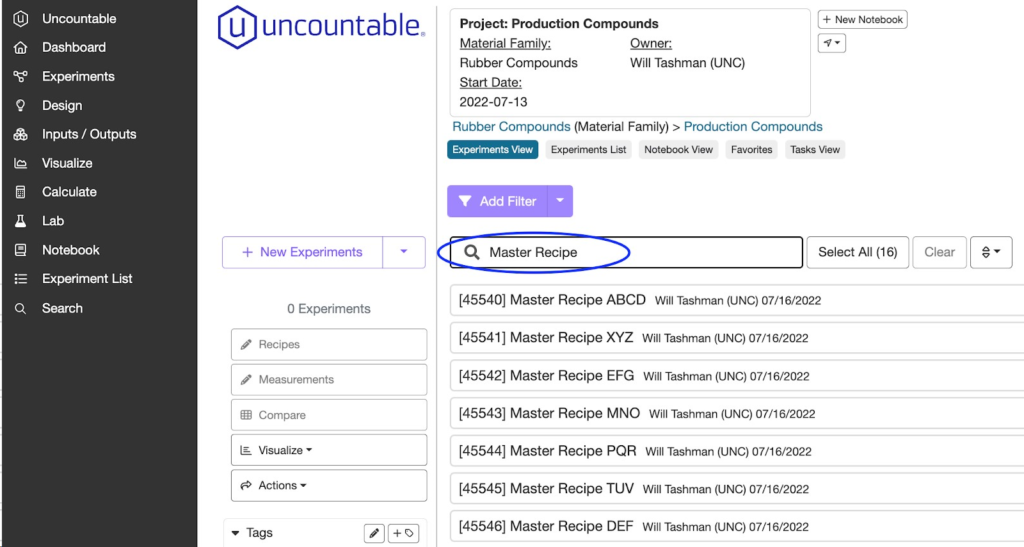
さらに詳細な検索をしたい場合は、フィルタを利用します。フィルタ検索により、実験名以外の特性に基づいて実験を検索することができます。例えば、ポリマー1などの特定の原料を使用しているすべての処方を検索するとします。
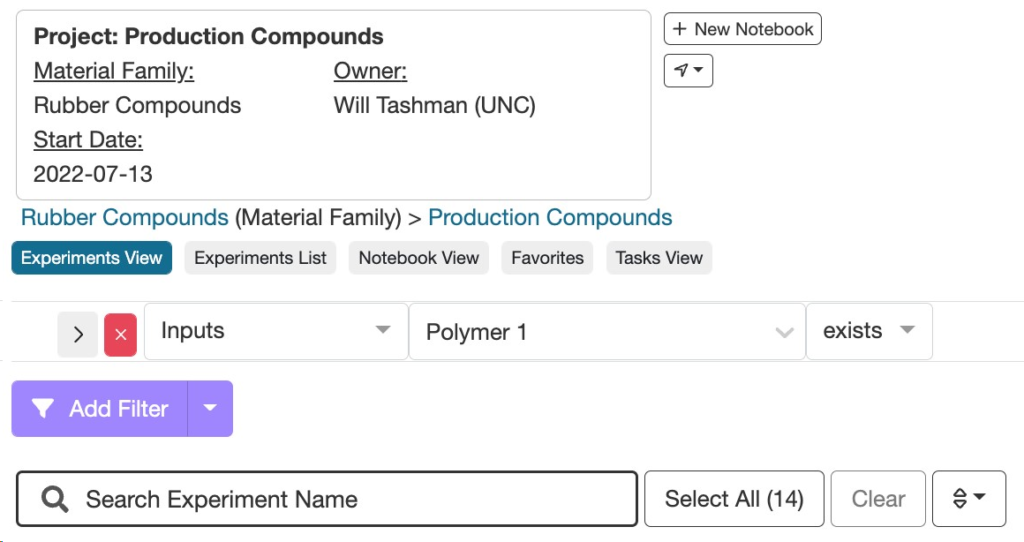
検索結果は、最低しきい値、最高しきい値、範囲を指定して絞り込めます。例えば、特定の原料を5グラム以上使用しているすべての処方を検索するといったことができます。
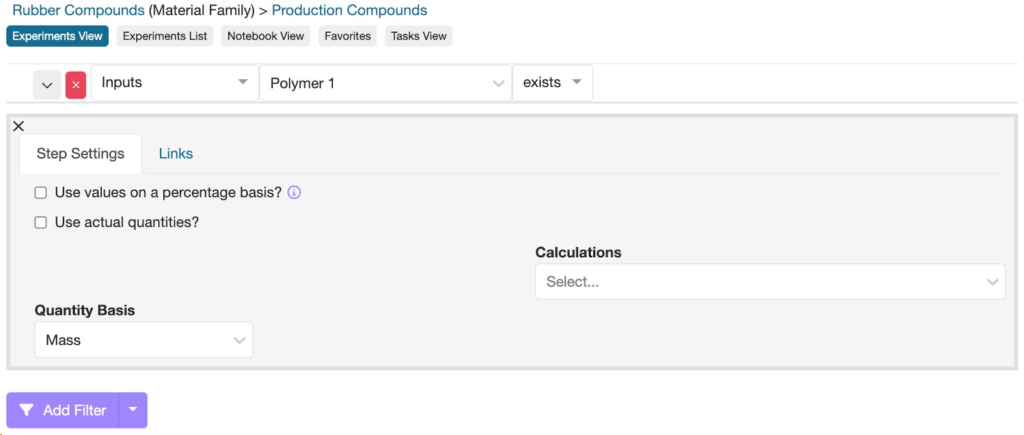
原料で絞り込む際は、検索値(5など)の解釈方法を指定することができます。
- 百分率(%)ベースで値を使用:数量ベース(重量(g))とは異なり、検索値を合計処方量のパーセンテージとして扱います。
- 実際の数量を使用:Uncountableでは、処方の設定原料量に加えて、サンプル作成時に使用した実際の原料量を記録できます。このチェックボックスを選択すると、実際の原料量が参照されます。
- 量の基準:「量の基準」は、質量、体積、モル数のいずれかを設定できます。
- 計算: 原料量ではなく、原料に関連付けられた計算値で絞り込みます。例えば、処方のポリマー1のカーボンコストなどです。
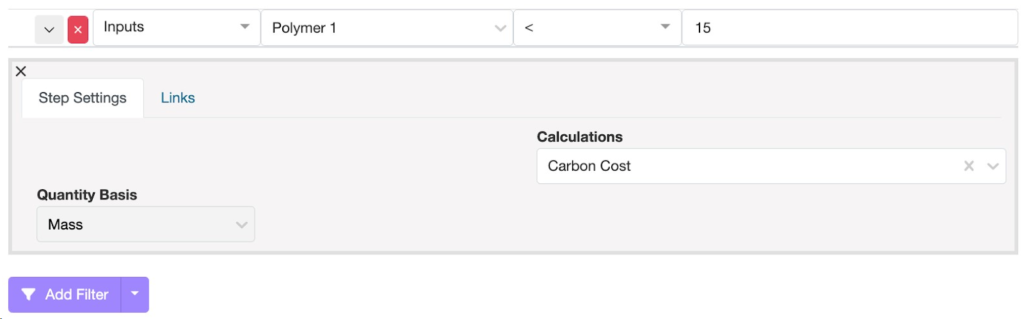
また、アウトプット値に基づいて検索することもできます。例えば、引張強度のアウトプット記録を持つ実験をフィルタで絞り込むといったことができます。
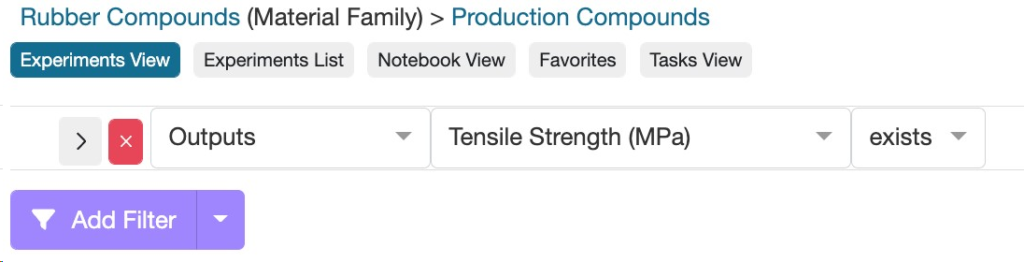
アウトプットのフィルタも原料と同様、検索結果は、最低しきい値、最高しきい値、範囲を指定して絞り込めます。例えば、引張強度の値が16 MPaよりも大きい実験だけに絞り込むといったことができます。
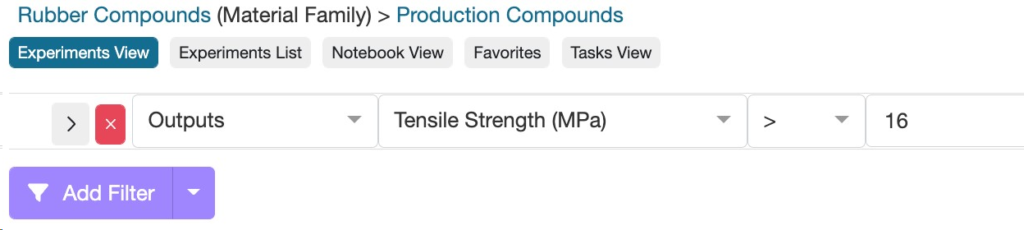
上記はほんの一例です。フィルタ検索は、その実験に関連するあらゆる種類のデータを基準にすることができます。参考となる実験情報(メタデータ)、ロット、計算といったオプションを選択できます。
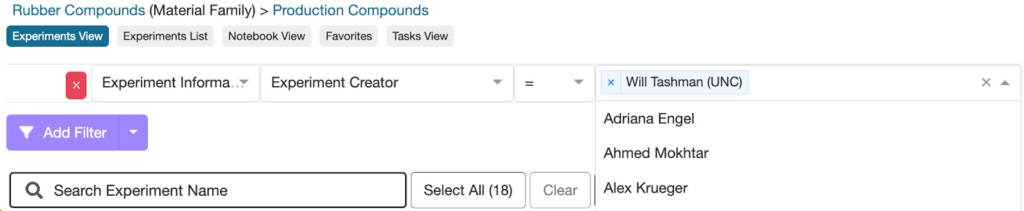
また、検索条件は多層ロジックで作成することもできます。Uncountableは、「積み重なっている」フィルタ行をANDロジック、個々のフィルターグループをORロジックと解釈します。
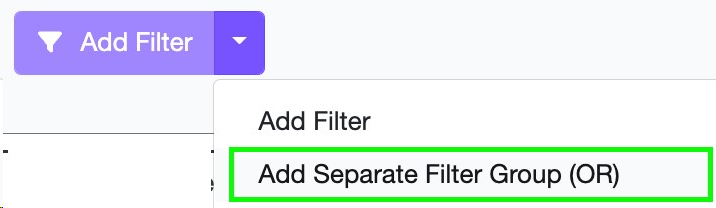
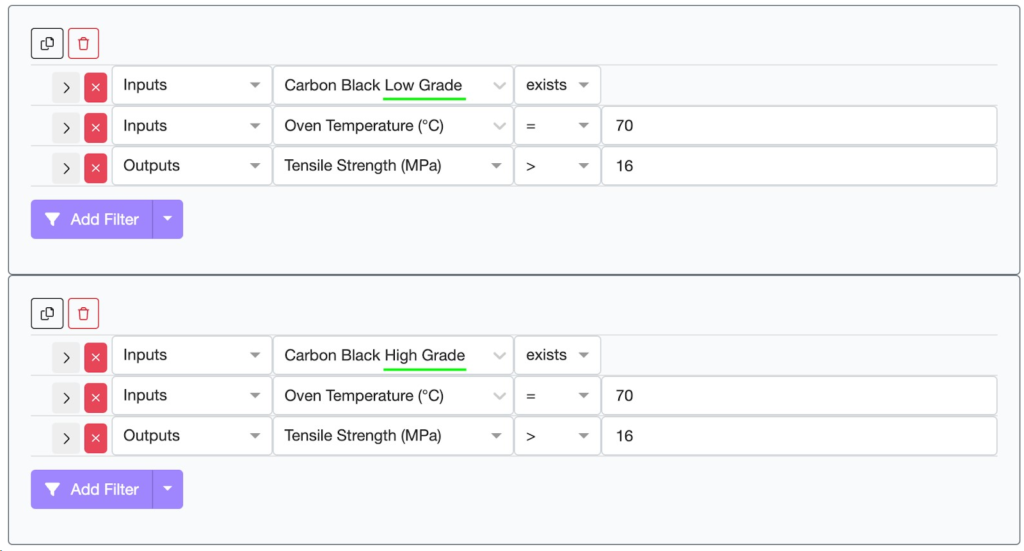
フィルタを設定する際に、モーダルが表示されることがあります。表示された場合、そのモーダルで検索条件を詳細に指定します。このモーダルのフィールドは任意のため、そのままにしておいても構いません。例えば、アウトプットの「引張強度」をフィルタとして指定すると、条件パラメータの選択肢が表示されます。左側の「条件を選択」フィールドのドロップダウンから、最近「引張強度」に割り当てられた代表的な条件パラメータの組み合わせを選択できます。また、右側で条件パラメータごとに値を指定することもできます。フィールドをすべて無視すると、条件パラメータの値に関わらず、すべての「引張強度」アウトプットに対して一般的な検索を実施します。あるいは、エイジング温度として60℃を指定すると、60℃以外のエイジング温度での「引張強度」の測定は無視されます。
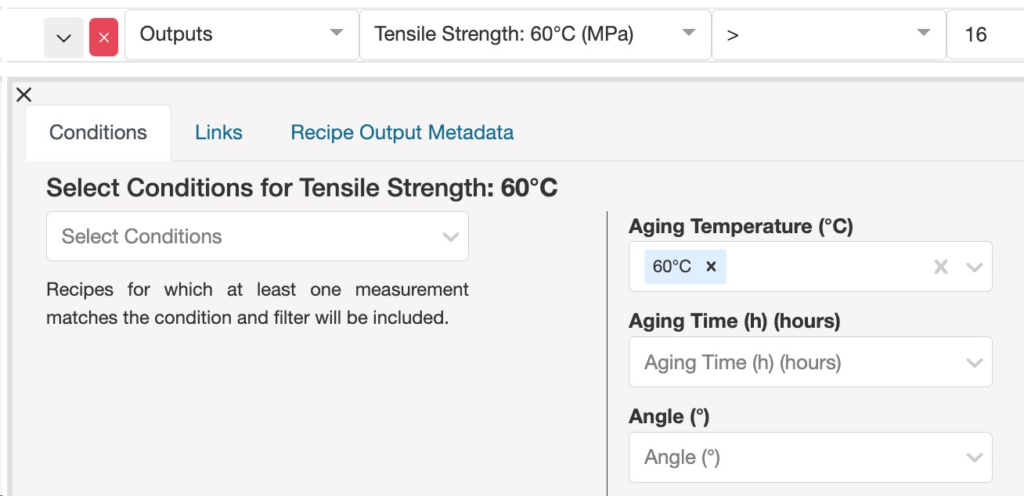
また、検索結果を並べ替えることもできます。検索バー横の⇕アイコンをクリックすると、日付、名前、最終編集日時、タグ、原料(カスタム並べ替え)で実験を並べ替えることができます。
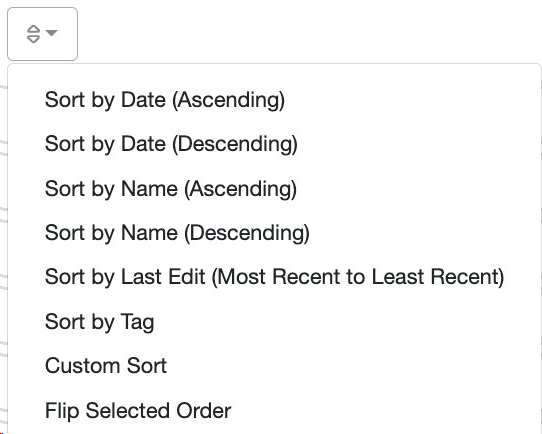
[フィルタを追加]ボタンの下向き矢印をクリックして「検索を保存」を選択し、検索内容を保存することができます。モーダルが表示され、検索の名前を指定して新しく保存するか、保存済みの検索を上書きすることができます。また、保存した検索を使用できるユーザーを指定することもできます。同じドロップダウンメニューを使用して、保存済みの検索を読み込むことができます。
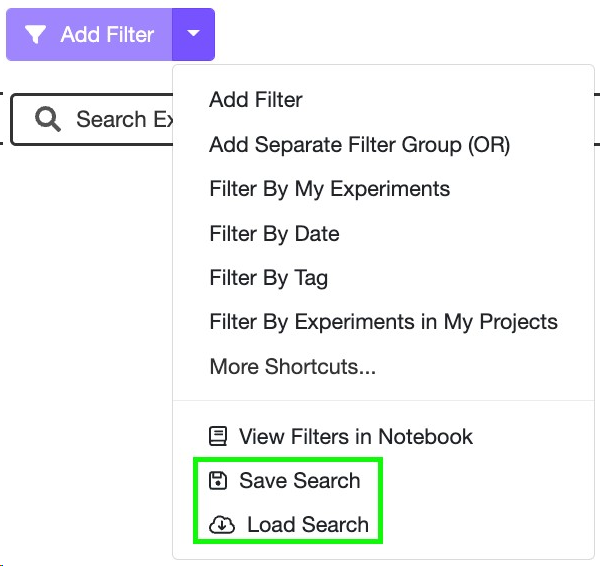
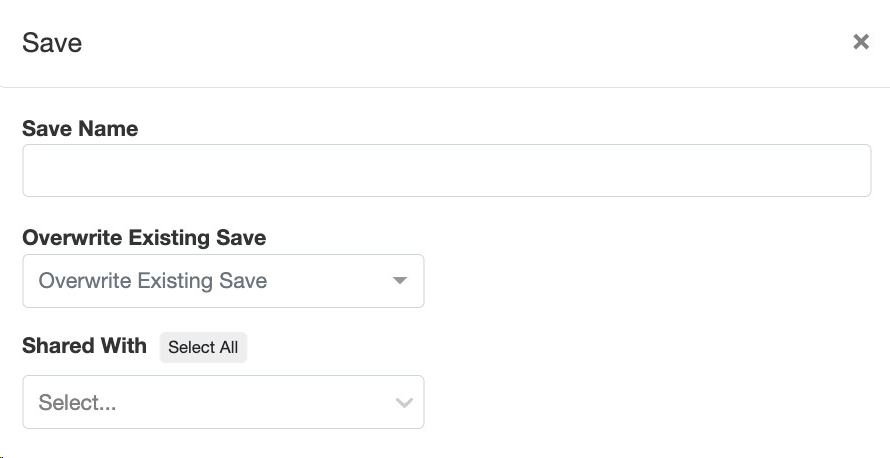
実験に対して基本検索やフィルタ検索を実行するときは、現在表示しているプロジェクトが適切なプロジェクトであることを確認してください。プロジェクトによって、クエリで考慮される実験の範囲が決まります。例えば、材料ファミリのすべての実験を対象に検索を行う場合は、「すべてのプロジェクト」に移動して検索してください。検索範囲を絞りたい場合は、特定のプロジェクト(親または子)に移動して検索してください。
