A spec is a set of goals defined for test outputs in a project. Specs are used to define what outputs you want to optimize when modeling or creating new experiments. In Uncountable, specs can be tied to a project (default project spec) or assigned to individual experiments (assigned spec).
Project Specs vs. Assigned Specs
A project spec is a specification applied to an entire project, serving as the default for all experiments within it unless overridden. Learn more about project specs.
Assigned specs allow individual recipes to override the default project spec when specific criteria are needed. Once assigned, a recipe’s spec takes priority over the project spec. If a variant has an assigned spec, any recipe created from that variant retains it. Similarly, copied recipes inherit the original recipe’s spec rather than the project spec.
In the screenshots below, the experiment on the left uses the default project spec (Rubber Development), while the experiment on the right has a manually assigned spec that differs from the project spec.

Setting a Default Spec
Default specs are set on projects from the Project Dashboard. Follow these steps:
- From the Project Dashboard, click the navigation icon and select “Edit Project Information”.
- Under “Default Spec”, select from the dropdown menu.
Any new recipe in that project will inherit this spec unless an assigned spec is specified.
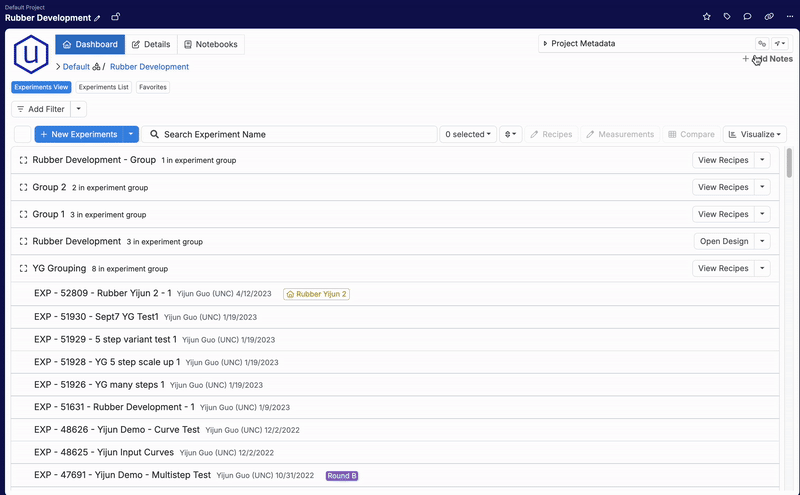
Setting an Assigned Spec
Assigned specs are set on the Enter Measurements page. First, add a Specs Row column using the Search Action bar.

In the example below, two experiments are visible on the Enter Recipe page. By default, both are using the default “Rubber Development” project spec.

To assign a specific spec to a recipe:
- Click the spec cell for the experiment you want to adjust.
- In the popover window, select “Assign Spec”.
- In the Assign Spec modal, choose the desired spec and click “Assign”.
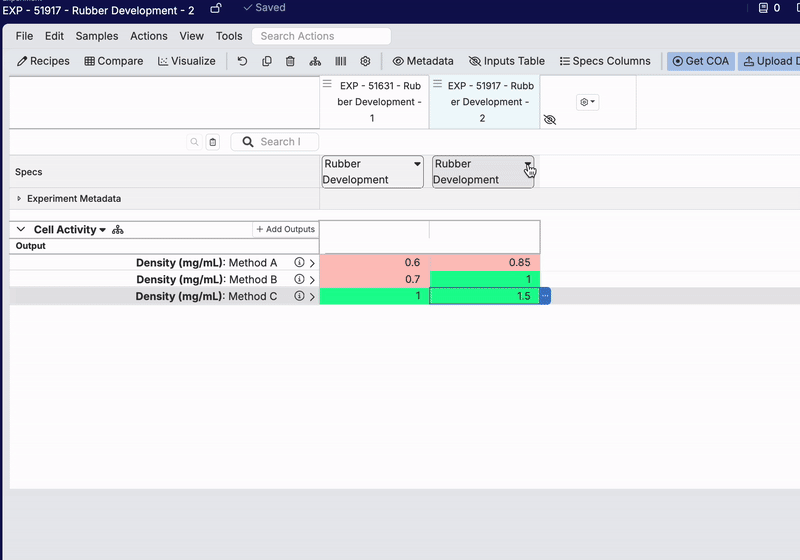
The recipe will now use the assigned spec instead of the default project spec.

