In the Uncountable platform, ingredient attributes represent specific characteristics or properties of each ingredient. Attributes include numeric or categorical values, images, PDFs, and links providing detailed information about an ingredient. This information is often used to identify ingredients with similar characteristics.
The configuration and display settings of ingredient attributes are highly customizable from the Attributes page. Navigate to the Attributes page by clicking “Inputs/Outputs” on the side toolbar, selecting “Inputs” (Object 1), and opening the Attributes tab (Object 2) at the top of the page.
From this page, users can see all attributes stored within the platform. Sortable columns display their name, category, quantity type, access, and archive status.
To edit individual attributes, click on the associated “…” button to open the Edit Attribute modal.
Edit Attribute Modal
The Edit Attribute modal controls all of the settings relevant to an individual attribute. In the first few rows, users have the ability to edit the name and category (Object A) and the option to add notes (Object B). Category refers to the tab under which an attribute is displayed on the ingredient details page (see image below).
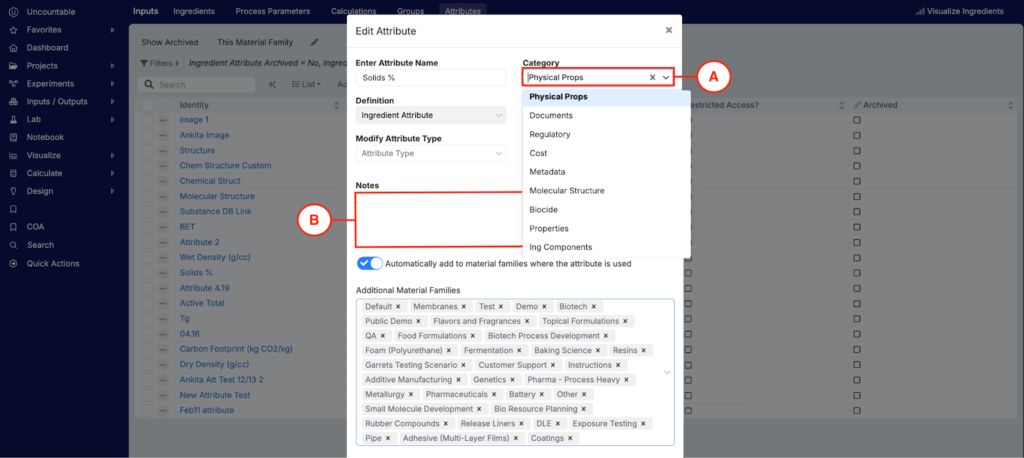
Attributes are like inputs and outputs, meaning they can exist in one material, multiple material families, or all material families. Checking the “Automatically add to material families…” button (Object C) instructs the platform to apply the given attribute to all new material families when they are created. The “Additional Material Families” (Object D) section is an editable list of all material families to which the attribute has been added.
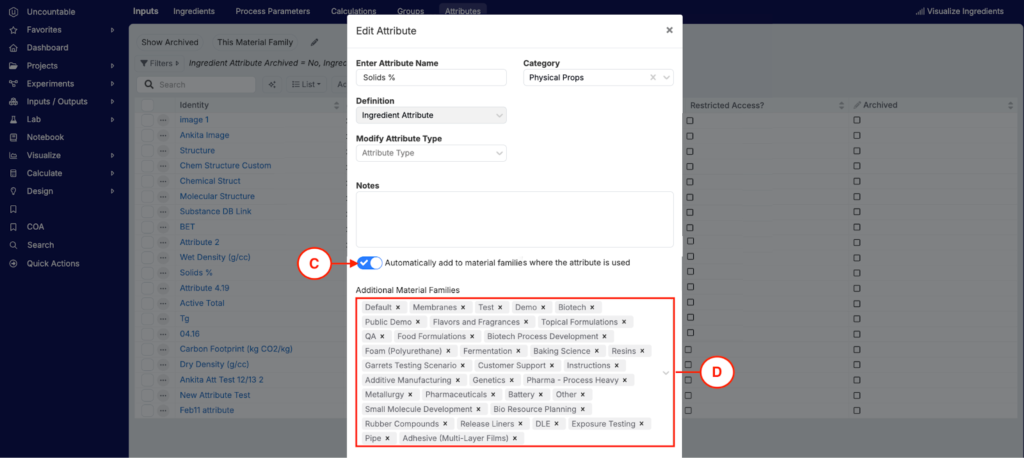
Beneath the attribute’s associated material families are additional toggle or menu options for configuration. Turning a toggle on may add an additional dropdown menu. Each option is described in detail below.
- “Show attribute when set for inputs of the same category” (Object E): When enabled, if another ingredient within the same category has this attribute filled in, it will be shown for all ingredients within that category on the ingredient details page. This is the case even if an ingredient is currently blank (has no attribute value assigned).
- “Require attribute to be entered for all new material families” (Object F): When on, this attribute will be required for all new ingredients in all material families.
- “Requirement type for new inputs in current material family” (Object G): Alternatively, this dropdown menu determines whether an attribute is required for all new ingredients in only the current material family.
- Selecting “No” from the dropdown menu informs the platform that the attribute is not restricted (instead, it is required for all material families).
- Selecting “Warning”, “Required”, or “Prompt” (Object 1) adds an additional menu and/or toggle. The toggle (Object 2) allows the user to require the attribute only for certain categories. If toggled on, the additional menu (Object 3) specifies which category.
- Each of these options, “Warning”, “Required”, or “Prompt”, function differently by warning, requiring, or prompting the addition of the specific ingredient attribute.
- “Show Attribute as Column By Default” (Object H): When enabled, the attribute will be included as a default column on the Enter Recipe page (see image below).
- “Sync Attributes to Public Data Source” (Object I) Enabling this option allows the attribute to directly access information from Uncountable’s PubChem integration. For example, adding a CAS number attribute allows the platform to retrieve relevant chemical data from PubChem (chemical structure, properties, safety information, etc.).
- “Lots created from this ingredient should inherit this attribute” (Object J): When enabled, ingredient lots made from this ingredient will inherit the specific attribute.
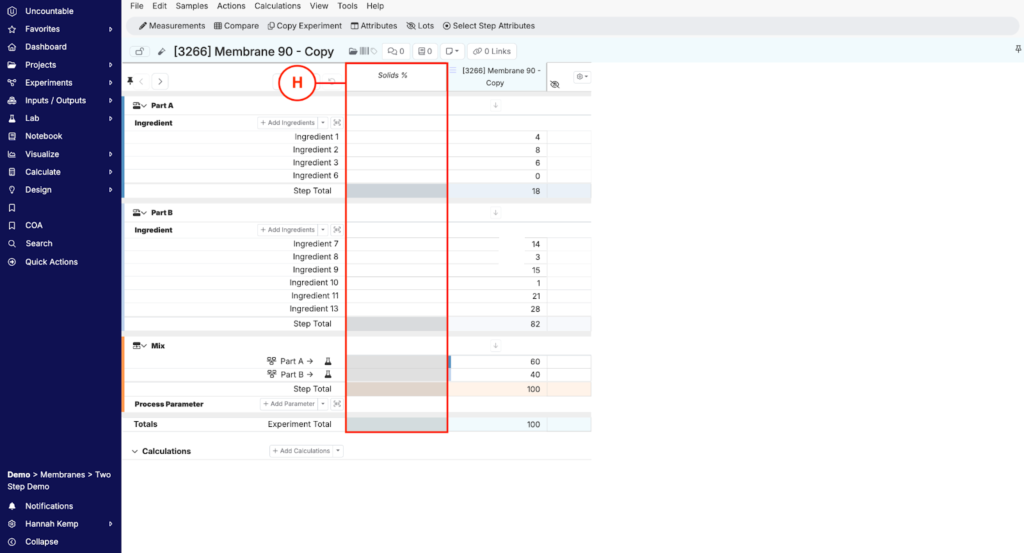
- “Add on creation” (Object L): This toggle enables the user to set up an automatic value specification (spec) for that attribute during the creation of new entities. When enabled, users can access the Value Spec Editor modal (Object 1) Clicking the adjacent pencil icon opens the modal, in which users can select entities and see how the value spec will be evaluated.
- “Propagate” (Object M): Turning this on applies the ingredient attribute across all categories of all material families within the Uncountable platform. For example, propagating the “Cost” ingredient attribute would ensure that the cost associated with each ingredient can be consistently tracked and analyzed for all material families.
- “+ Create Aggregation” (Group N): Clicking this button at the bottom of the modal expands a new “Lot Attribute Aggregation” section. Creating an aggregation applies an operation (mean, median, mode, min value, max value) to the attribute being configured. It then groups the results by a second output attribute.
For example, a user could aggregate the average cost (attribute being configured) across a lot and group the results by density (output attribute). The result is the average cost for each ingredient within a lot, grouped by density.
Alternatively, a user could aggregate the minimum or maximum cost across a lot and group the result by density, resulting in the cheapest or most expensive ingredients of a given density.
