Note that based on your license type, you may not have access to these features. Please contact your account manager to learn more.
Once you’ve trained a model in the platform, or a model has been saved already by another user, you will be able to leverage the Model Surface Plotting tool.
You will be able to access the Model Surface tool either via the Navigation Bar dropdown at the top of the page under the “Calculate” tab or as an extension of the Analyze Experiments page.
There are 4 dropdown menus as the top of the page. The 1st one allows you to select which model you wish to use for the visualization. As noted in the Analyze Experiments tutorial, every time you run a new Analyze job, you can save that model for use by all with access to the project.
The 2nd is for selecting the output of interest, which will appear as a multi-color surface in the graph. By default, the lighter the color, the predicts a higher result in that region of the space. A darker color/region represents the model’s expectation for a lower expected value. For an output to be available in the Surface Plot tool, it will need to be included in the actual model.
The same goes for all input features, including ingredients, process parameters, and calculations. Objects 3 and 4 will provide a list of all of the input features included in the model, which will be used for the X and Y axes in the plot.
For instance, in the example below, the output of interest is Aged Tensile strength, and the two input features are Polymer A and Carbon Black C. The plot indicates that as the amount of Polymer A increases, the model predicts a higher Aged Tensile value. The opposite is true of Carbon Black C – more Carbon Black C will lead to a lower Aged Tensile value.
The plot can be altered in a couple of common ways to either add information or change the viewing behavior.
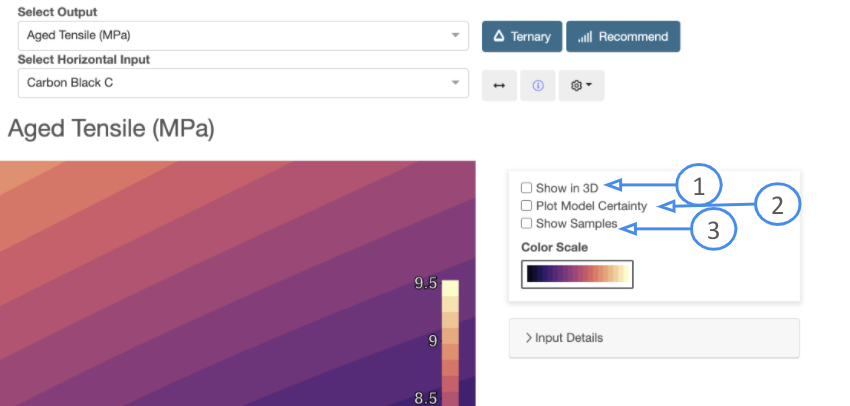
Object 1 above will allow you to visualize the surface in 3D, with the ability to rotate the image using your cursor. If selected, the plot will be 3D. Clicking and dragging the mouse around over the plot will rotate the plot.
Object 2 above will change the color to plot “Model Certainty” rather than the predicted value of the output. In this scenario, the lighter colors represent areas of higher certainty of the prediction, and darker colors represent the areas where the model is less certain about the predictions. This certainty is highly correlated to data density. For instance, if you’ve never used carbon black C more than 25% of your formula, the certainty will fall off at higher and higher values.
Object 3 above will display the data points used in the model to create the surface. Points may overlap if the levels of the 2 input features are the same.
Should you want to adjust any of the chart settings of the Surface Plot, you click on Object 1 in the image below. This will allow you to change axis minimum and maximum values, as well as the data point color. If you would like to change the color scheme of the surface itself, use Object 2 in the image below.
Ternary Plots
Rather than viewing only 2 input features at a time, it is also possible to view 3 input features on one plot in a Ternary plot. To access the Ternary plot, click on the button in the top right corner.
The interpretation of a Ternary plot remains the same, but now you have 3 axes to play with for adding input features.
Both Ternary plots and the 2D Surface plots can be saved to a Report or Project Notebook, via the cog wheel in the top right corner.
