A placeholder in Uncountable functions as a flexible element within recipe creation, allowing users to pre-define a spot in the recipe where a specific type of item will eventually be selected.
Placeholders can be helpful for:
- Recipe Planning: Placeholders aid in structuring recipes by setting slots for products, ingredients, or subcategories that might not yet be chosen but are expected.
- Consistency: Since placeholders pull from a pre-set dropdown list, they ensure that users pick from a consistent, approved list of options.
- Collaboration: Placeholders also let team members outline a recipe’s framework. They provide structure, making it easier for others to come in and select from the pre-approved options.
Placeholder Use Cases
- Recipes Using Flexible Components: If a recipe can use different variations of an ingredient (e.g., different types of binders or fillers), placeholders make it easy to swap components and test alternative formulations without having to reconfigure the entire recipe.
- Repetitive Development with Variation: Some customers often develop products with minor variations, like a three-layer product where only the ingredient lot changes between versions. Placeholders let them experiment with different lots for each layer without altering the overall recipe structure.
- Multi-Layer Panel Configuration: Placeholders streamline multi-layer panel setups by allowing pre-defined subsets for each specific layer (such as primer, basecoat, and clearcoat).
- Assembly-Based Configurations: For assembly recipes, such as batteries, placeholders enable simplify test sample setups by allowing variant-specific placeholders. This ensures users are prompted to select the correct variant directly in the sidepanel menu when creating a test sample template.
Adding a Placeholder to a Recipe
To add a placeholder to a recipe, follow these steps:
From the Enter Recipe page, access either the “+ Add Ingredients” or “+ Add Parameter” dropdown menus and select Add Placeholder.
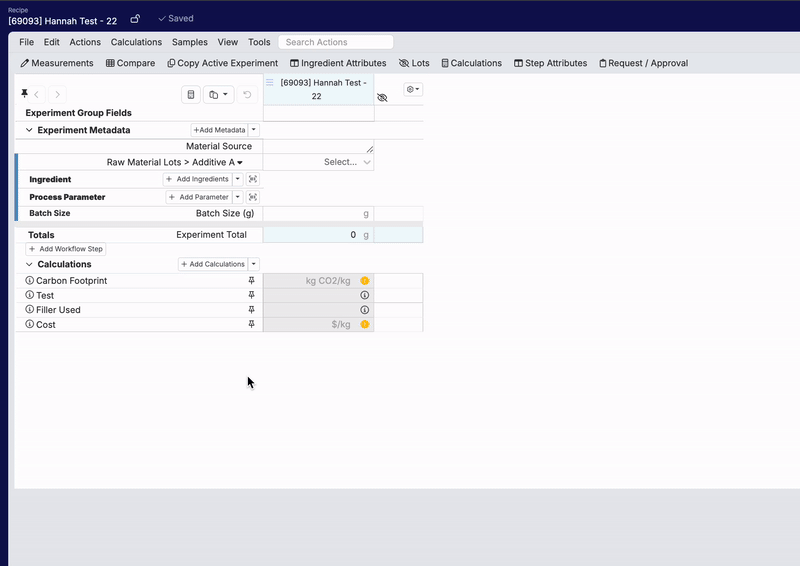
From the Add Placeholder modal, first select your Placeholder Type. For more information, refer to Placeholder Types.
- Ingredient Dropdown
- Product
- Subcategory
Next, set whether or not to Require for Experiment Creation for workflow variants.
- Yes: New recipes created from this recipe will automatically include the placeholder row.
- No: New recipes created from this recipe will not include the placeholder row.
Last, select your placeholder Display Mode and click “Submit”. For more information, refer to Placeholder Display Mode.
- Step Top
- Inline
Once added to the recipe, select from the placeholder dropdown menu.
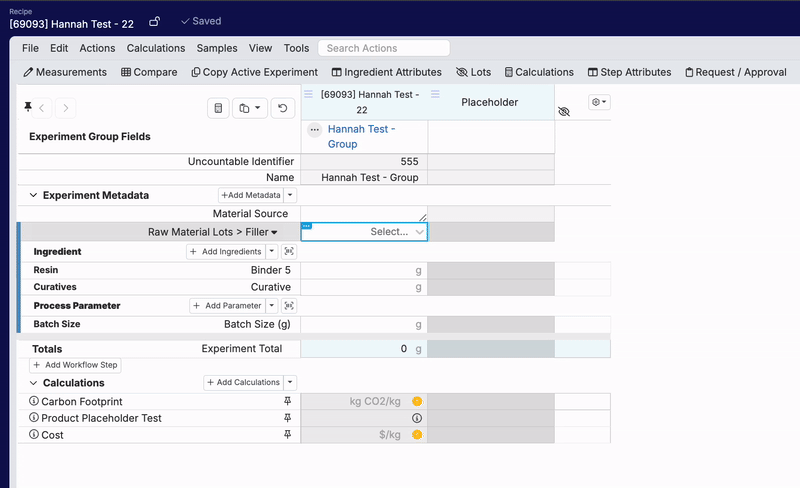
If using an Inline placeholder, click the arrow icon to add an addition Placeholder column for all ingredients in your recipe. Note: The arrow icon will not be visible until you make a placeholder selection.
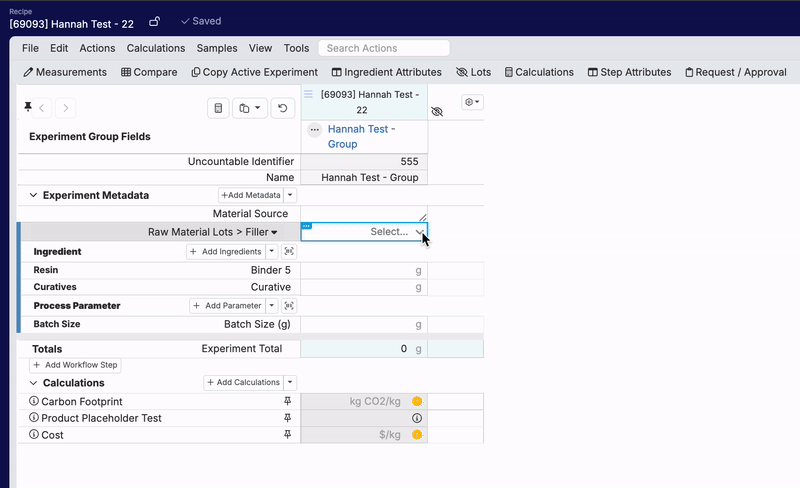
Placeholder Type
In Uncountable, users can add three types of placeholders to a recipe: ingredient, product, or subcategory.
Ingredient Dropdown Placeholders
Ingredient placeholders allow users to select from a pre-defined subset of ingredients. When adding this placeholder type, users must specify which ingredients will be accessible by first creating a customizable Listing Config.
Creating an Ingredient Listing Config
To create a Listing Config:
Navigate to the Listing Config Tab on the Form Admin.
Click “+ Add Config”.
From the Create Listing Config modal, configure the following:
- Name: Add a name for the configuration.
- Base: Select “ingredient”.
- Type: Select “Preset”.
- Scope: Select “select/control”.
- User Groups: Select which user groups the configuration should be available to (optional).

After submitting, head to the Fixed Filters tab and add filters by clicking to limit which ingredients are available for selection in the Listing Config.

Product Placeholders
This type functions similarly to the Ingredient Dropdown but product placeholders enable users to select from a list of products (recipes) instead of ingredients.
For example, when setting up multi-layer panels, users can use the Product placeholder to choose specific recipes for each layer, such as the basecoat or topcoat. This simplifies the process of managing complex multiple recipe layers.
For more information on how to create and manage products, refer to Products.
To learn how to add placeholders within listing columns, refer to Displaying Product Placeholders on a Listing.
Subcategory Placeholders
Subcategory placeholders add a flexible cell within a recipe that allows users to choose from subcategories within a material family, such as epoxides, minerals, or peroxide cures. This makes it easier to manage ingredients by secondary classifications, such as specific functional or chemical groups.
For example, if a user creates a subcategory for “Epoxides” and adds ingredients like Epoxy Acrylate 1, they can insert an “Epoxides” placeholder into a recipe. This placeholder then serves as a pace to add or swap any ingredient within the “Epoxides” subcategory.
Associating Ingredients with Subcategories
To associate an ingredient with a subcategory, navigate to its Ingredient Details page and select the desired option from the Subcategories dropdown menu.
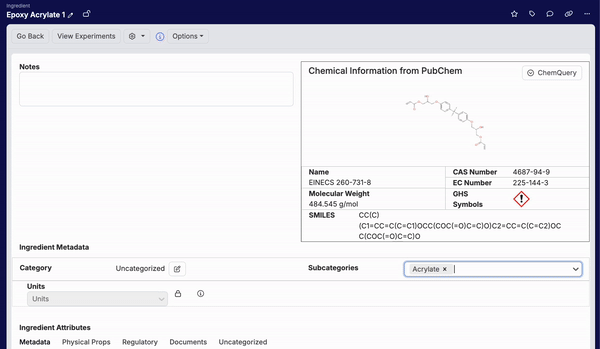
To create a new subcategory, select New Ingredient Subcategory. Add a subcategory name (i.e. Resins) add ingredients from the dropdown menu.

Once assigned to a subcategory, the ingredient will appear as a selectable option when that subcategory placeholder is added to a recipe.
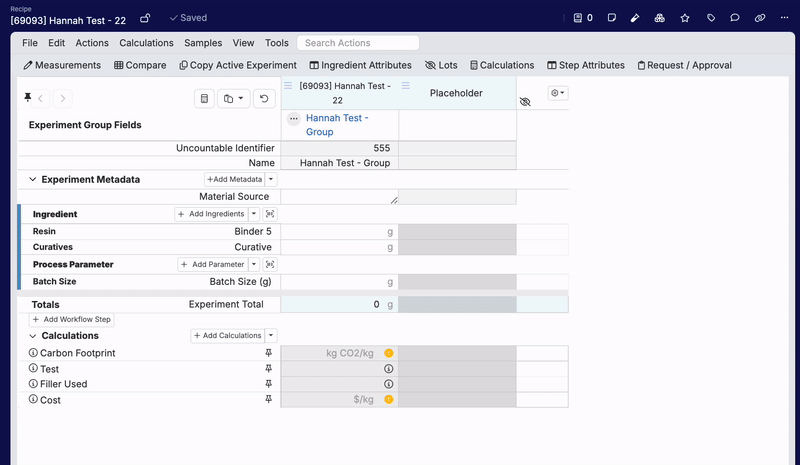
Adding Subcategory Placeholders to a Recipe
Uncountable users can add subcategory placeholder to a recipe by following the steps described in the Adding a Placeholder to a Recipe section above.
Additionally, users can also assign placeholders directly to subcategories when adding them to a recipe. From the “Add Inputs” modal, click the “Set Lot” dropdown arrow and select Set Placeholder Subcategory. Then, choose a subcategory from the dropdown. This will add the ingredient as a subcategory placeholder in your recipe, rather than as a standard ingredient.
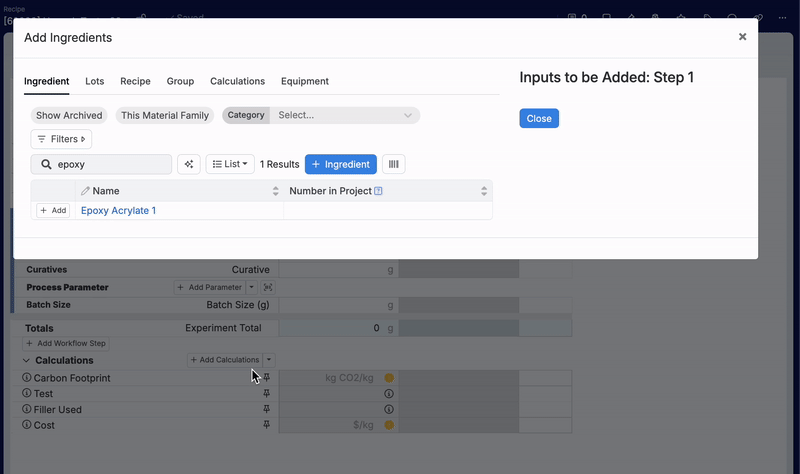
Assigning Ingredients to Subcategories from Enter Recipe
Ingredients can also be assigned to subcategory placeholder retroactively, once the have been added to a recipe. To do so, click on the ingredient and selecting “Associate Placeholder” from the dropdown menu.
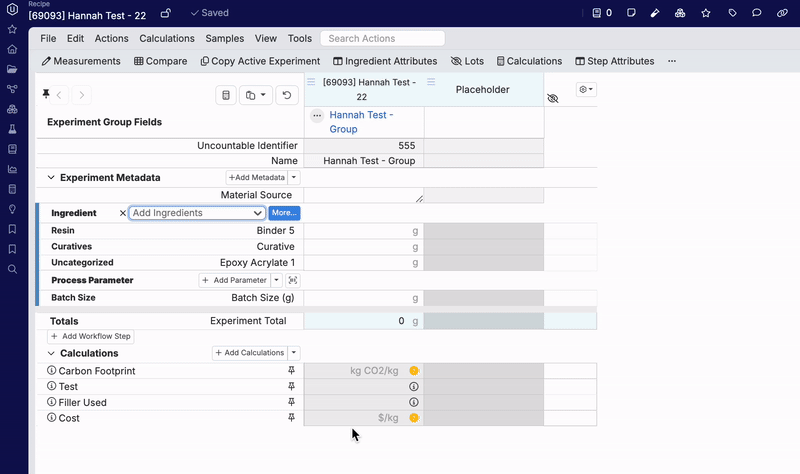
Placeholder Display Mode
Placeholders can be displayed on a recipe in one of two ways: Step Top or Inline.
Step Top
In Step Top display mode, placeholders are shown above the Ingredients section.

Step Top placeholder
Inline
In Inline display mode, placeholders are shown as ingredients directly within Ingredient lines (A). When using Inline display mode, clicking on the cell will display placeholder information (B) and selecting the arrow icon (C) adds an additional Placeholder column which can be used to swap selections (D).

