Uncountable’s Explore Data feature is a visualization tool that lets users to explore the relationships between all of the variables in their data using interactive plotting. Create plots by selecting variables for axes, with the visualization updating in real-time.
The tool supports numerous visualization types such as scatter, bar, line, box, and violin plots with extensive customization options. Filter and reframe your data through standard filtering or interactive lasso selection, and enhance your analysis with statistical overlays and best-fit lines.
Once complete, visualizations can be saved and shared across the organization through reports, notebooks, or templates, ensuring consistent data interpretation across teams.
Creating a Plot Using Explore Data
Step 1: Accessing the Explore Data “Options” Sidepanel
To access the Explore Data page, select Visualize → Explore Data from the navigation bar. From the Explore Data page, click Build Graph to open the Options sidepanel.
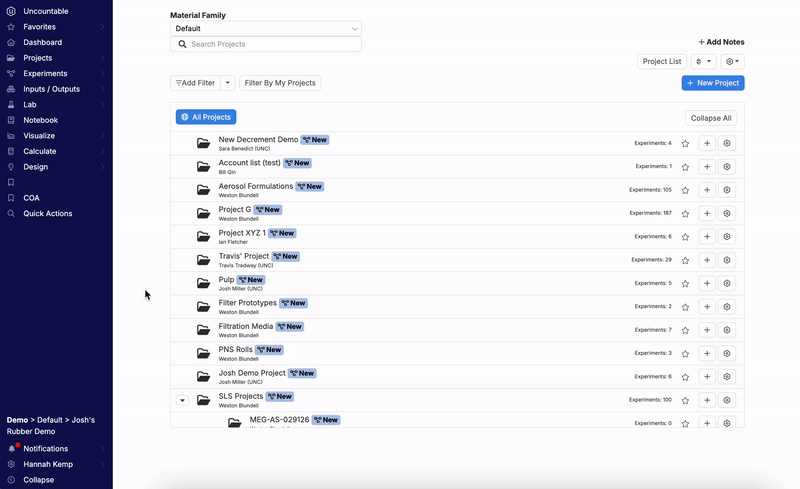
Step 2: Selecting a Plot Type
Select a plot type. Options include:
- Scatter Plot: Displays relationships between two variables.
- Bar Chart: Compares quantities across categories.
- Line Graph: Tracks changes over time or continuous data.
- Box Plot: Summarizes data distribution, showcasing medians, quartiles, and outliers.
- Violin Plot: Combines box plot and density plot to show data distribution and its probability shape.

Step 3: Adding Entity Options to the Sidepanel
To set plot axes, users must first add entity options to the sidepanel. Once an option has been added it can be then assigned to an axis. First, select an entity Type:
- Experiment Information: Includes experiment groups, creation time, last edit time, notes, phase, tags, and totals.
- Experiment Metadata: Additional information related to experiments.
- Inputs: Visualize single inputs, input categories, or input subcategories.
- Outputs: Plot single outputs or condition parameters.
- Calculations: Utilize derived data for deeper analysis.
- Advanced Options: Explore annotations, custom fields, ingredient name for lots, associated step fields, base ingredients, projects, preceding steps, or group fields.

Next, select a Sub Type (if applicable). Sub Type options for Inputs, Outputs, or Advanced Option Types include:
- Inputs:
- Single Inputs: Visualize data for individual ingredients or variables.
- Input Categories: Group and analyze inputs by broader classifications (i.e. solvents, binders, curatives, fillers, etc).
- Input Subcategories: Group and analyze input categories by more specific subgroups (monomers, epoxides, alcohols, etc).
- Outputs:
- Single Outputs: Plot results of a single measured property or performance metric.
- Condition Parameters: Visualize data tied to experimental conditions, such as (aging temperature, curing time, test duration, etc).
- Advanced Options:
- Annotations
- Custom Fields
- Ingredient Name for Lots
- Associated Step Fields
- Base Parameters
- Projects
- Preceding Steps
- Group Fields

Then select the entity to plot from the Options dropdown menu. For more information, refer to the Entities Available for Plotting section below.

By default, the system will automatically input a name based on your selection. Alternatively, use the Name option to add your own custom option name.

Within Settings, specify how you want the entity option plotted. Once finished, click “Create”.
Note: These settings are unique to the type, subtype, and entity option being added. In the example below, adding “Polymer A” (Single Input), prompts users to configure step settings, select which inputs to include (experiment, component experiment, test sample), and set whether or not to plot analytical method condition parameters.

Entities added and available to plot will appear under the “Options” header. Click + New to add additional options.

Step 4: Assigning Options to an Axis
Assign options to an axis under the “Plotting” header by clicking and dragging. Alternatively, click the option’s selection menu to assign to any axis type.
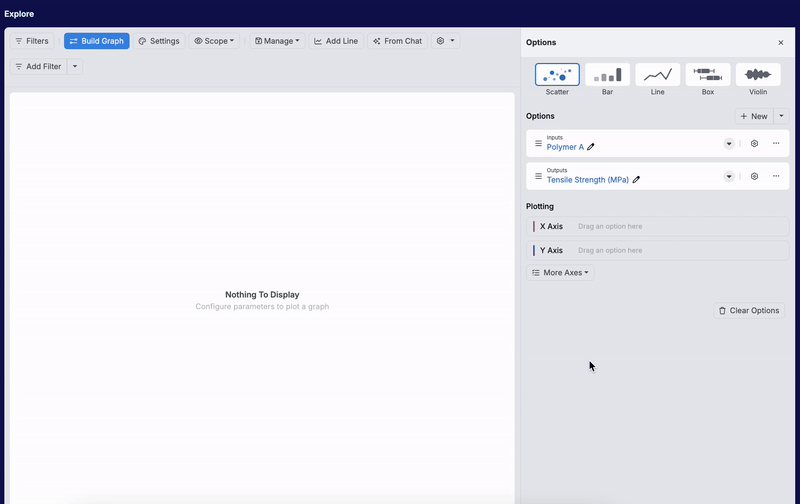
To add or remove an axis type from the “Plotting” section, click the “More Axes” button. Additional axis types available for plotting include:
- Color: Differentiates data points by assigning unique colors to distinct categorical values.
- Size: Adjusts the size of data points based on the entity’s value.
- Row: Organizes data into separate rows for each unique value.
- Column: Displays data in distinct columns for each unique value.
- Label: Adds labels to data points to indicate the value of the assigned entity.
For more information, refer to the Axis Types section below.
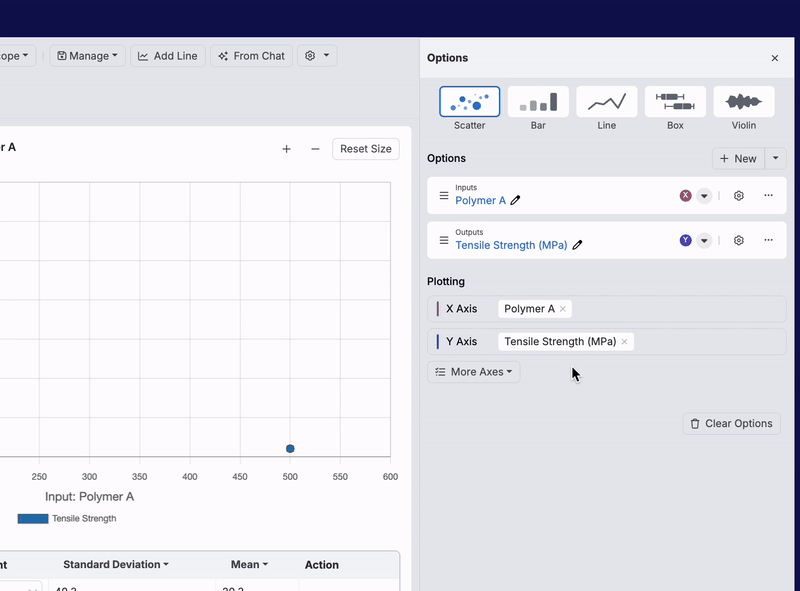
Entities Available for Plotting
The most commonly referenced entities for plotting are ingredients, process parameters, and measurements. There are a variety of other options available as well, which are described in more detail below:
- Ingredient: Plots the amount of the ingredient used in a given formulation. If you are working in parts, you will have the option to plot in either parts or percentages.
- Process Parameter: Plots the value of a process parameter (i.e. mixing speed (rpms)). If the parameter is a categorical variable, plotting it as a color is likely the best option.
- Measurement: Plots the value of the measurement. If the measurement has a set of conditions associated with it, you will have the option to specify the exact condition set that you wish to plot. For example, you may want to differentiate between a tensile test run at 23°C and 100°C. If you don’t specify, in this case, the results will be averaged across the condition set and the variance reflected by an error bar.
- Outputs with default condition parameters will have those conditions applied automatically when used in visualizations or filtering. If you receive an “Output with specified conditions has no data – please look at adjusting conditions” error message when attempting to plot, you need to adjust plot settings. Refer to Plotting Outputs with Default Condition Parameters for more information.
- Experiment Name: Groups by experiment name. This is often used as the x-axis option for a bar chart to compare results.
- Output Conditions: Allows the selection of a specific output condition or output metadata to be plotted such as aging time or test temperature. This option may help you to understand trends in particular outputs when run under different test conditions.
- Custom Value: Includes a variety of other plot options that may be useful in specific circumstances such as plotting standard deviation, most common ingredients, and individual replicate values. Please contact your Account Manager if you are interested in learning more about these options.
Axis Types
Axis types, other than X and Y, available for plotting include:
- Color: Assigning an option to the Color axis differentiates data points by color, with each unique value displayed in a distinct hue. For example, assigning the “Creator” option to the Color axis assigns a unique color to data points based on the Experiment Creator.

- Size: Assigning an option to the Size axis scales the size of data points based on the option’s values. For example, plotting “Experiment Total” on the Size axis adjusts the size of each data point to reflect the experiment total value.

- Row: Assigning an option to the Label axis displays labels next to each data point, indicating the option’s value. For example, assigning “Creator” to the Label axis labels each data point with the corresponding Experiment Creator’s name.

- Column: Adding an entity to the Column axis organizes data into distinct columns, one for each unique value. For instance, assigning “Creator” to the Column axis creates a separate column for each Experiment Creator.

- Label: Adding an entity to a Label axis assigns a label, indicating the value of the entity, to each data point. In the screenshot below, assigning a “Creator” option to the Label axis assigns the name of the Experiment Creator to each data point for which that information is available.

Customizing a Plot
Once you have assigned options to your axes, users can further adjust and customize their visualization outside of the Options sidepanel by adding filters, adjusting chart settings and scope, or adding trend lines.
Filtering Plots
Filters can be easily applied to your visualization to limit its scope. They can be added in one of two ways:
- Filters: Standard filtering options are accessible on the Explore Data page via the Add Filter button. These allow you to refine your data, such as narrowing results to experiments that include a specific ingredient or meet a particular measurement threshold.
- Lasso Filtering: The lasso filter lets you manually select data points by clicking and dragging to draw a boundary around them. Then, select whether you want to include, exclude, or compare the experiments selected. This is particularly useful for excluding outliers from your analysis or focusing on a specific data range.
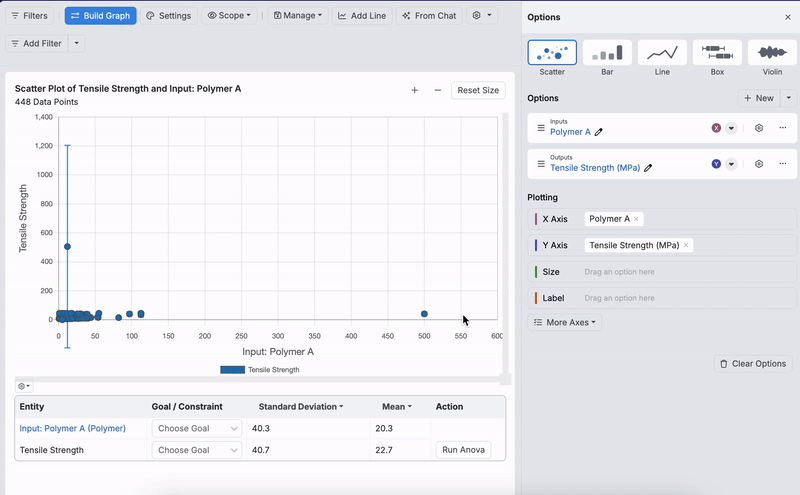
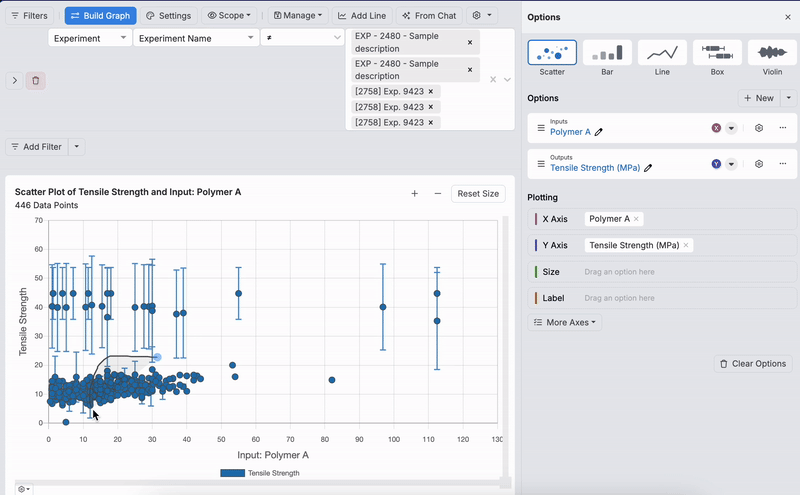
Chart Settings
To configure additional settings, click the Settings button at the top of the Explore Data page.

Within the Main tab of the Chart Settings modal, users can customize the following options:
- Zero-Valued Ingredients: Choose whether to display or hide ingredients with a value of zero.
- Filtered Formulations: Decide to show, hide, or highlight formulations that meet specific filter criteria.
- Test Samples: Configure how test samples are displayed—hide them, display them separately from the parent, or show only the test sample.
- Lot/Experiment Visibility: Set whether to show only experiments, only lots, or both.
- Error Bars: Specify the type of error bars to include, such as Standard Deviations (default), Standard Errors, 95% Confidence Intervals, Full Range, or hide them entirely.
- Legend Location: Adjust the placement of the legend—below, above, to the left, to the right, or hidden altogether.
- Grid Lines: Toggle the visibility of grid lines on the chart.
- Custom Plot Title: Add a personalized title to the chart.
- Number of Points Subtitle: Choose whether to display or hide the subtitle showing the number of data points (i.e. “215 Data Points”).

Within the Axes tab, users can adjust axis settings to refine their chart’s appearance and functionality, including:
- Show Axis Ticks: Toggle the visibility of axis ticks.
- Border Color and Width: Customize the color and thickness of the chart’s border.
- Custom X-Axis Label: Add a personalized label for the X-axis.
- Custom Y-Axis Label: Add a personalized label for the Y-axis.
- X-Axis Min/Max: Define the minimum and maximum values for the X-axis.
- X-Axis Step Size: Specify the interval between ticks on the X-axis.
- X-Axis Scale: Choose between linear or logarithmic scaling for the X-axis.
- Y-Axis Min/Max: Define the minimum and maximum values for the Y-axis.
- Y-Axis Step Size: Specify the interval between ticks on the Y-axis.
- Y-Axis Scale: Choose between linear or logarithmic scaling for the Y-axis.
- Use Global Rounding Settings: Apply global rounding preferences to the both axes values.

The Scatter Plots tab provides options to customize the visual elements of scatter plots. Users can:
- Third Axis: Configure the third axis to display both color and size or color alone.
- Point Size: Adjust the size of the data points for clarity or emphasis.
- Point Opacity: Control the transparency of data points using decimal values up to 1.00.
- Show Best Fit Line: Add a trendline to the data, with options including linear, logarithmic, quadratic, exponential, power, or none.
- Size Axis Order: Determine whether larger values are represented by bigger or smaller points.
- Enable Color Quadrant Designations: Add color-coded quadrants to your visualization.

The Bar Plot tab offers controls to customize bar plot and histogram settings. Users can:
- Histogram Y-Axis Type: Choose between displaying Y-axis data as a count or a percentage.
- Histogram Bin Width: Adjust the width of the range of values that each bin represents.
- Show Number of Points: Display the total number of data points for each bar (i.e. n=6).

The Line Plot tab provides options to refine the appearance of line plots. Users can:
- Smooth Line: Set line smoothing as default or or disable (default is enabled).
- Points: Adjust the size of points on the plot, selecting from none, small, or large.
- Line and Point Opacity: Modify the transparency of lines and points.

The Point Labels tab lets users control how densely point labels are displayed on the chart. This setting applies when a value is assigned to the “Labels” axis, determining whether all data points are labeled or only a selection to maintain visual clarity in clustered areas.
- Automatic: Reduces label density by hiding labels in clusters, improving readability.
- All Labels: Displays a label for every data point, regardless of clustering.

The Colors tab enables users to:
- Select a color scheme for their visualization, with twenty pre-set options available.
- Below the color schemes, a Color Map displays the full gradient range for the chosen colors, providing a preview of how the colors will be applied. Users can also upload a custom Color Map to tailor their visualizations further.

The Lines tab allows users to customize axis-related line settings for their visualization, including:
- Axis to Display Lines: Select which axis will display lines (X, Y, or neither).
- Show Goal/Constraint Lines and Highlighting: Enable or disable goal and constraint lines and highlighting.
- Show Mean Lines: Set whether or not to show lines represent mean lines.
- Show Standard Deviation Lines: Set whether to display one, two or three standard deviation lines.

The Font Size tab allows users to adjust font sizes for various elements in the visualization, including:
- X and Y Axis Labels: Set the font size for axis labels.
- X and Y Axis Ticks: Customize the font size for axis tick marks.
- Legend: Adjust the font size of the legend text.
- Point Labels: Modify the font size for data point labels.

The Box Plot tab allows users to choose the mode for their box plot visualization:
- Median and Quartiles: Displays the median along with the first and third quartiles to represent data distribution.
- Mean and Standard Deviations: Highlights the mean value and standard deviations for a clearer view of data variability.

At the bottom of each tab, users will find buttons to manage their chart settings efficiently:
- Load Settings Config: Load a previously saved configuration to quickly apply a specific set of settings.
- Save Settings Config: Save the current configuration for reuse in future visualizations. Here, you also have the option to share setting configurations with other platform users.
- Reset All to Default: Restore all fields within the active tab to their original default values.

Scope
To adjust the chart’s scope, click the Scope button and choose from the dropdown menu options:
- Show Points with Zero Values: Toggle the visibility of data points with a value of zero.
- Show Filtered Points: Toggle the visibility of data points that have been filtered out.
- Split Test Samples: Decide how test samples are displayed—separated from their parent or grouped together.
- Show Lots: Set whether or not to include Experiment Lots in the visualization.

Adding a Line
Users can also enhance their visualizations by adding custom lines, such as annotation lines. Generally, lines are useful for highlighting key thresholds, emphasizing trends, or marking specific values on a chart. To add a line, click the Add Line button.

Within the Add Line to Visualization modal, users can adjust the following options:
- Axis Intercept: Specify the exact value where the line should intersect the axis.
- Line Color: Choose a color for the line.
- Line Direction: Set the line as horizontal or vertical.
- Label: Add a custom label to identify the line.
- Line Style: Select a style—dashed, dotted, or solid.
- Line Thickness: Adjust the line’s width.


Saving and Loading Visualizations
To save or load a visualization or access plot templates, click the Manage button and choose an option from the dropdown menu.
- Save Visualization: Save charts to a report, notebook, or template and share them with other Uncountable users within your organization. For detailed instructions on adding plots to reports or templates, refer to the Creating and Editing Reports article.
- Load Visualization: Access previously saved visualizations.
- View Plot Templates: Navigate to the Plot Templates page to select from previously saved templates. Plot templates can be used to generate plots for specific projects across material families.

Additional Settings
Clicking the cog icon provides quick access to a few addition Explore Data page tools and settings.
- View Correlations: Redirects to the View Correlations page for deeper data analysis. For more information, refer to View Correlations.
- Export Data: Download data as an XLSX file for offline use or sharing.
- Save Visualizations: Quickly access the modal to save your visualization.
- Load Visualizations: Quickly access the modal to load a saved visualization.
- Set Active Spec: Define and apply active spec for your data view.
- Load Data on Demand: Switch to manual data loading. When this option is selected, a “Load Data” button will appear on the Explore Data page, giving users more control over when data is retrieved.


