After creating a recipe, users can then export the recipe details to a configurable recipe export called a runsheet. Runsheets are highly customizable, allowing you to include different types of recipe data and settings. These setups are referred to as to as runsheet configurations, which can be reused to create new runsheets.
This article will guide you through the process of creating runsheets by:
- Selecting a runsheet configuration (by creating a new one or editing an existing one).
- Creating a new “Recipe Export” definition using the runsheet configuration.
- Customize additional runsheet settings, such as adding Actual Values columns or ingredient attributes.
Creating a New Runsheet Configuration
To create a new runsheet configuration, access the Default Runsheet Configuration page by use Command + K to search for “Edit Runsheet Configuration”. From there, select Create New Configuration.
Note: Not all users will be able to configure each option, as some are admin-only.

Name the new runsheet configuration (i.e. “Synthesis Recipe Export”). Then, use the checkboxes to determine what to include.
- Expand Condition Parameters: When condition parameters are included and this setting is enabled, the runsheet will include both condition parameter names and values. For example:
- Brookfield Viscosity— Aging Time: 24 hours (expanded)
- Brookfield Viscosity— 24 hours (not expanded)
- Show Outputs as Tables: Enabling this setting will display outputs and condition parameter values in table parameter/column parameter format. This display mirrors the Enter Measurement page configuration, which is set in the Organize tab of the Sort and Organize modal.
- Include Calculations: Includes input calculations in the runsheet. This does not include column calculations. To add column calculations, see the section below.
- Include Condition Parameters: Includes condition parameter values on the runsheet.
- Include Expanded Ingredients: Includes an expanded ingredients section on the export.
- Include Header: Includes a header.
- Include Ingredients: Includes recipe ingredients on the runsheet.
- Include Instructions: Includes instructions on the runsheet.
- Include Metadata: Includes recipe metadata on the runsheet.
- Include Outputs: Includes recipe outputs on the runsheet.
- Include Process Parameters: Includes process parameters on the runsheet.
- Include Spec Column: Includes a spec column on the runsheet.
- Inline Instructions: Displays recipe instructions inline in the export.
- Show Ingredient Categories: Includes ingredient categories in the export.
- Split Outputs Section: Export inputs and outputs as separate Excel files.
- Split Recipes in Sheets: Export individual recipes as separate Excel files.
- Split Related Samples: Export individual test samples as separate Excel files.

More advanced configuration settings, such whether or not to display empty process parameters or step totals, can be accessed by clicking Show Advanced Settings.

Under Runsheet Section Ordering, users can reorder runsheet sections by clicking and dragging the stacked lines or add page break after a given section by selecting its Edit Configuration button.
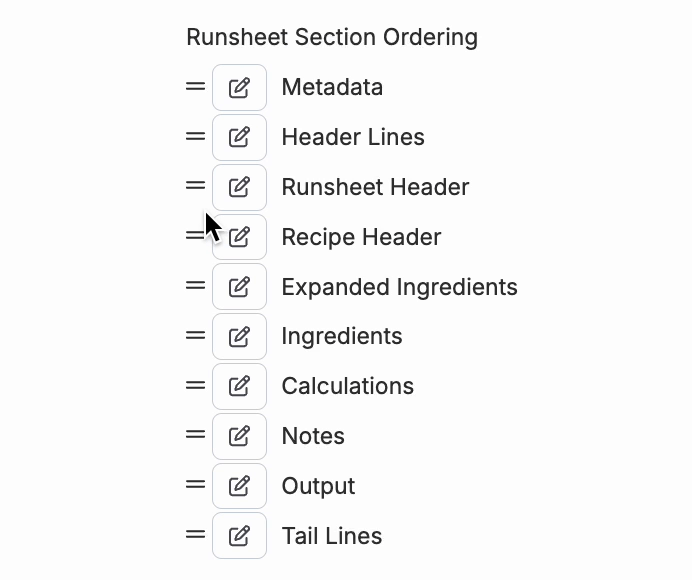
Beneath these sections are additional configuration options, based the runsheet settings enabled. Examples include, but are not limited to:
- Filename: Use the Filename section to override the default file name by inputting a Value Spec String
- Calculations: Select calculations to include and set number formatting.
- Metadata: Select metadata to include.
- Header/Tail Lines: Specify lines (plain text or Value Spec) to be appended to the runsheet.
- Page Formatting: Determine page orientation (portrait or landscape), print height, and print width.

Editing an Existing Runsheet Configuration
Users can also edit an existing runsheet from the Default Runsheet Configuration page. To do so, access the configuration by selecting from the dropdown menu. Then, use the checkboxes to edit its fields and settings.
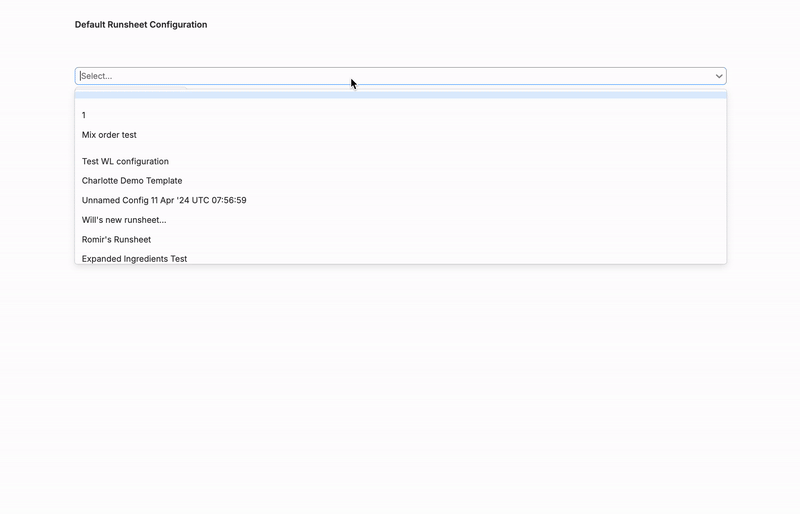
Creating a New Runsheet
Once you have a runsheet configuration ready, you can then create a new runsheet using that configuration. First, navigate to the Form Admin page. Under the Definitions tab, create a new Recipe Export definition:
- Name: Add a name
- Type: Select “recipe_export”


Next, navigate to the Runsheets and Labels tab and select to add a new runsheet to the definition.
- Name: Add a name
- Type: Select “download”
- Template: Select “24”
- Runsheet Configuration: Choose your runsheet configuration (i.e. “Synthesis Recipe Export”).
- Material Families: Select the material families within which the runsheet should be available.
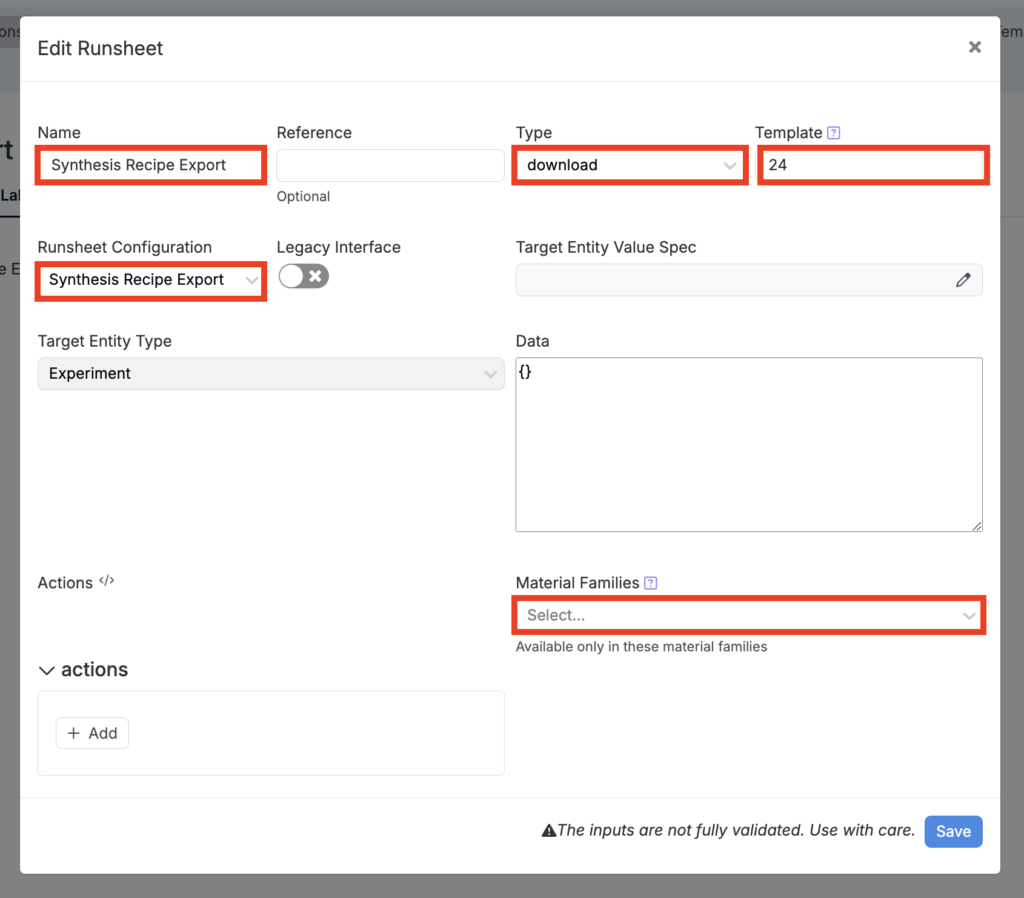
Adding Actual Values Columns to a Runsheet
To add an Actual Values column to a runsheet, navigate to the runsheet’s definition on the Form Admin page. Within the Fields Tab, add the existing Include Actual Column? field.

Once added, when exporting to that runsheet, users can select the “Includes Actual Column?” checkbox before exporting.

This will generate an exported runsheet with a blank Actual Value column.

Adding Ingredient Attributes to a Runsheet
Ingredient Attribute fields can be added to a runsheet in the same way. From the recipe export definition, access the Fields Tab and add the existing Ingredient Attributes field.

Once added, when exporting to that runsheet, users can select multiple ingredient attributes to include in the export.

This will generate an exported runsheet with the selected Ingredient Attributes columns.

For more information on ingredient attributes, refer to Recipe Input Attributes.
Generating a Runsheet
Once created, users can generate a runsheet from the Enter Recipe, Enter Measurements, Compare, or Lab Request pages. From the Enter Recipe or Enter Measurements pages:
- Access the File menu and select Export.
- Select an Export Format.
- Configure settings.
- Select “Export”.
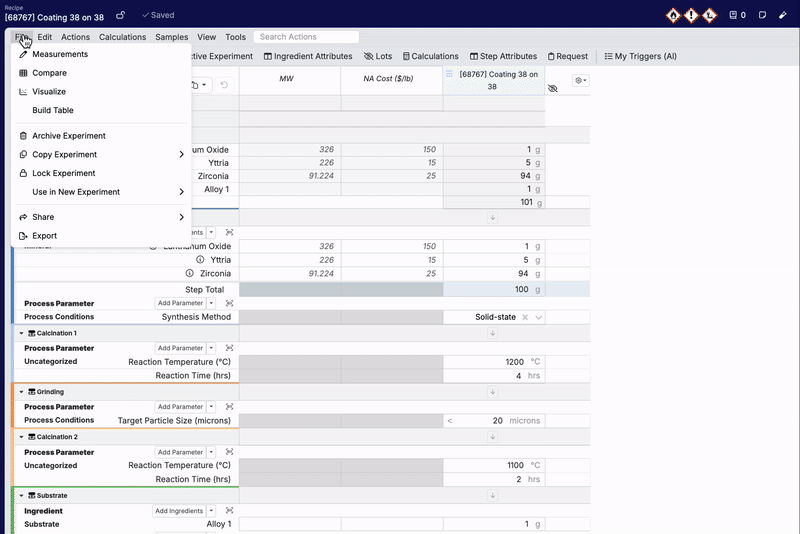
From the Compare page:
- Access the Export menu and select “Other Exports”.
- Select an Export Format.
- Configure settings.
- Select “Export”.
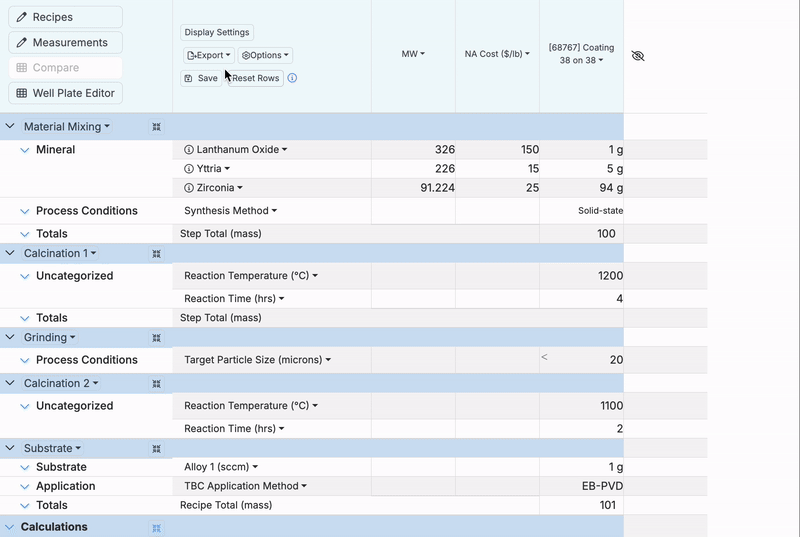
From a Lab Request page, click the Download Runsheet button.
Note: The exported runsheet’s configuration will reflect the settings defined in the Runsheets and Labels tab of the Lab Request definition.

