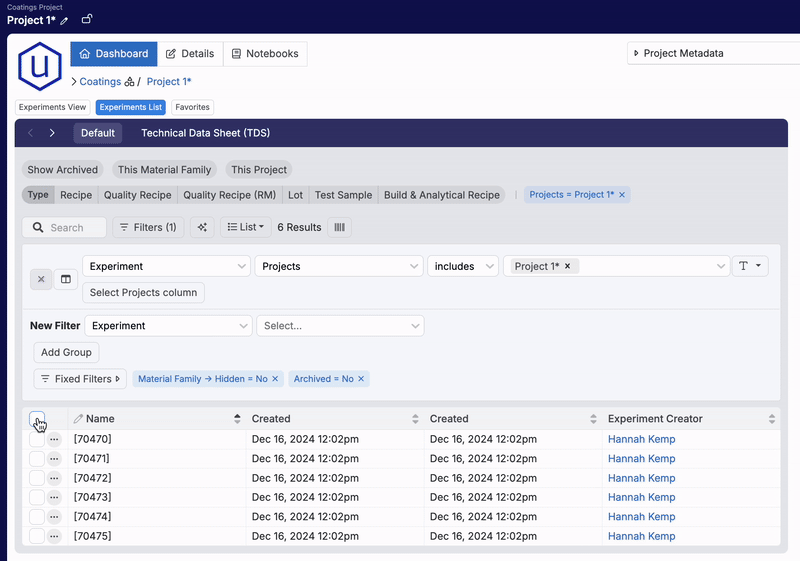実験に製品を一括で割り当てることで、プロジェクト管理を簡素化できます。Uncountableでは、このプロセスは実験を製品フォルダにインポートすることを含みます。このガイドでは、製品の一括割り当ての設定と手順を説明します。
製品の一括割り当て(実験ビュー)
プロジェクトダッシュボードから製品を複数の実験に同時に割り当てるには、以下の手順に従います。
- インポートする実験を選択する
- 実験があるプロジェクトフォルダに移動します(例:Project 1*)。
- 製品を割り当てる実験を選択します(例:
70470~70475)。
- 選択メニューを開く
- 選択メニューをクリックします。
- ドロップダウンメニューから「他のプロジェクトにインポート」を選択します。
- 実験を製品フォルダにインポートする
- 「プロジェクトに追加」モーダルで、製品フォルダ(例:Resin*)を選択します。
- 「以下から削除 現在のプロジェクトおよび子プロジェクト」のチェックを外します。
- [プロジェクトに追加]をクリックします。
- 製品の割り当てを確認する
- 製品フォルダ(例:Resin*)に移動します。
- 実験を開き、製品タグが付いていることを確認します。
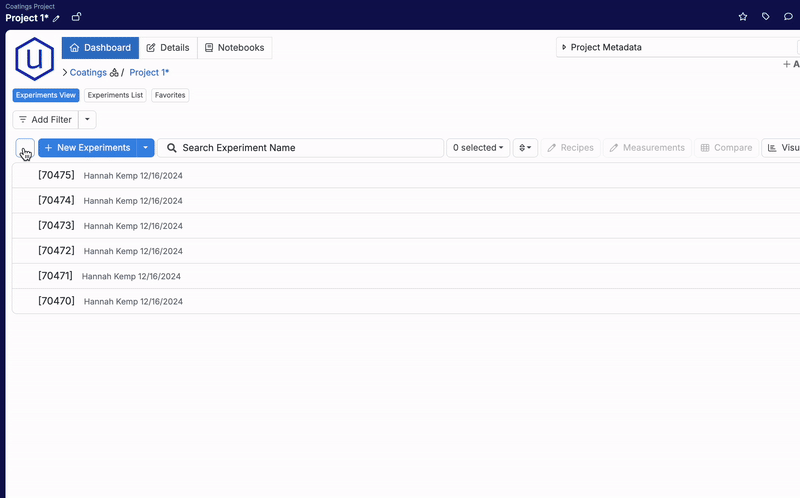
製品の一括割り当て(実験リスト)
- インポートする実験を選択する
- 実験があるプロジェクトフォルダに移動します(例:Project 1*)。
- 製品を割り当てる実験を選択します(例:
70470~70475)。
- 選択メニューを開く
- 選択メニューをクリックします。
- ドロップダウンメニューから「実験を移動」を選択します。
- 実験を製品フォルダにインポートする
- 「プロジェクトに追加」モーダルで、製品フォルダ(例:Resin*)を選択します。
- 「以下から削除 現在のプロジェクトおよび子プロジェクト」のチェックを外します。
- [プロジェクトに追加]をクリックします。
- 製品の割り当てを確認する
- 製品フォルダ(例:Resin*)に移動します。
- 実験を開き、製品タグが付いていることを確認します。