Workflows in Uncountable represent complex scientific processes, offering advanced organization and structured relationships between inputs and outputs.
Accessing the Workflow Editor
You can access the Workflow Editor from the Uncountable navigation bar or directly from the Enter pages:
From the Navigation Bar:
Navigate to Input/Outputs → Workflows to open the editor.

From the Enter Pages:
Use the Recipe Workflow sidepanel or the Set Experiment Workflow modal. Click “Edit Workflow” to access the editor.


Workflow Organization
A workflow consists of one or more steps that can be configured and rearranged to create unlimited variants.
- Workflow: A collection of steps organized to represent a specific sequence or arrangement for a process.
- Step: Represents the inputs and outputs of a specific process operation. Each step defines a discrete part of the workflow.
- Variant: A template experiment that reflects a unique arrangement of steps within a workflow. Steps can be reused and reordered to accommodate different process requirements.

Creating a New Workflow
From the Workflow Editor, select the blue Create New Workflow button (“+”).

Add new steps by clicking the Add Step button. Select the row for the new step to rename it as needed.

Workflow Properties
Configure workflow settings to tailor them to your needs:
- Show Set/Actual: Adds a section to the Measurements view of your experiments for setting actual input values.
- Collapse Steps in Recipe Card: Displays all inputs together on the Recipe Card without step delineations.
- Hide Recipe Total: Hides the total amount of the recipe’s components.
- Enable Mix Order (All Steps): Allows you to reorder inputs in recipes according to the specified order of addition.
- Show First Step Name if Single Step: Displays the step name when the workflow contains only one step.
- Limit Test Sample Template Options: Restricts available test sample templates for workflows.
- Calculations Shown: Selects input calculations to display.
- Output Groups: Defines output groups linked to the parent experiment.
- Experiment Metadata: Specifies metadata visible by default for newly created experiments using the workflow.
- Mass/Volume/Moles Override Behavior: Sets default behavior for these units in recipes.
- Outputs Select Override: Overrides output selections within workflows.

Step Properties
Edit the individual step properties by clicking the step’s menu (”…”) and selecting Edit Workflow Step. In the sidepanel, users can configure both standard and advanced step options.

Standard Options
- Has Ingredients: Adds ingredients to the step.
- Has Process Parameters: Allows process parameters to be included in the step.
- Enable Mix Order: Enables ordering for ingredients and process parameters.
- Archive Step: Archive the individual workflow step.
- Delete Step: Permanently delete the workflow step.
- Test Sample Templates: Assigns templates to record outputs specific to the step.
- Default Group: Specifies default input group/process parameters for the step, which can be overridden by workflow variant details.
- Displayed Step Totals: Sets the units displayed (i.e. mass, volume, moles).

Advanced Options
- Hide Step: Hides the step on the Recipe Card preview.
- Used in Modeling: Includes the step in advanced modeling features.
- Copy Inputs with Use in New Experiment: Ensures inputs are copied into new experiments based on the step.
- Product: Select a product to integrate into the step with configurable behavior (i.e. copy inputs, include as a component).
- Default Ingredient Role: Select a role for the ingredient (solvent, base, catalyst, etc.).
- Mass/Volume/Moles Override Behavior: Defines whether the mass, volume, or moles behavior is Hide by Default, Prompt, or Show by Default.
- Mass/Volume/Moles Units: Defines default units for ingredients based on the selected basis.
- Actual Mass/Volume/Moles Units: Specifies the units to display for the actual mass, volume, or moles measurements.

Creating a New Variant
To create a new workflow variant, navigate to the Variants tab and select + Add New Variant.

Name the variant and, if applicable, assign a template experiment that uses the same workflow.

Specify which elements (i.e. inputs, outputs, notebooks) should be inherited from the template experiment.

In the Workflow diagram editor, access a step’s menu (”…”) to delete or rename the step.

Selecting the + button before any step will add a preceding step; selecting the + button after the step will add the subsequent step.

To modify the variant’s template Experiment:
- Select the Experiment Name associated with the Variant.
- On the Enter Recipe page for the template Experiment, users can add Ingredients, Process Parameters, and/or Notebook Entry templates.
- On the Enter Measurements page for the template Experiment, users can add Outputs and/or Test Samples.
The information included will depend on the options enabled for the Variant. Newly created Experiments using the Variant will automatically include the selected data.

Step Relationships
Several organizational tools allow you to create relationships between Steps within a Variant. By linking Steps to flow into one another, rather than directly feeding into the final formulation, you can specify how much (amount, percentage, or feed rate) of a preceding Step carries into the subsequent Step.
The image below illustrates this relationship: the two previous Steps (Charging (1) and Charging (2)) flow into the Reaction Step.


To define relationships, navigate to the Enter Recipe page view of the Experiment. Select the Workflow Step that feeds into the subsequent Step, then choose Change Relationship Type.

The available relationship options are:
- Include Quantity: Specify the exact quantity taken from the preceding Step into the selected Step, based on the units defined in the Workflow Step.
- Include Percentage: Define the percentage of material taken from the preceding Step into the selected Step.
- Auto Fill: Automatically fills the selected Step using the amount from the preceding Step, ensuring it reaches 100%.
- Feed: Enter a Feed Rate and Feed Time to calculate the material amount transferred from the preceding Step to the selected Step.
- Include All: Hides the Step relationship and assumes the entirety of the preceding Step is added to the selected Step.
- Feed Percentage: Define the percentage feed rate from the preceding Step to the selected Step.

Modifying a Workflow Variant from an Experiment
Workflow Variants can be modified in the Recipe view of an Experiment from the Recipe Workflow Sidepanel or the Change Experiment Workflow modal.
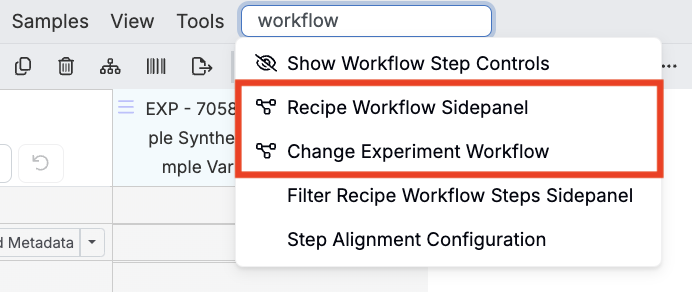
Adjust the presentation of Workflow Steps on the Recipe view by simply clicking the stacked lines icon and dragging and dropping them into a new order.

