To add process parameters on the Enter Recipe page, take the following steps:
- Click the “Add Parameter” button (may also be “Add Inputs”).
- To add parameters one-by-one, type the name into the “Add Parameters” field to search for and select parameters from the dropdown menu.
- To add multiple parameters at a time, click “Add Parameters” and select the blue “More” button.
- In the “Parameters” tab, users can search and filter the parameters listing. Click “+ Add” to select multiple parameters, adding them to the “Inputs to be Added” section on the right.
- In the “Groups” tab, users can add pre-configured groups of inputs. Learn more about input groups.
- When ready, click the blue “Add Inputs” button.
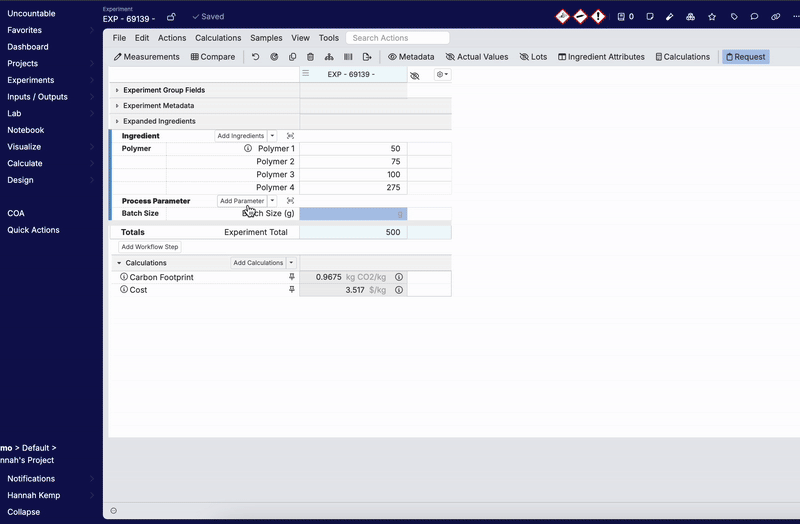
Once process parameters have been added to a recipe, they will appear in the Parameters section organized by category. Users can then manually input or select parameter values in the associated cells. Clicking on a parameter name open’s a dropdown menu, from which users can:
- View Process Parameter Details: Access the parameter’s details page.
- View Active Recipe Input Attributes: A recipe input attribute is a characteristic specific to an ingredient within a particular recipe. Selecting this option navigate you to a page where you can view and edit the recipe’s input attributes. Learn more about recipe input attributes.
- Associate Placeholder: This option allows you to retroactively assign the process parameter to a subcategory. Learn more about placeholders.
- Category: Switch the parameter’s category directly from the Enter Recipe page.
- Set All To: Set all instances of that parameter in the recipe to a specified value.
- Show in Measurements: Selecting this option adds the parameter to an inputs table displayed in the datagrid on the Enter Measurements page for easy reference.
- Remove: Remove the parameter from the recipe.

