The Field Options page in Form Admin gives administrators full control over the predefined values used in Fixed List (Single) and Fixed List (Multiple) fields. This is where you can create, edit, organize, and manage option sets used across your form definitions.
Creating New Options Sets
To create a new options set, access the Field Options tab of the Form Admin page. From there, add a name for and reference name and click “Create Set”.

Once the Options Set has been created, add new options by taking the following steps:
- Under Add New Options, add a:
- Name: How the option will appear in the dropdown menu
- ID: An ID which can be used to reference the specific option.
- Click “Add Option”.
- Repeat these steps to add all necessary options to the set.

Managing Existing Options Sets
To manage an existing options set, select it from the Options List dropdown (A). Once selected, the set’s contents will appear below. You can rename the set or lock it to prevent further editing by clicking the pencil or lock icons (B).
Adding New Options
New options can be added in two ways:
- Manually: Enter a name and ID in the Add New Options fields (C).
- Bulk Import: Upload a CSV or XLSX file using the Import button (D)

Configuring Option Set Order
To adjust the order in which options appear in a dropdown, use the stacked lines icon (E) to drag and drop options to the desired order. To reset options to alphabetical order, use the button next to List Options (F).

Adding Language Overrides for Options
To add a language override for options, click the “en-US” icon associated (G). From here, admins can manually add translations. When an option has a translation added in this way, it will properly translate when using the platform in another language.
For more on language preference, refer to Language Preferences.

Adding Colors to Options
Admins can also add a color to options set options to group or to distinguish them. To do so, select the box associated with an option (H) and choose from the color wheel.

Once associated, the option will appear highlighted in the selected color both in the dropdown and on the form using the Fixed List field.


Creating and Managing Subsets
Subsets let you define smaller, more focused lists within a larger option set. For example, within a “Fruits” option set, you might create subsets like “Citrus Fruits” or “Berries”. When creating a new field using an options set, users will have the option to select a subset. Doing so will make it so that only that subset of options will appear in the dropdown for selection.
To manage subsets:
- Select a subset from the dropdown (I).
- Check “Only Show Subset Options” (J) to filter the view.
- Use the “+” and “–” buttons to add or remove options from the subset.
- Create a new subset by entering a name into the field (K) and clicking Add Subset.

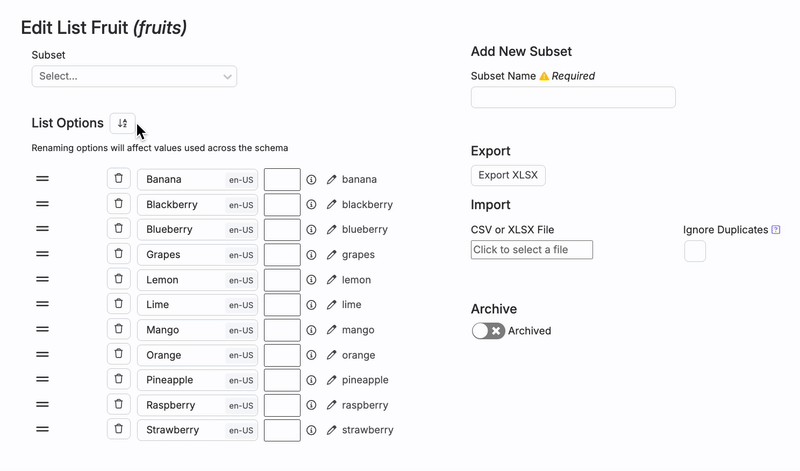
Exporting an Options Set
To share or back up an options set, use the Export button (L) to download it as an Excel file.


