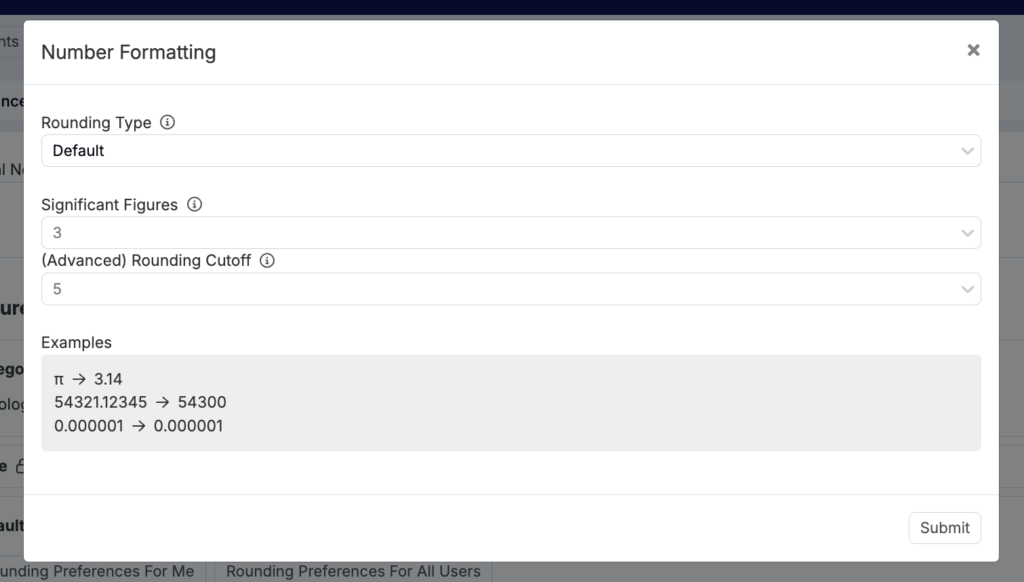In Uncountable, all numeric fields are stored with the full and exact digits for data integrity. However, users also have the flexibility to customize the presentation of these numbers by adjusting the significant figures or switching to scientific notation.
Rounding and formatting preferences can be set for each individual output and calculation. These settings can be configured in the Number Formatting modal, accessible from both the Enter pages and from the output and calculation listings.
Note: Rounding and formatting settings are display settings and do not affect the actual data stored in the database.
Rounding Types
When configuring rounding and formatting preferences, users must first select a rounding type. There are three options:
- Default: Automatically rounds numbers to a specified number of significant figures, when needed. If a number is already exact to a reasonable number of significant figures, it won’t be rounded.
- Significant Figures: Always round numbers to a fixed number of significant figures.
- Decimal: Always round numbers to a fixed number of digits after the decimal point.
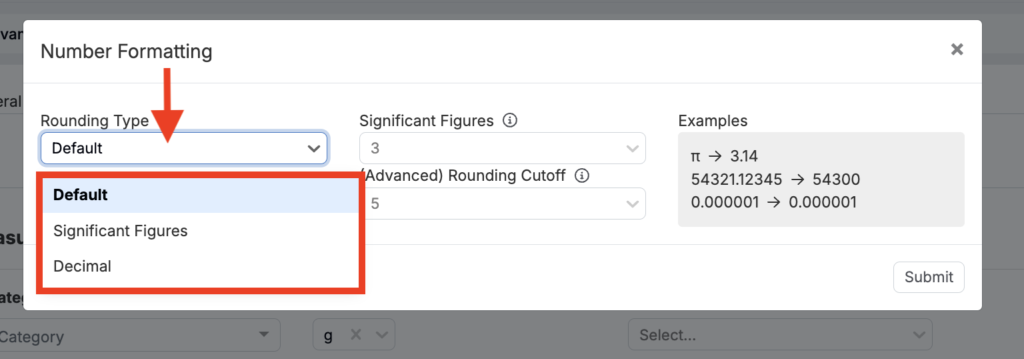
Default Rounding Type
To configure a Default rounding type:
- Set Rounding Type to “Default”
- Specify how many significant figures should be used for rounding the value.
- Set the rounding cutoff (optional).
Setting a rounding cutoff means that if the output value is precise to fewer significant figures than the cutoff value, it will be rounded to the number of significant figures set. If the number is already precise to the cutoff or more, it will be left as-is.
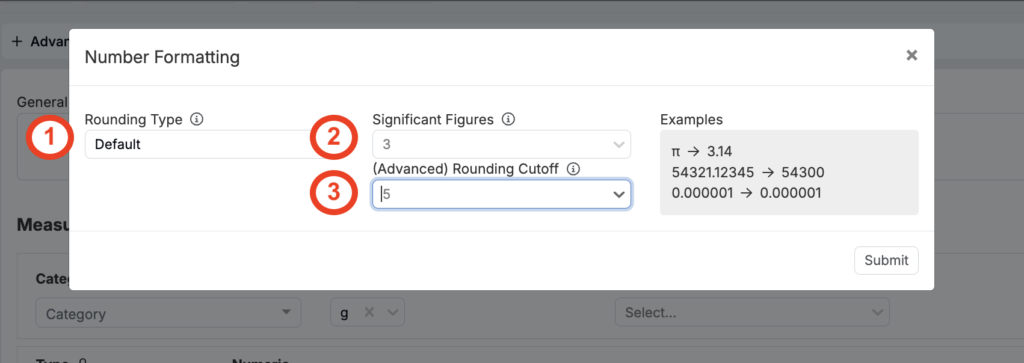
Significant Figures Rounding Type
To configure a Significant Figures rounding type:
- Set Rounding Type to “Significant Figures”
- Set the number of significant figures should be used to round the value.
- Set scientific notation preferences:
- Select the order of magnitude (in powers of 10) at which the system will switch to scientific notation.
- If you want to always use scientific notation, select “Always”.
- If you want to never use scientific notation, select “Don’t Use”.
- Choose whether or not to display trailing zeros (optional).
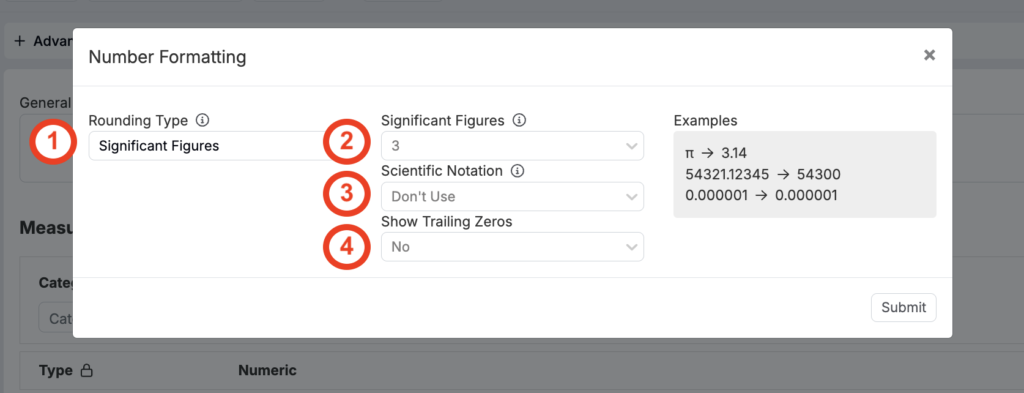
Decimal Rounding Type
To configure a Decimal rounding type:
- Set Rounding Type to “Decimal”
- Set the number of digits to display after the decimal point.
- Choose whether or not to display trailing zeros (optional).
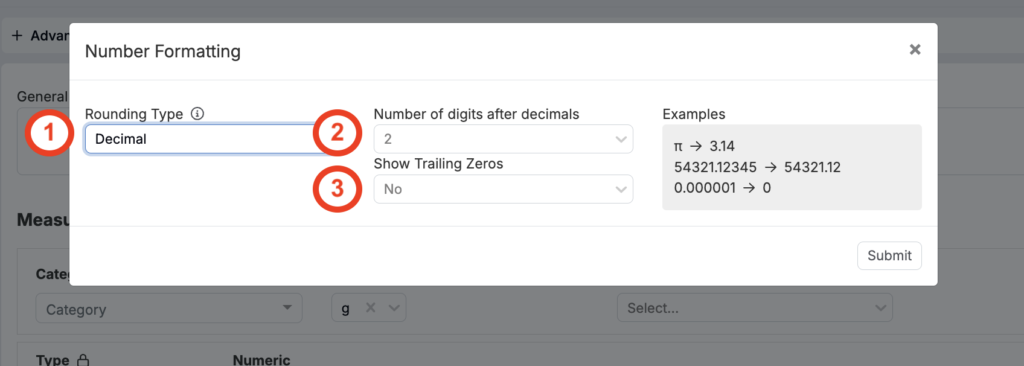
Accessing Settings from Enter Pages
Global Rounding Settings
- Use the Search Actions toolbar and search for “Rounding”, then open “Rounding and Formatting Settings”.
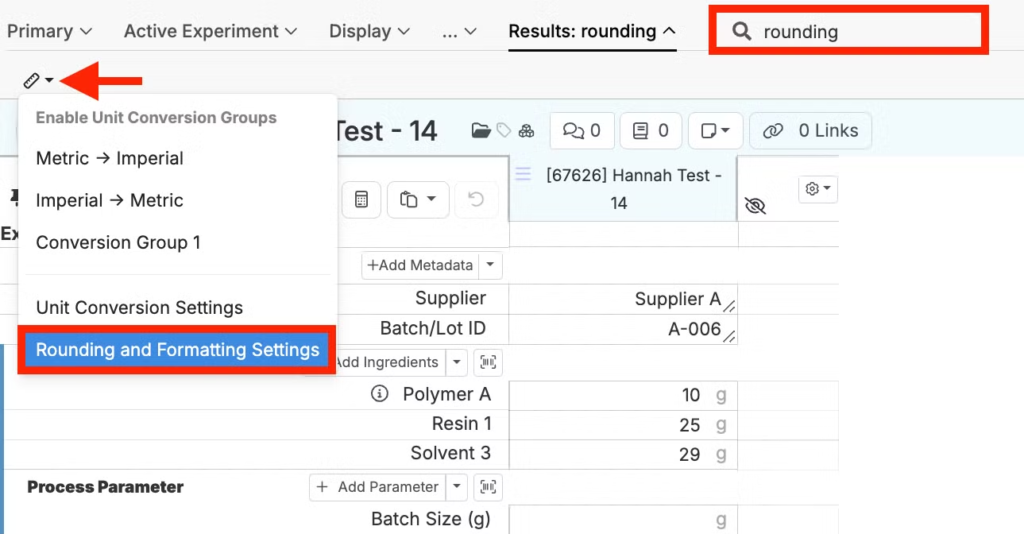
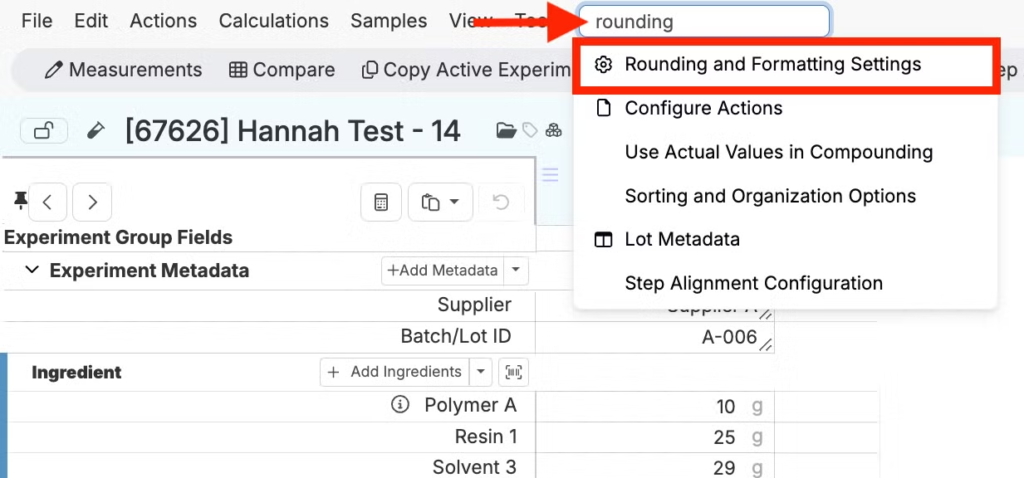
2. From the Number Formatting modal, specify global rounding settings by selecting a rounding type. Global rounding settings apply to all numeric fields throughout the platform and apply only to the user configuring.
You can also configure your ingredients and measurements to have their own specific rounding types, or use the checkbox to use global settings.
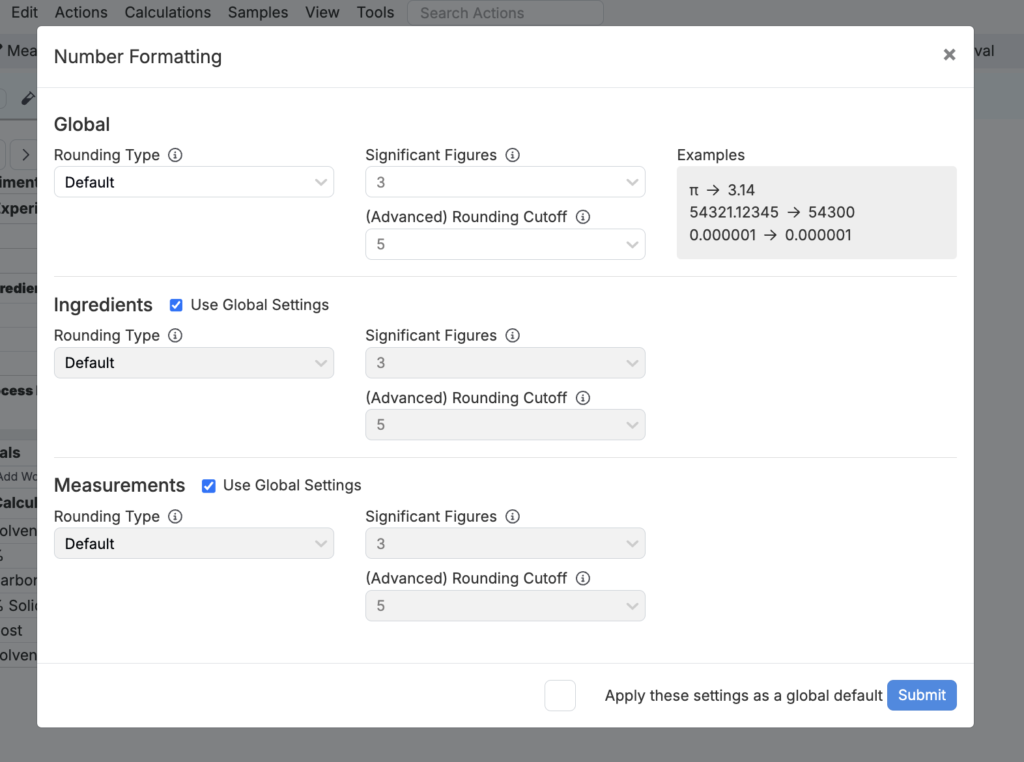
Calculation Rounding Settings
Calculations can have their own rounding and formatting settings, configurable from the Enter Recipe page.
- Click on the calculation and select “View Calculation”.
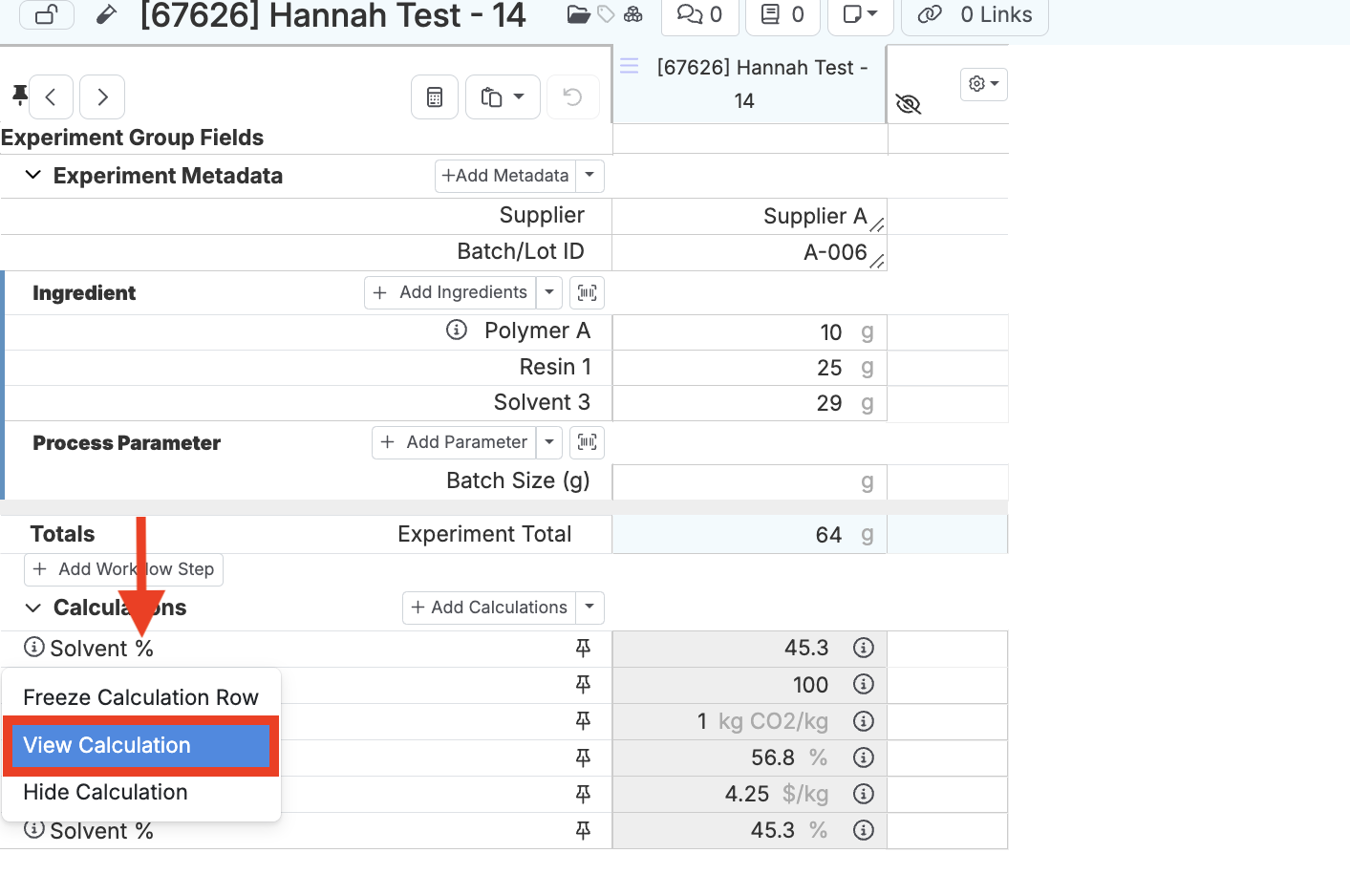
2. From the View Calculation modal, click the arrow next to “Edit Calculation” and select “Edit Rounding Settings” from the menu.
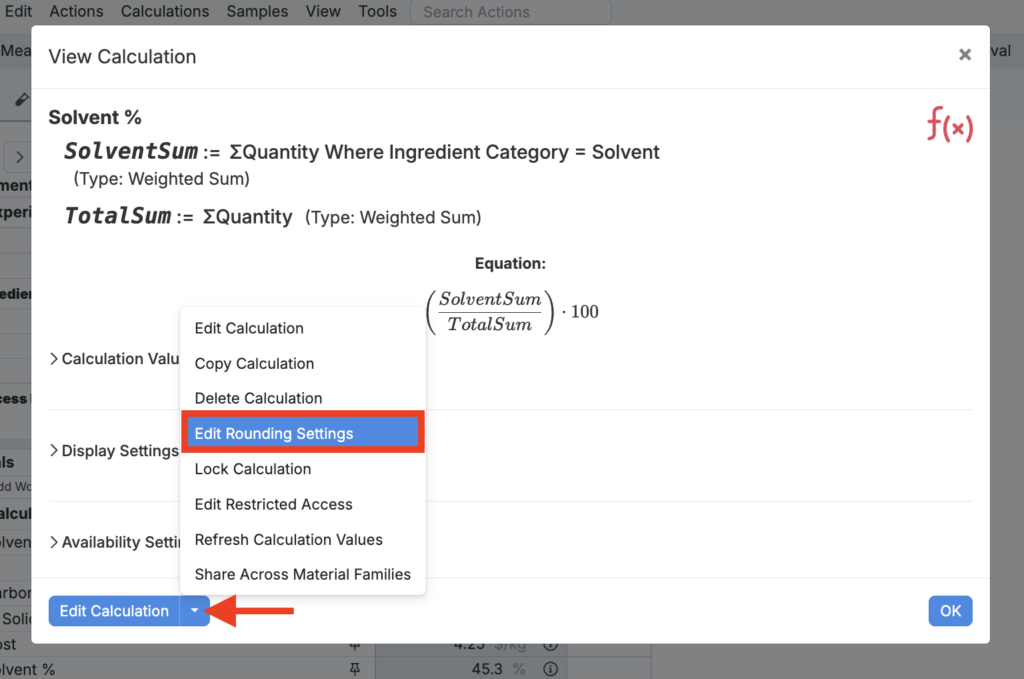
3. Click “Use Calculation-Specific Rounding”

This brings you to the Number Formatting modal, in which you select a rounding type and set calculation-specific rounding settings.
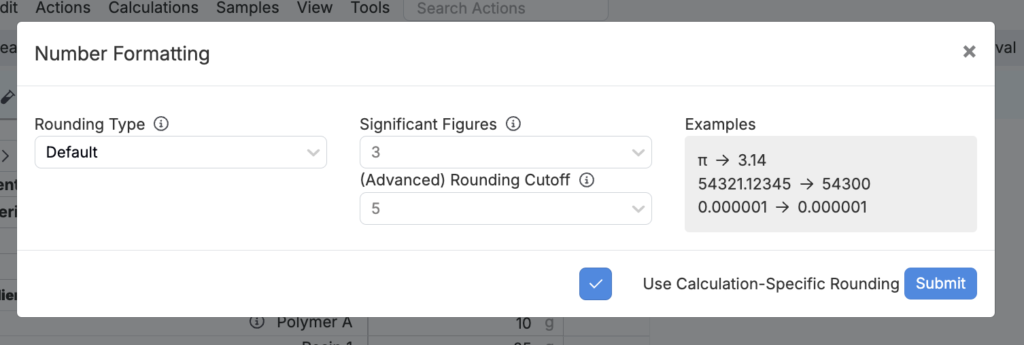
Output Rounding Settings
Outputs can also have their own rounding and formatting settings, configurable from the Enter Measurements page.
- Click on the output and select “View Details”.
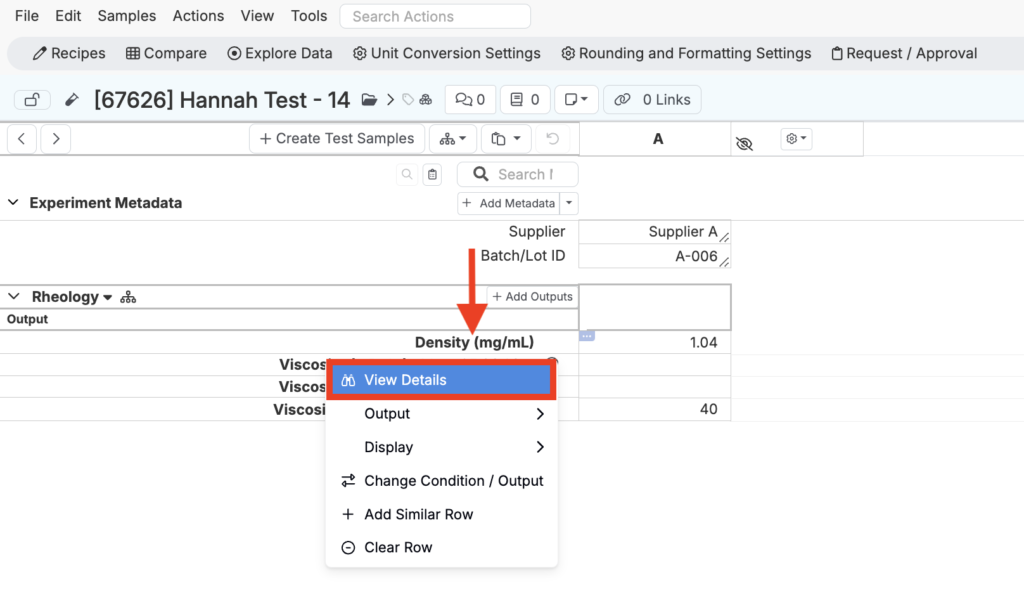
2. From the Output details page, select either “Rounding Preferences for Me” or “Rounding Preferences for All Users”.
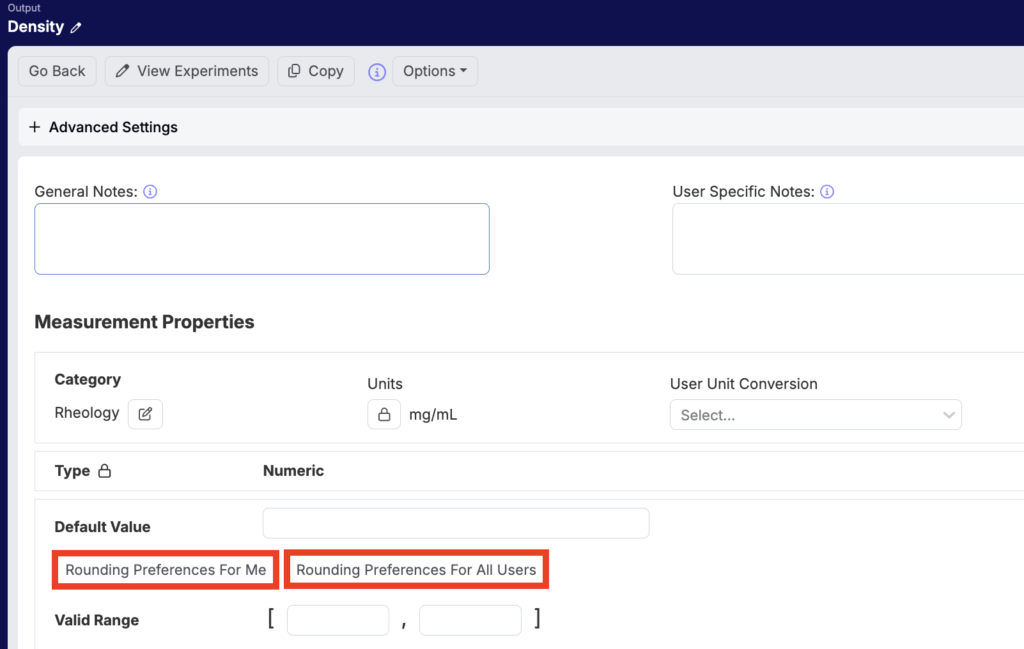
- This brings you to the individual output’s Number Formatting modal.
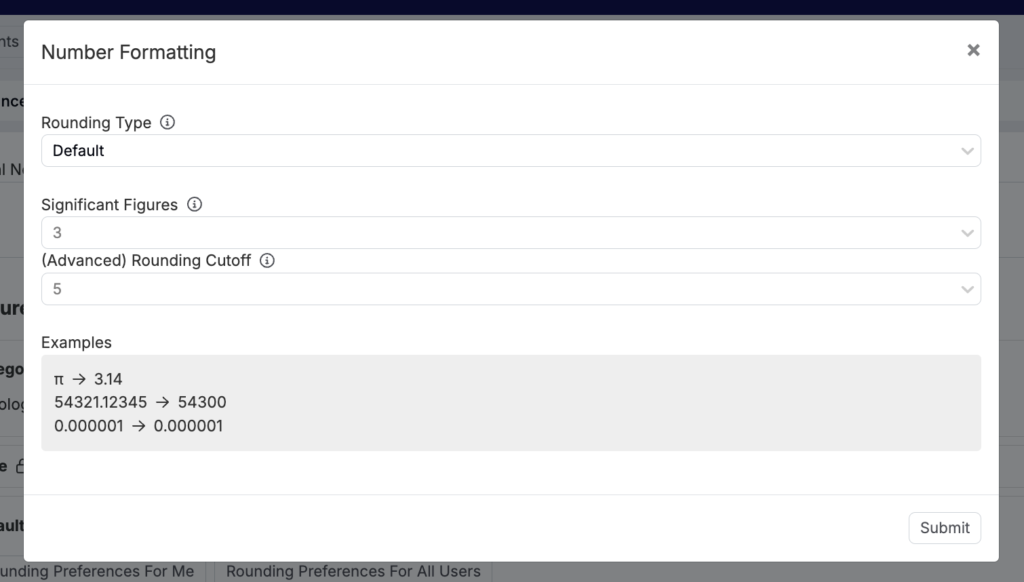
Accessing Settings from Listings
Recipe Calculation Settings
- Head to Inputs/Outputs > Inputs > Calculations. Find the desired calculation from the listing, click its “…”, and select “Edit Calculation”.
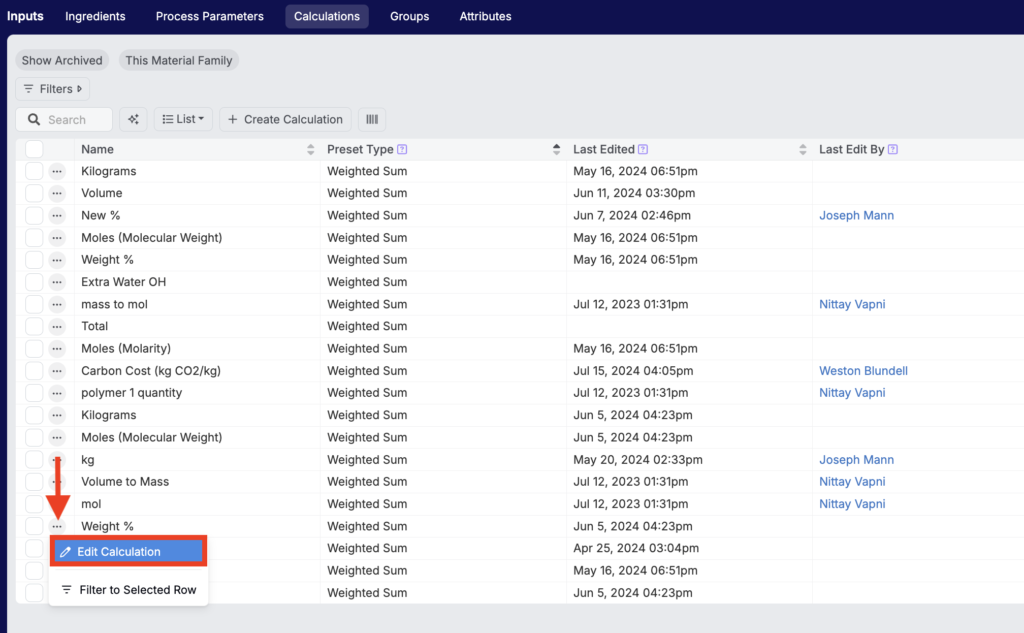
2. From the View Calculation modal, click the arrow on the “Edit Calculations” button to open the dropdown menu, and select “Edit Rounding Settings”.
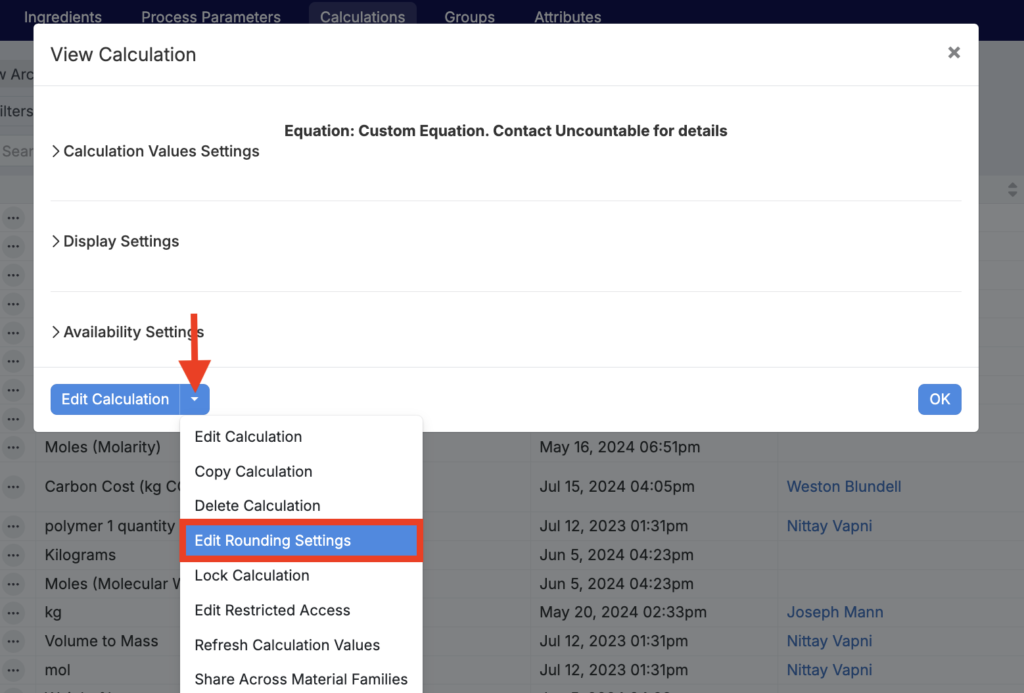
3. Click “Use Calculation-Specific Rounding”.

This brings you to the Number Formatting modal, in which you select a rounding type and set calculation-specific rounding settings.
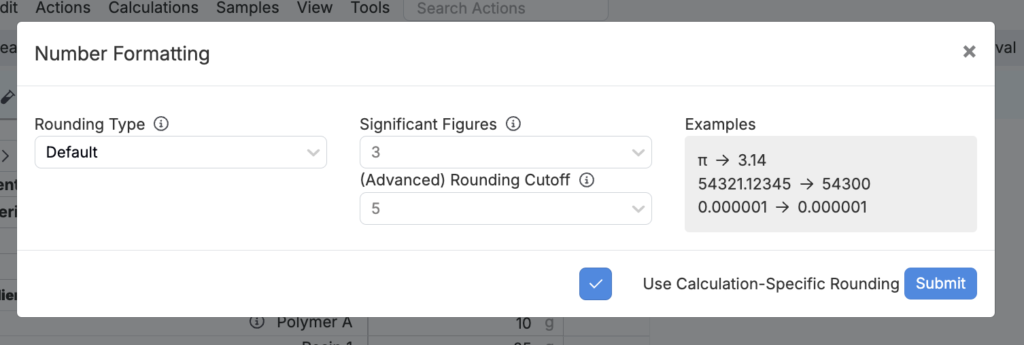
Output Rounding Settings
- Head to Inputs/Outputs > Outputs, and then select the desired output from the listing. Click on the output name to access its settings/properties.
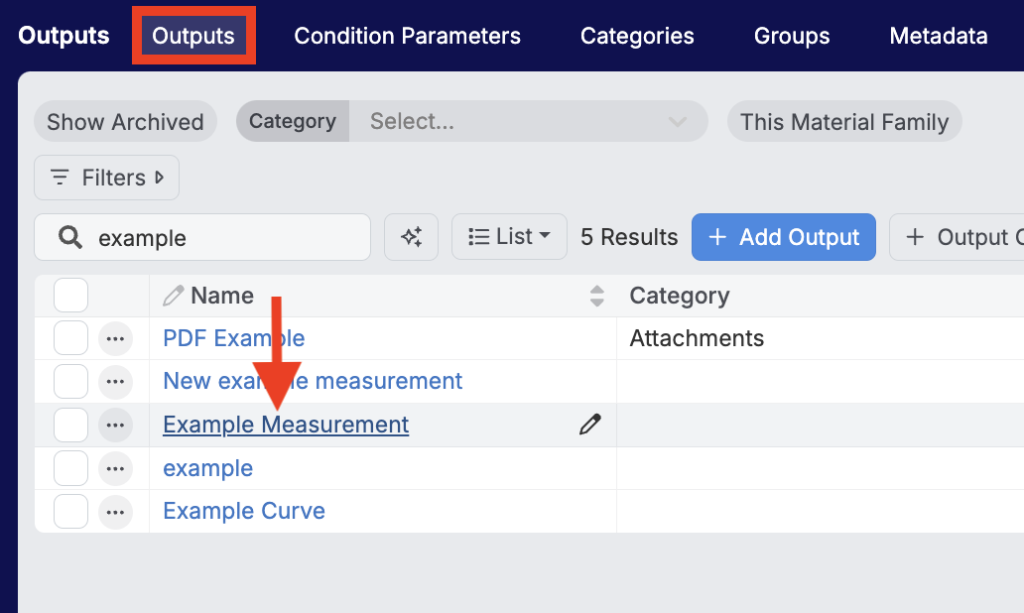
2. Access rounding preferences under the Measurement Properties section. If you want to adjust only your own settings, click “Rounding Preferences for Me”. Selecting “Rounding Preferences for All Users” will affect how that output’s data is displayed for everyone.
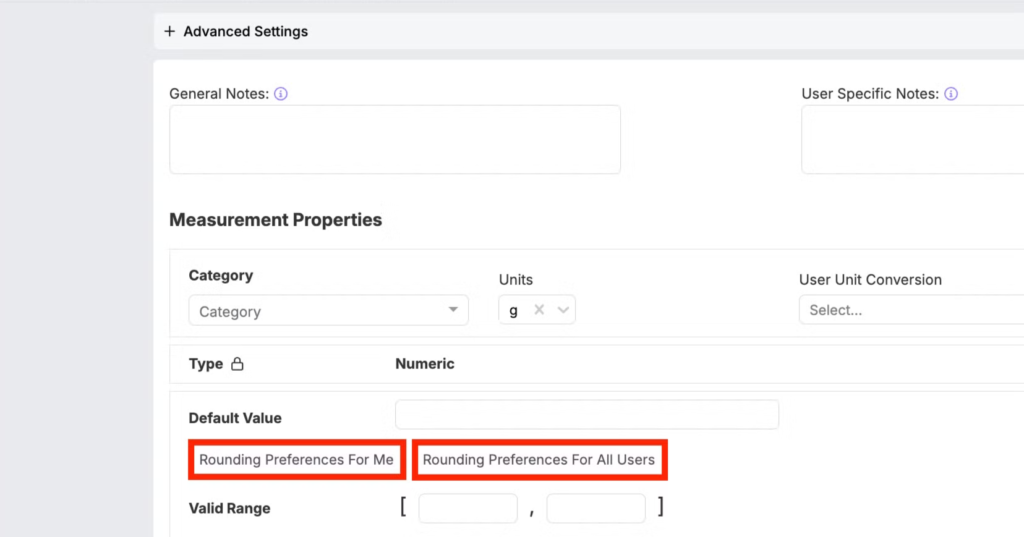
3. This brings you to the individual output’s Number Formatting modal.