ライセンスの種類によっては、この機能にアクセスできない場合があります。詳細については、アカウントマネージャーにお問い合わせください。
「モデル表面を参照」ツールは、プラットフォームでモデルをトレーニングした後や、別のユーザーがモデルを保存した後に利用できるようになります。
「モデル表面を参照」ツールには、ページ上部の「計算」タブのナビゲーションバードロップダウンから、または「実験を分析」ページの拡張機能としてアクセスできます。
ページ上部に4つのドロップダウンメニューがあります。1つ目のドロップダウンでは、ビジュアライズに使用するモデルを選択できます。実験を分析チュートリアルで説明したように、新しい分析ジョブを実行するたびに、プロジェクトにアクセスできるユーザー全員が使用できるよう、そのモデルを保存できます。
2つ目のドロップダウンで対象のアウトプットを選択します。ここで選択したアウトプットはグラフ内に色分けされた表面として表示されます。デフォルトでは、より期待値が高い結果であると予測される領域ほど色が薄くなります。色が暗い領域ほど、モデルの期待値がより低い結果であることを表します。実際のモデルに含まれているアウトプットを表面プロットツールで利用できます。
そのほか、原料、工程条件、計算などのすべてのインプット機能についても同じです。下図③と④には、モデルに含まれるすべてのインプット機能のリストが表示されます。この2つが、プロットのX軸とY軸で使用されます。
たとえば下図の例では、対象アウトプットは「Aged Tensile」強度で、2つのインプット機能はPolymer AとCarbon Black Cです。このプロットは、Polymer Aの量が増えるに従って、モデルのAged Tensile値はより高くなると予想されます。Carbon Black Cについては反対のことが言えます。Carbon Black Cの量が増えると、Aged Tensile値は低くなると予想されます。
プロットは、情報の追加や表示の変更といった方法で変更できます。
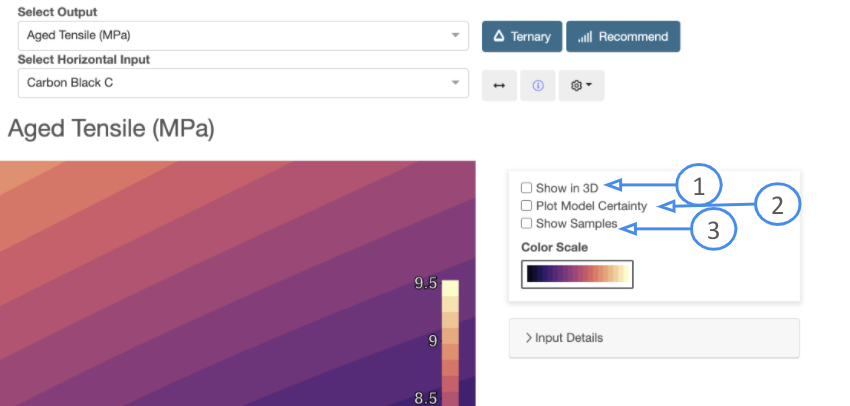
上図①では、3Dの表面をビジュアライズでき、カーソルで画像を回転させることができます。選択すると、プロットが3Dになります。プロットの周りをマウスでクリックしてドラッグすると、プロットが回転します。
上図②では、アウトプットの予測値ではなく、「Model Certainty」のプロットに色を変更します。このシナリオでは、薄い色ほど予測の確実性が高く、暗い色ほどそのモデルの予測の確実性が低い領域であることを表します。この確実性は、データ密度と高い相関があります。たとえば、定式の25%を超えてCarbon Black Cを使用したことがない場合、Carbon Black Cの値が高くなるほど確実性は低下します。
上図③は、モデルで表面の生成のため使用されるデータ点を表示します。点は、2つのインプット機能が同じレベルの場合は重なります。
表面プロットのチャート設定を調整したい場合は、下図①をクリックします。ここで、軸の最小値や最大値、データ点の色を変更できます。表面自体のカラースキームを変更したい場合は、下図②から行います。
三角グラフ
三角グラフを使うと、2つではなく3つのインプット機能を一度に表示することができます。三角グラフを使用するには、右上のボタンをクリックします。
三角グラフの見方は同じですが、インプット機能をもう1つ追加して3つの軸を使用できます。
三角グラフも2D表面プロットも、右上の歯車アイコンから、レポートやプロジェクトノートとして保存できます。
