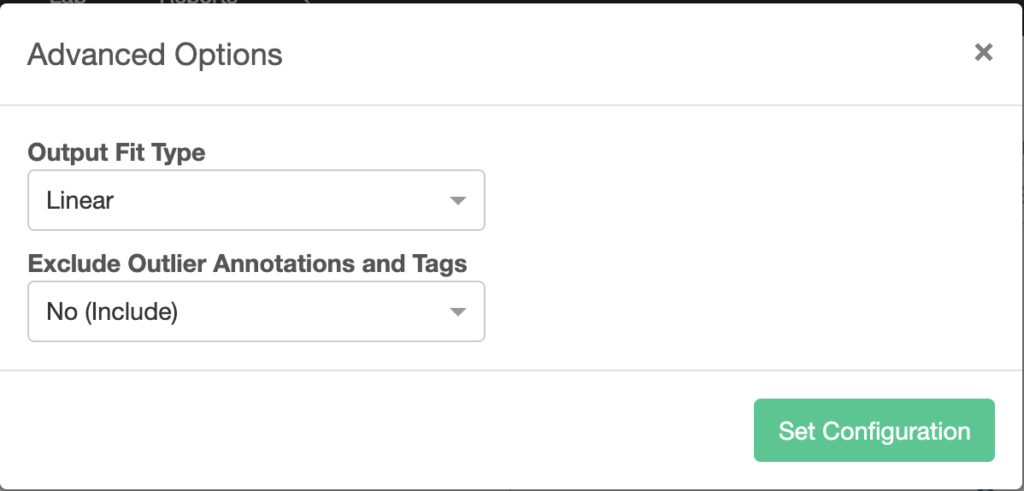データをUncountableに保存して構造化すると、強力なビジュアライズ機能を使用して、データ内のすべての変数間の関係を簡単に調査できます。ビジュアライズ機能には、ナビゲーションバーの「ビジュアライズ」タブからアクセスできます。
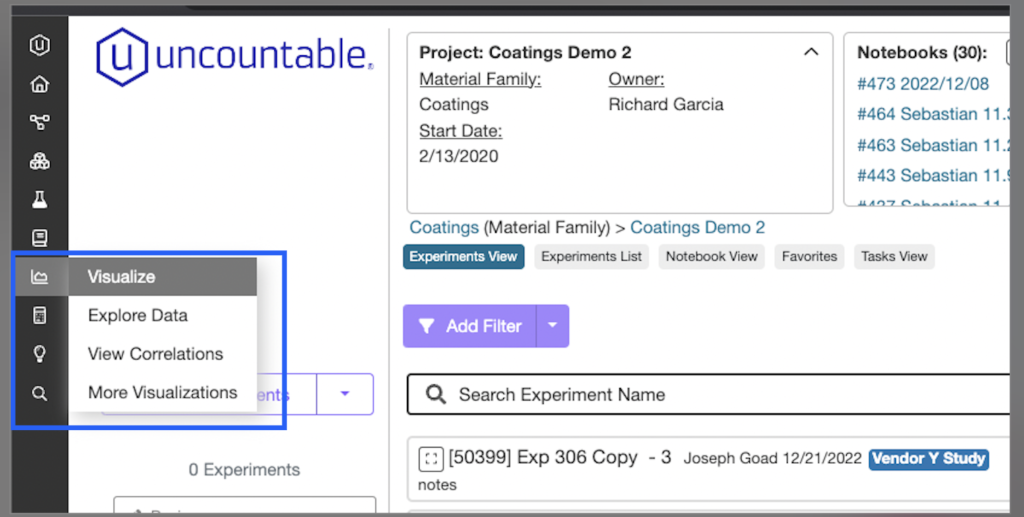
1. 散布図
プロットを作成するには、画面上部の「X軸」「Y軸」「色」「サイズ」の各ドロップダウンメニューで値を選択します。選択内容に応じてグラフが表示されます。
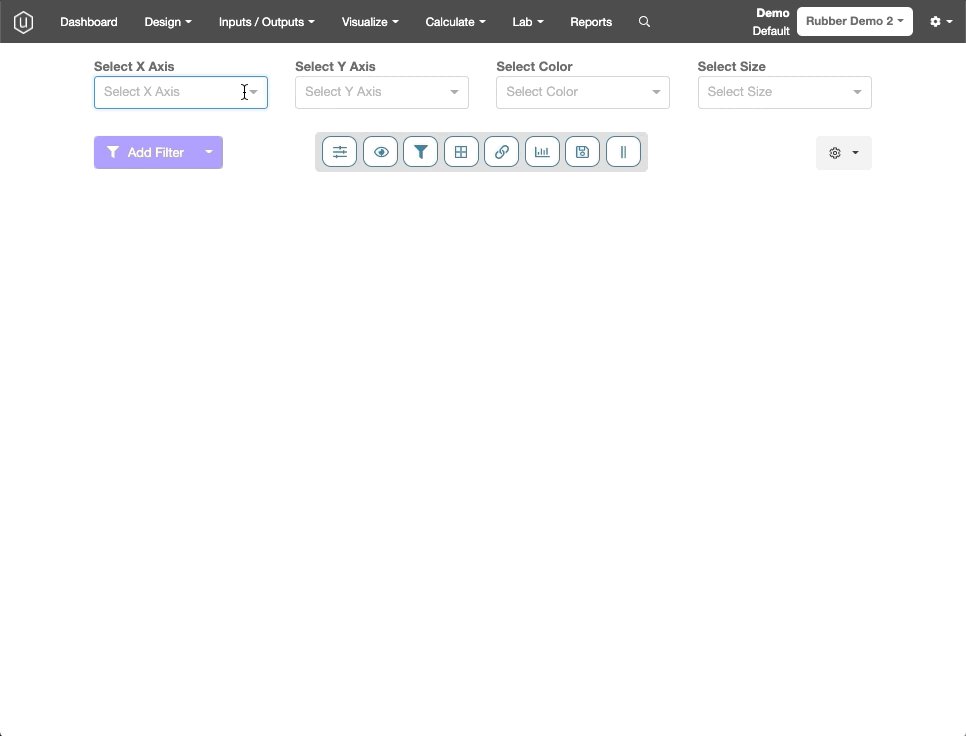
1.1. プロット作成で使用できるエンティティ
原料、工程条件、アウトプットなどが、参照されるエンティティとして最も一般的です。他にもさまざまなオプションが利用可能です。
- 原料:指定の実験で使用される原料の量をプロットします。部数の場合は、「部数」と「重量比」のいずれかを選択してプロットできます。
- 工程条件:工程条件(混合速度(rpms)など)の値をプロットします。パラメータがカテゴリ変数の場合、これを「色」でプロットするのがお勧めです。
- アウトプット:アウトプットの値をプロットします。アウトプットに条件パラメータが関連付けられている場合は、プロットする正確な条件セットを指定することができます。たとえば、23℃で実行した引張試験と100℃で実行した引張試験を区別したい場合に、条件セットを指定しないと結果は条件セット全体で平均化され、誤差はエラーバーに反映されます。
- 実験名:実験名でグループ化します。これは、結果を比較する棒グラフのX軸で選択されることが多くあります。
- 条件パラメータ:エージング時間やテスト温度など、プロットする特定の条件パラメータやアウトプットメタデータを選択できます。このオプションは、さまざまなテスト条件で実行した場合の特定のアウトプットの傾向を理解したい場合に便利です。
- カスタム値:標準偏差、最も一般的な原料、個々の反復値のプロットなど、特定の状況で役立つその他のさまざまなプロットオプションがあります。これらのオプションの詳細については、アカウントマネージャーにお問い合わせください。
1.2. フィルタ
- フィルタを追加:特定の原料を使用する実験や、特定のアウトプットのしきい値を超える実験のみを表示するなど、さまざまな方法でプロットを制限したい場合は、ここでフィルタオプションを利用できます。
- なげなわフィルタ:プロット上でマウスをクリックしてドラッグすることで、表示あるいは除外するデータを円で囲んで指定することができます。
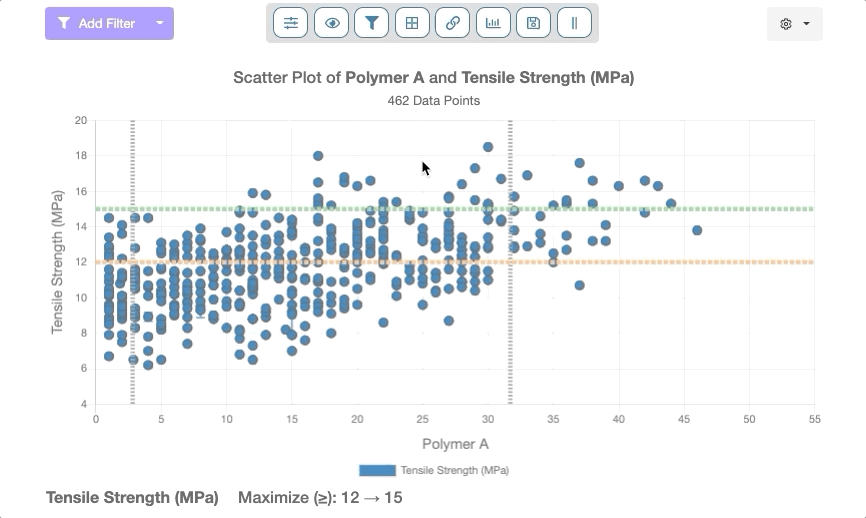
1.3. グラフ設定
グラフを簡単に変更できるさまざまなオプションと機能があります。

[1.1.1. カスタムチャート設定を設定]をクリックすると、タブが複数あるモーダルダイアログボックスが表示されます。そこでチャートのさまざまな表示機能を変更することができます。
「メイン」タブには一連の構成オプションがあります。
- プロットは、散布図(デフォルト)、折れ線グラフ、棒グラフ、箱ひげ図、バイオリン図から選択できます。
- ゼロ値を表示するかしないかを選択できます。
- フィルタした実験を表示するか、表示しないか、ハイライトするかを選択できます。
- エラーバーの表示を設定できます。設定できるのは、標準偏差(デフォルト)、標準エラー、95%信頼区間、最大範囲、エラーバーを非表示があります。
- 凡例の位置を、下、上 、左、右、非表示から選択できます。
- テキストボックスを使用して、X軸とY軸の最小値と最大値を設定したり、線形または対数回帰曲線に沿って両方の軸をスケールしたり、プロット、X軸、Y軸の名前を変更したりできます。
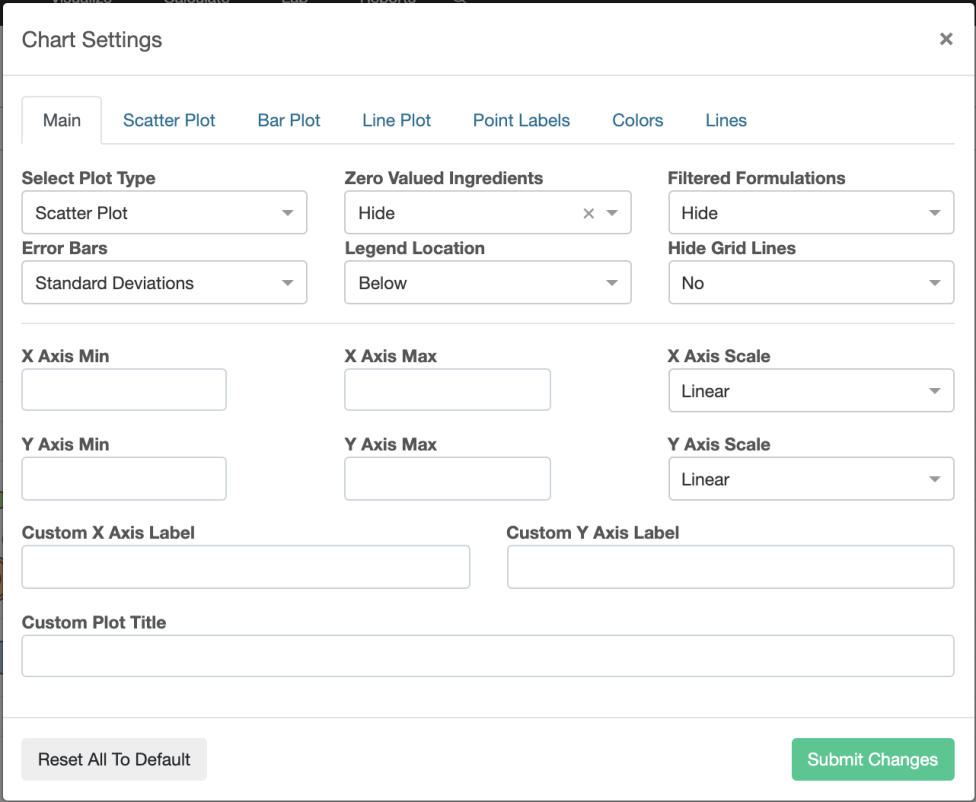
2つ目のタブの「散布図」では、散布図の以下の表示内容を変更できます。
- 3番目の軸を、色とサイズ、または色のみを表示するように設定します。
- 各点の大きさを変更します。
- 1.00までの小数で、各点の不透明度を変更します。
- 表示されたデータの上に最適線を配置します。「線形」、「対数」、「二次方程式」、「指数関数」、「パワー」、「いいえ」から選択できます。
- より大きい値を大きい点で表示するか小さい点で表示するかを選択します。
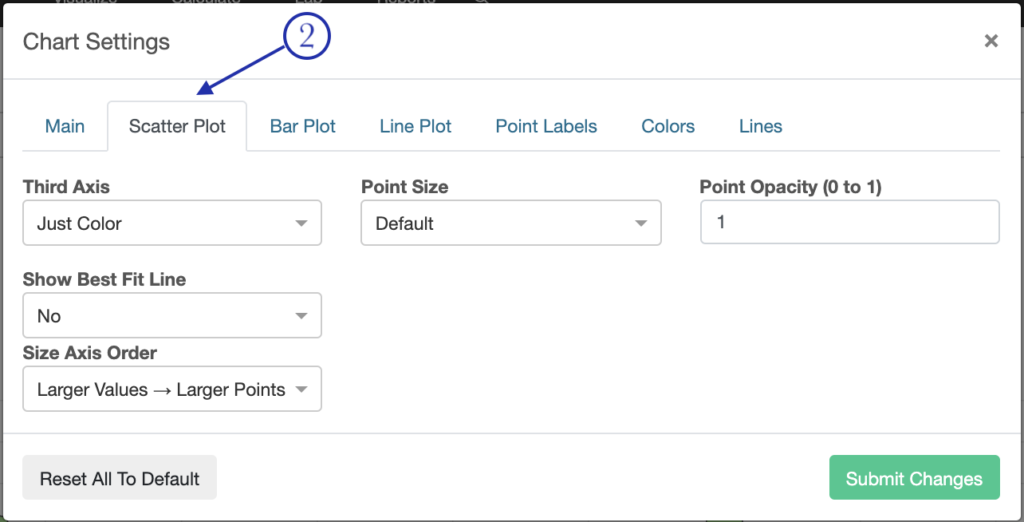
「棒グラフ」ではヒストグラムの棒数とY軸のタイプ(数または重量比)を調整できます。
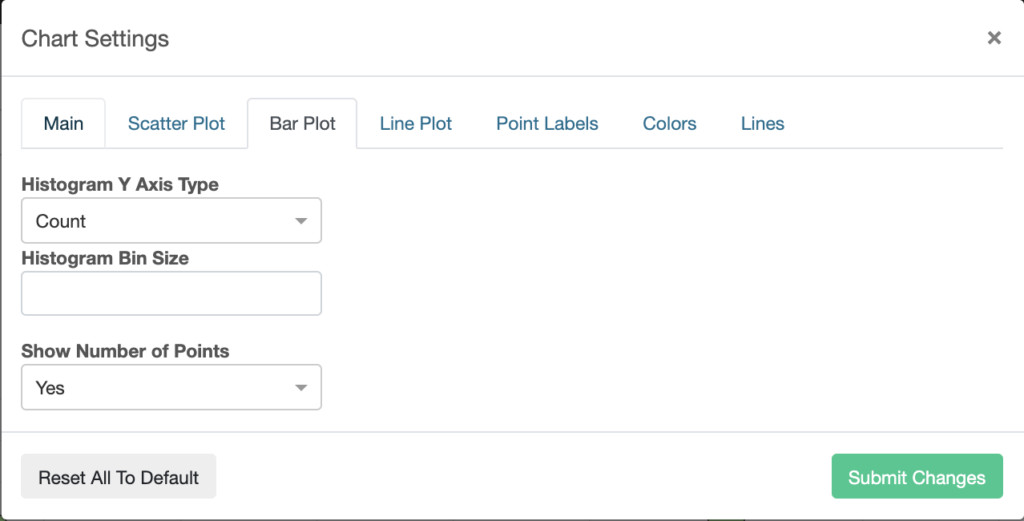
「折れ線グラフ」タブでは、プロットの「Smooth Line」(「デフォルト」または「無効」)と「ポイント」(「なし」、「小」、「大」)を設定できます。
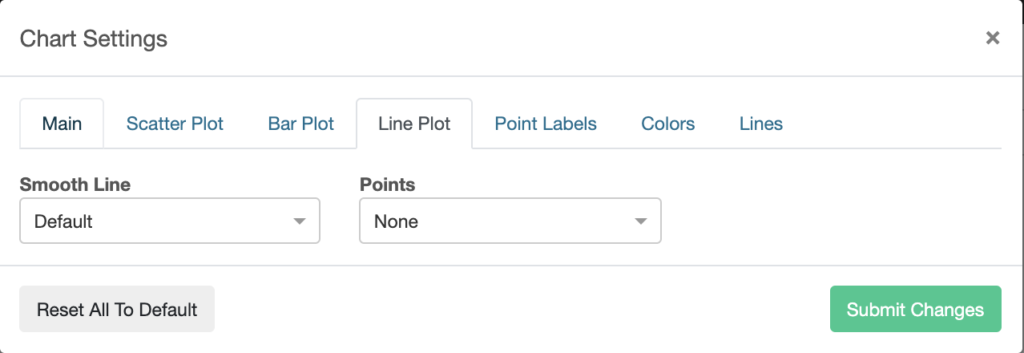
「ポイントラベル」タブでは、プロットの各点のラベルの表示/非表示を設定できます。また、「Show Label Selector」チェックボックスを選択すると、ラベルの内容を選択できるドロップダウンボックスがビジュアライズページに表示されます。
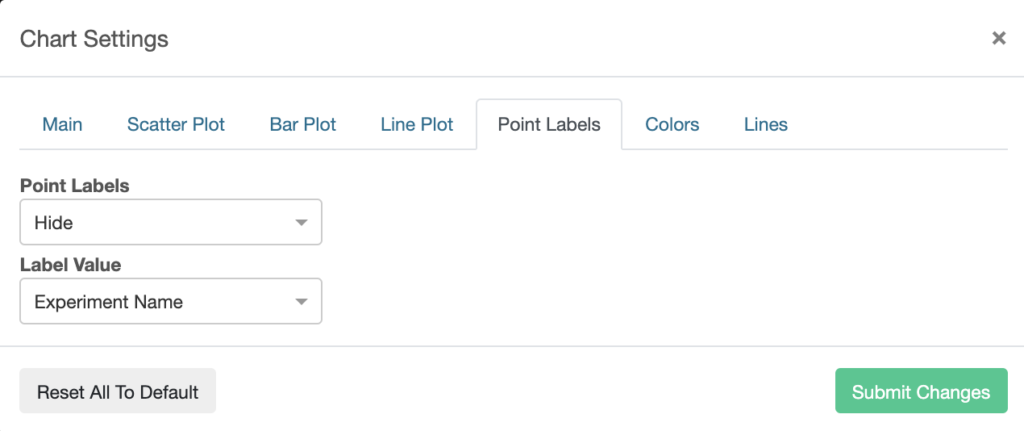
「色」タブでは、可視化で使用するカラースキームを設定できます。20種類あります。また、下部にはカラーマップがあり、選択した色のグラデーション範囲が表示されます。
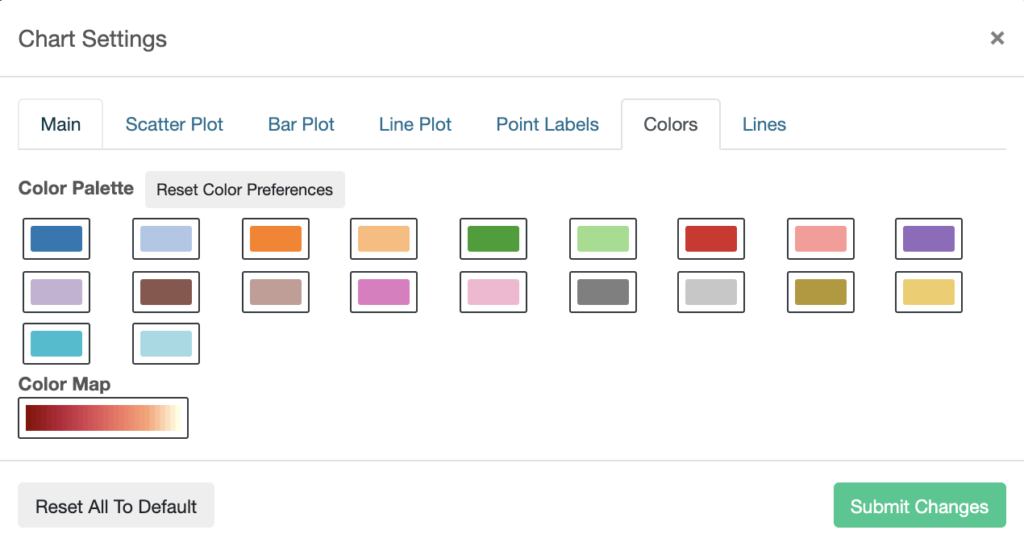
「線」タブではプロットの軸に関連するさまざまな設定ができます。
- 線分を表示する軸を両方、どちらでもない、X、Yのいずれかから選択します。
- 目標/制約条件線を表示するかしないかを選択します。
- ミーンラインを表示するかしないかを選択します。
- 標準偏差線分を表示するかしないかを選択します。
- 3つの標準偏差線分を表示するかしないかを選択します。
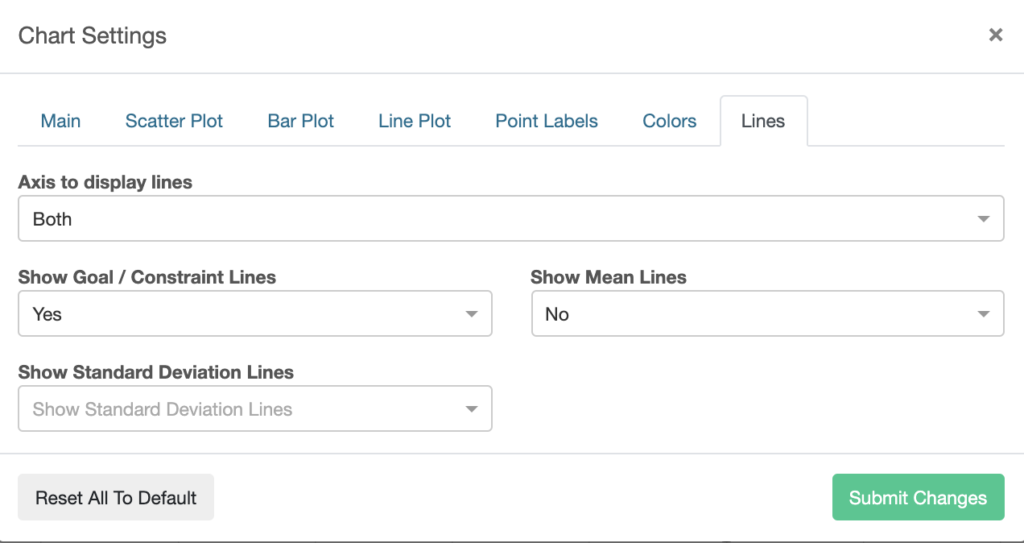
これらすべてのタブの下部には、[すべてデフォルトにリセット]ボタンがあります。これをクリックすると、そのタブ内のすべてのフィールドがデフォルト設定にリセットされます。
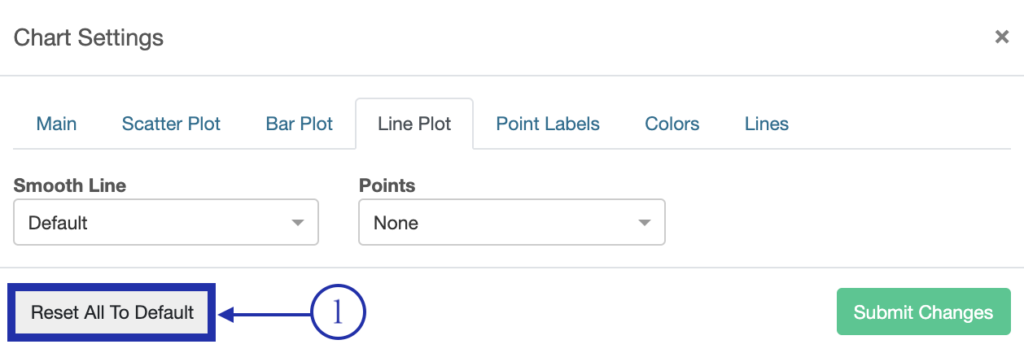
[チャート範囲を設定]では、以下の表示の切り替えができます。
- 値が0の点を表示:値が0のデータ点の表示/非表示を切り替えられます。
- フィルタした点を表示:フィルタしたデータ点の表示/非表示を切り替えられます。
- テストサンプルを分割:テストサンプルの分割表示を切り替えられます。
- ロットを表示:ロットの表示/非表示を切り替えられます。
[追加のセレクタを設定]では、以下の表示の切り替えができます。
- 図のグリッドセレクターを表示:グリッドプロットを作成できます。
- ラベルセレクタを表示:選択した項目でプロットにラベルを付与できます。
- 形状セレクタを表示:選択した項目でプロットの形状を変更できます。
[チャートモードに切り替え]では、グラフの種類を変更できます。選択できるフォーマットは、散布図(デフォルト)、棒グラフ、折れ線グラフ、箱ひげ図、バイオリン図です。
[現在のプロットを保存]では、作成したグラフをノート、テンプレートとして保存して、他のユーザーと共有することができます。また保存したグラフを読み込むこともできます。
- 「可視化を保存」を選択すると、新しいモーダルダイアログボックスが表示されます。グラフに名前を付けたり、以前に保存したグラフを上書きしたり、特定の場所に保存したり、メモを追加したり、このグラフを追加した新しいラボレポートを生成したりすることができます。
- [保存して以下に移動]ボタンは、保存先を1つだけ選択した場合に使用できます。クリックするとグラフが保存され、該当の保存場所に移動します。
- 「可視化を読み込む」を選択すると、新しいモーダルダイアログボックスが表示されます。ここで、ドロップダウンリストからグラフを選択して読み込むことができます。
[Y多軸を有効]をクリックすると、Y軸に複数のエンティティを設定することが可能になります。「軸モード」で、軸の表示方法を切り替えることができます。
2. 棒グラフ
棒グラフには、「データビジュアライズ」ページの「プロットタイプを選択」オプションから、またはナビゲーションバーの「ビジュアライズ」メニューの「高度なビジュアライズ」オプションからアクセスできます。
「棒グラフ」ページで、「X軸」、「Y軸」、「色」ドロップダウンメニューから表示内容を選択できます。以下の2つが、一般的な種類の棒グラフです。
2.1. 実験の特性を比較する棒グラフ
この例は、実験セット全体でさまざまな特性を簡単に比較できる方法を示しています。特に、このプロットでは複数のアウトプットの特性をプロットできるようにする「Y多軸を有効」オプション(ボタンバーの右端)が有効になっています。これら2つのアウトプットの単位とスケールが異なるため、軸モードオプションは「複数軸」に設定されます。
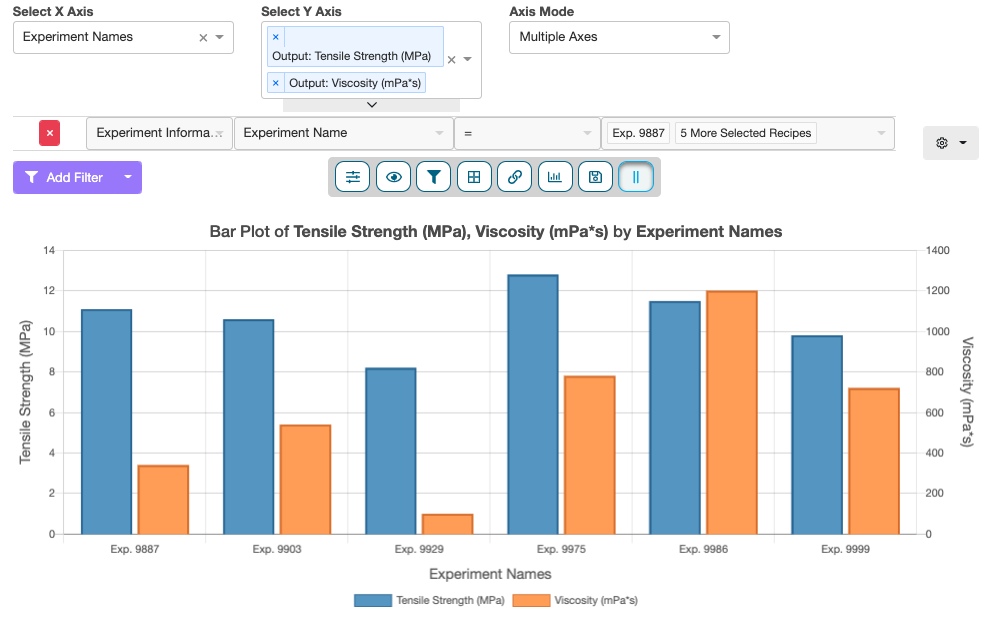
2.2. カテゴリデータの比較
この例では、カテゴリデータをX軸のオプションとしてプロットして、カテゴリ変数が選択した特性に影響を与えているかを可視化する方法を示します。棒の高さは各カテゴリオプションの値の平均を表し、誤差の棒はそれらの値の標準偏差を表します。
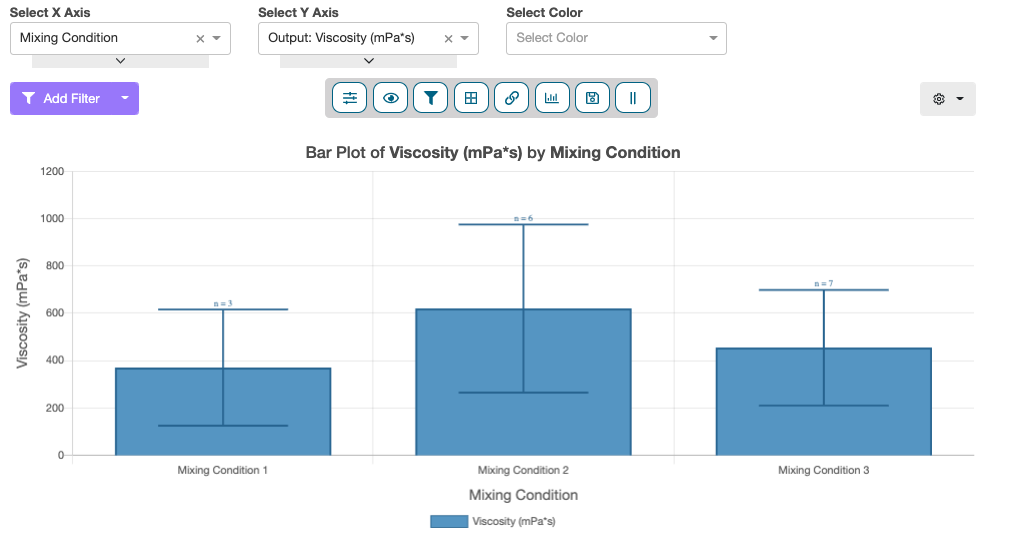
3. 折れ線グラフ
折れ線グラフには、「データビジュアライズ」ページの「プロットタイプを選択」オプションから、またはナビゲーションバーの「ビジュアライズ」メニューの「高度なビジュアライズ」オプションからアクセスできます。
折れ線グラフは、時間などの方向性/連続変数に相関して収集されたデータを確認するための効果的なツールです。以下の例は、4つの異なる実験について3週間のエージング期間にわたって収集されたデータを反映しています。
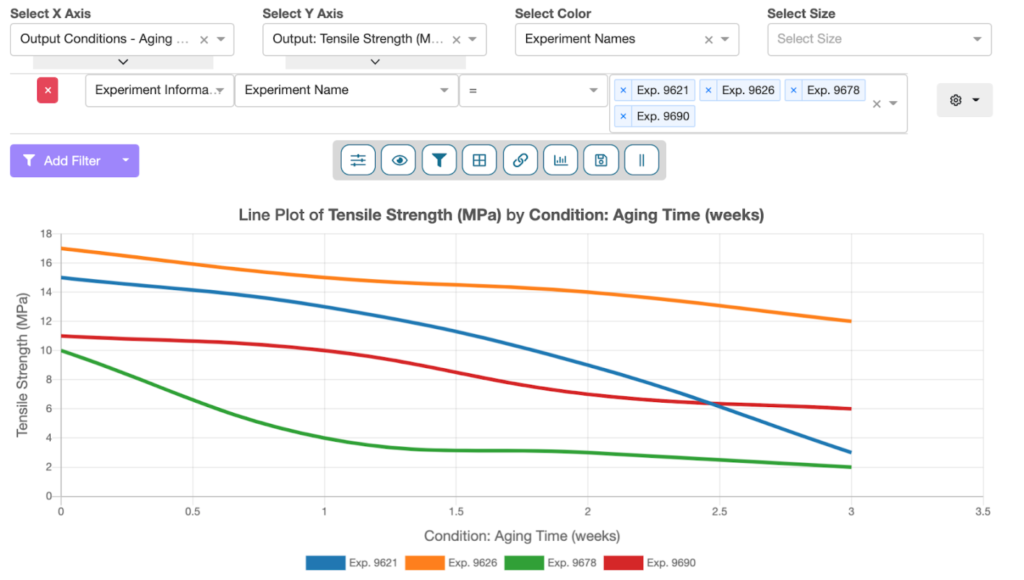
4. 箱ひげ図とバイオリン図
箱ひげ図とバイオリン図は、どちらもカテゴリ変数間の分布の違いを可視化する場合に使用します。箱ひげ図には、より統計指向のプロット機能があります。一方でバイオリン図は純粋な視覚表現です。重要なのは、X軸のカテゴリ変数の必要性を理解し、認識することです。そうしないと、グラフが役に立たなくなる可能性があります。
箱ひげ図とバイオリン図には、「データビジュアライズ」ページの「プロットタイプを選択」オプションからアクセスできます。
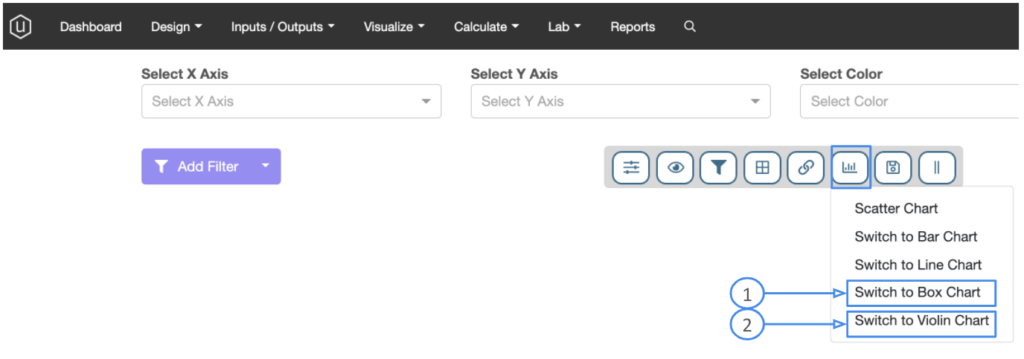
4.1. 箱ひげ図
箱ひげ図では、「X軸」、「Y軸」、「色」の3つの軸オプションが表示されます。
「X軸」には、カテゴリ変数を選択します。たとえば、どのポリマーが使用されたかという実験タグや、カテゴリの工程条件が使用できます。
「Y軸」には、アウトプット等の連続した数値データなどの値が使用できます。
「色」には、X軸上のカテゴリグループを使用して、別の変数に従って区別する必要がある場合に使用できます。
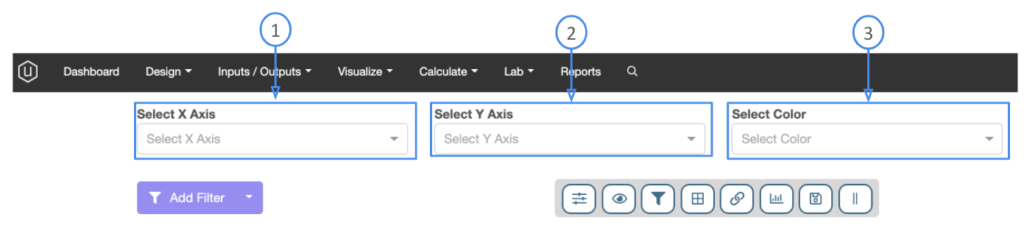
以下の例では、実験タグをX軸に使用し、引張強度のアウトプットをY軸に使用しています。
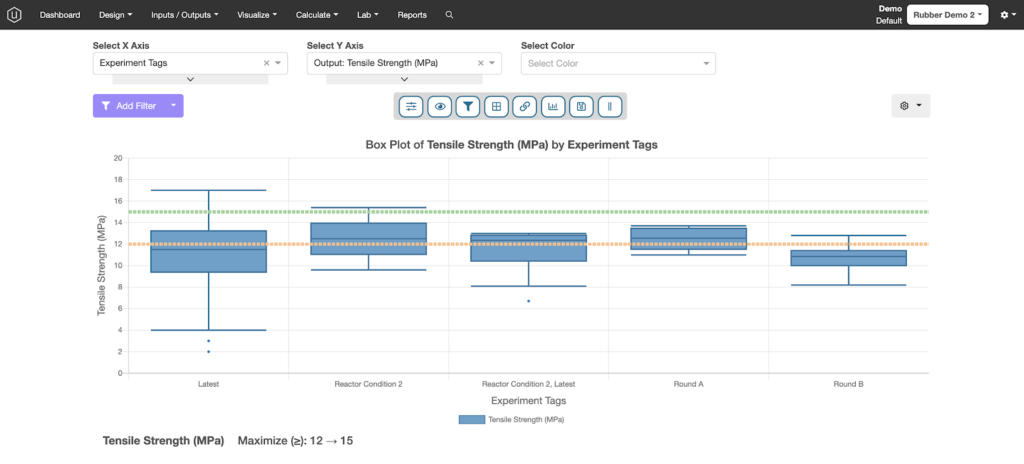
各X軸グループには、独自の「ボックス」分布が作成されます。ボックスには、表示されている分布のさまざまな側面を説明するための機能があります。下図で、その機能を説明します。
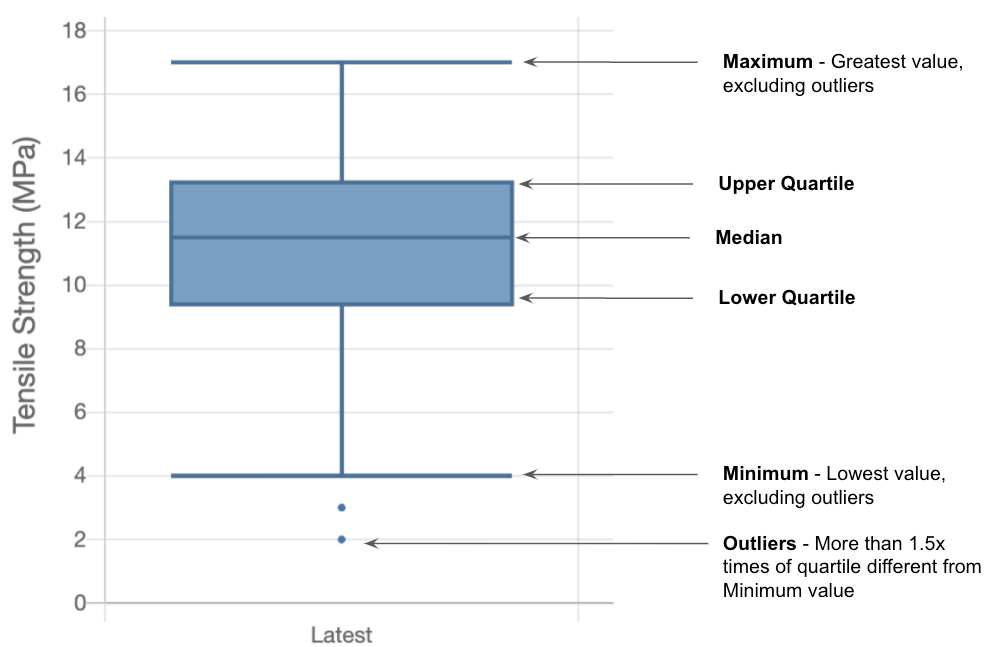
4.2. バイオリン図
バイオリン図では、分布は点群として表示されます。Y値の点が多いほど、点群の幅は広くなります。バイオリン図は、各分布に含まれるデータ点の数を確認することもできます。
各点群の形はランダムに作成されることに注意してください。各カテゴリ内(下図の例では「実験タグ」)は、重複を避けるために点が点群の中に分散されています。点群が広くなるほど、その領域にある点の数が多いことを示します。しかし、点群内の各点の水平位置は完全にランダムです。
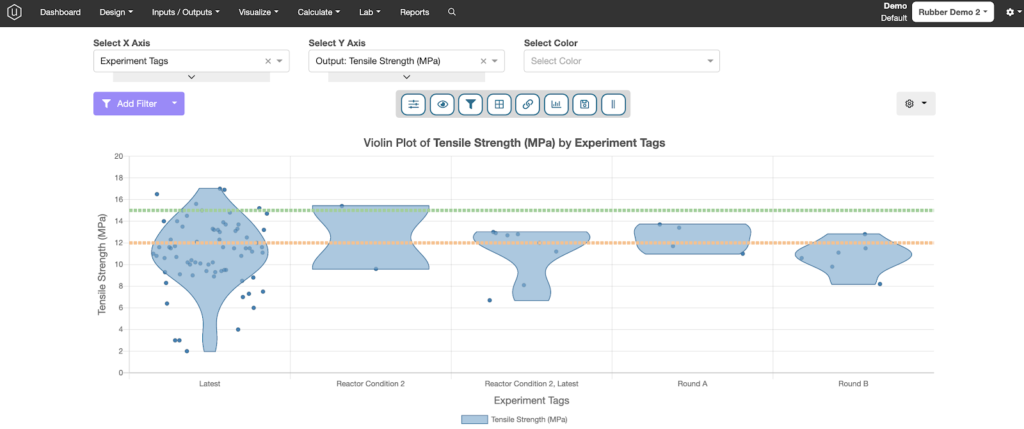
箱ひげ図、バイオリン図のどちらのプロットオプションでも、母集団をさらに分割したい場合は、「色」軸を使用して別のカテゴリ変数を選択できます(数値も選択できますが、有効な表示にならない可能性があります)。
5. 変数間の相関表示
「変数間の相関表示」では、各種エンティティ間の相関関係を確認できます。この機能には、ナビゲーションバーの「ビジュアライズ」からアクセスできます。
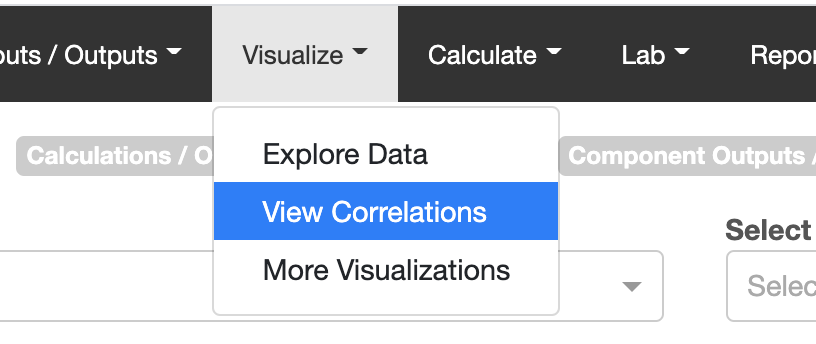
ページ上部には複数のオプションがあります。これはどのケースを分析するかを表します。
- インプット/アウトプット:選択したインプットとアウトプットの間の相関関係を表示します
- 計算/アウトプット:総コストなどの計算がプロジェクト内で設定されている場合、これらを選択して、相対するアウトプットとの分析を行うことができます
- アウトプット/アウトプット:異なるアウトプット間の相関関係を表示します
- 成分アウトプット/アウトプット:処方に中間処方があり、最終処方のアウトプットに関連するかどうか確認したい測定値が含まれている場合に使用します。たとえば、測定されたポリマーの特性と配合された製品の特性などが考えられます。

2つのディメンション間の相関関係を確認するには、ドロップダウンメニューからインプットを1つ選択するか、インプットの最初の文字を入力して対象を絞り込みます。アクティブなスペックに関連するアウトプットの相関関係を確認したい場合は、「アウトプットを選択」の下にある[有効なスペックでアウトプットを表示]ボタンをクリックします。すべてのアウトプットを選択するには、[すべてのアウトプットを表示]をクリックします。
青い線は正の傾向を示します。つまり、左側のノードが高くなるほど、右側のノードも高くなる傾向があります。赤い線は負の傾向を示します。つまり、左側のノードが高くなるほど、右側のノードは低くなる傾向があります。線が太いほど、強い関係があります。
アウトプットを選択すると、複数のインプットが、相関関係の強さと共に表示されます。P値が0.005未満で、相関が0.5よりも大きいもののみ表示されます。さらに、この図では「最小サンプル」という追加パラメータが考慮されます。線をクリックすると、「データビジュアライズ」に移動して分析を行うことができます。2つ目の「相関行列」タブでは結果を定量的に表示します。
下にスクロールすると、すべての相関が指定のディメンションと結びつけられたリストが表示されます。[表示]ボタンをクリックすると、それぞれのプロット(線をクリックしたときと同じ)が表示されます。
以下のオプションを設定できます。
- 最小サンプル:最小サンプル数を設定すると、配合数が少なく相関の高いデータサンプルへのしきい値が設定されます。サンプル数が少ないと、各配合が計算でより重視されるため、極端な相関に達する可能性が高くなります。
- 相関しきい値:高い相関しきい値を設定すれば、必要のない相関が除外されてより良好な全体像を得られます。
- 右側の歯車アイコンの「条件なしのアウトプットを表示」を選択すると、すべてのアウトプットが条件なしで処理され、表示される相関の数が制限されます。

- 歯車アイコンの「詳細設定」で、相関のグレード(線形、四角形、平方根、対数、指数関数)および外れ値を除外するかどうかを変更できます。