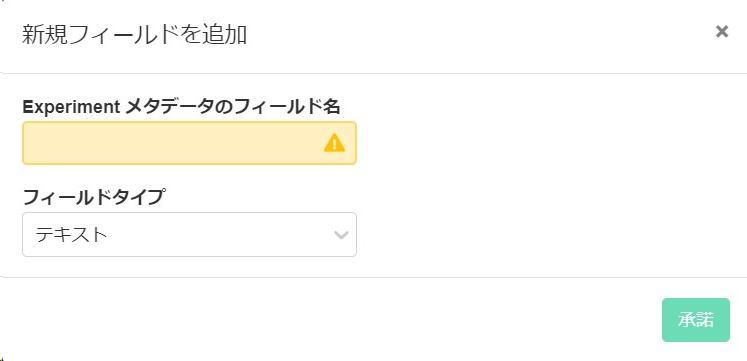1. プラットフォームの構成
Uncountableのデータは、「材料ファミリ」、「プロジェクト」、「実験」の3つの階層に分類されます。
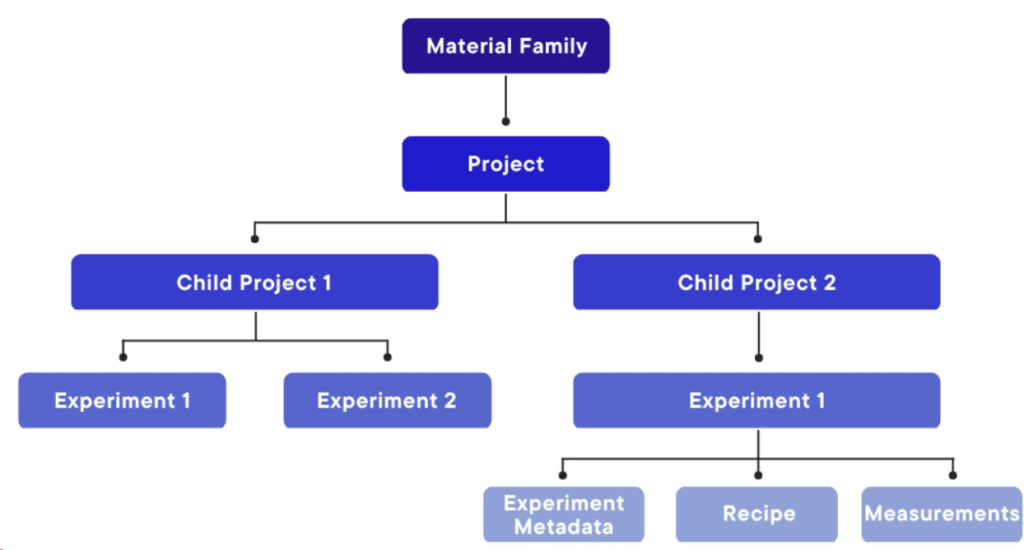
「材料ファミリ」は一番上の階層レベルで、Uncountableで独立したインスタンスとして扱われます。材料ファミリが異なるデータはビジュアライゼーションや機械学習ツールで一緒に使用することはできません。社内の体制に応じて、材料ファミリは1つだけを運用することも、複数の材料ファミリを運用することもできます。
たとえば、次のような場合に材料ファミリを複数設定することが考えられます。
- 製品ライン:A社はポリマーとインクを製造している。この2つの製品の製造ラインは、処理も原料も測定内容も異なり、この2つの製品間でまたがってデータを分析することはほぼない。
- 拠点:A社ではポリマーのみを製造しているが、チームは日本とニュージャージーに分かれている。A社では、この2つのチーム間のデータを結合する必要はない。
材料ファミリを切り替えるには、ナビゲーションバーの[Uncountable]をクリックし、現在の材料ファミリのトップページ(プロジェクトビュー)に移動します。「材料ファミリ」のドロップダウンから別の材料ファミリに切り変えることができます。
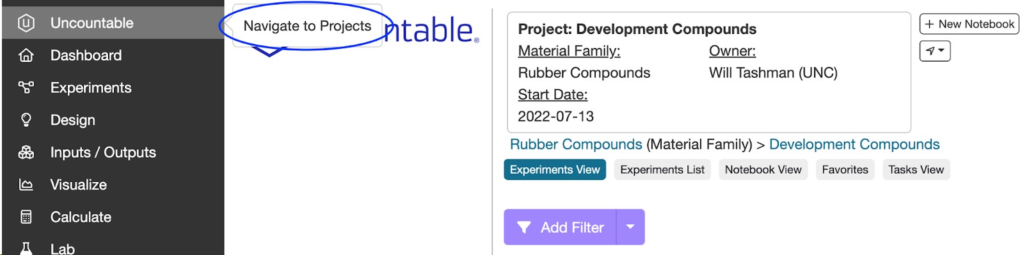
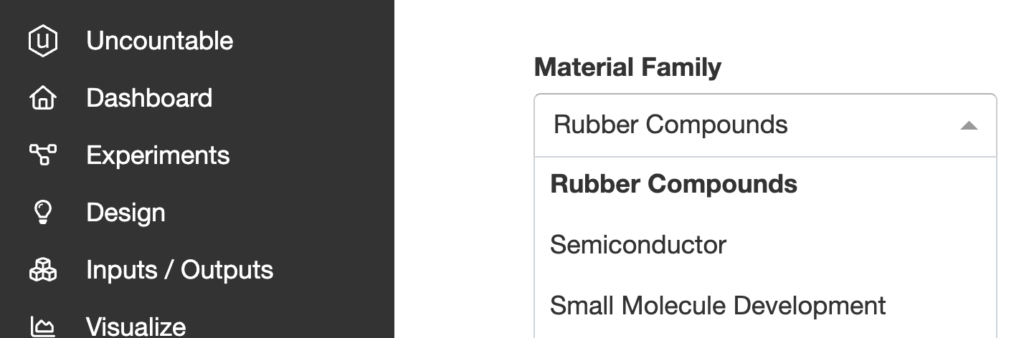
材料ファミリには、実験がプロジェクトごとに分かれて保存されています。プロジェクトは、例えばDOE別、顧客要求別、拠点別といったような、研究や作業担当者ごとのまとまりを表します。
プロジェクトはツリー構造にできます。親プロジェクトに子プロジェクトを割り当てて、階層構造にすることができます。
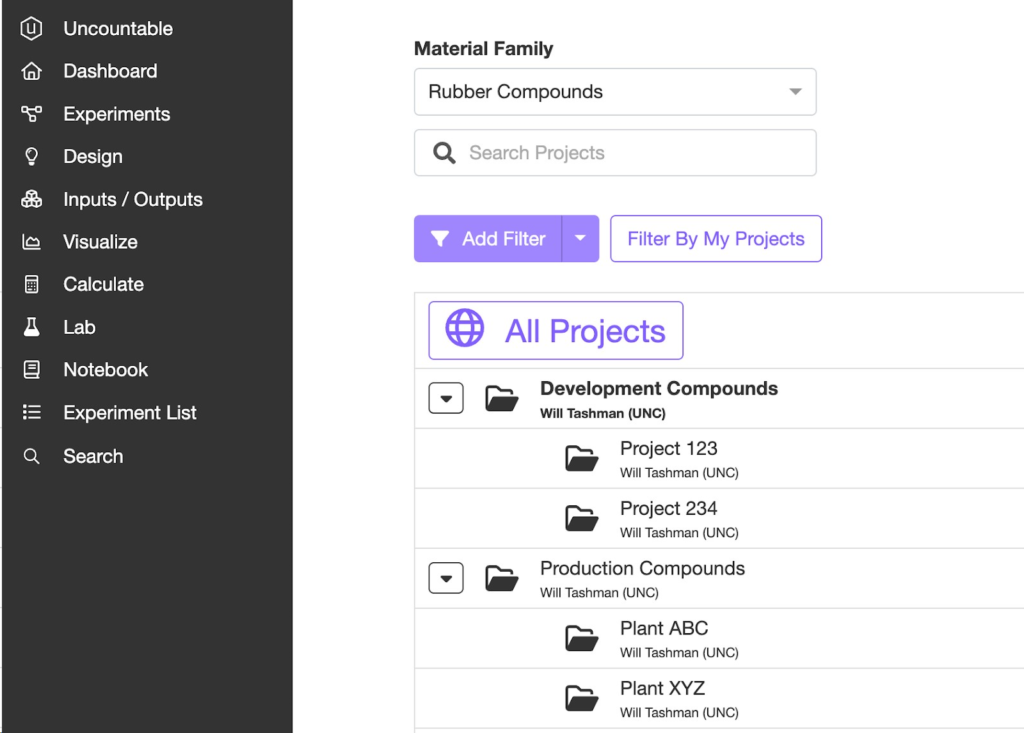
そして、プロジェクトに保存されるのが実験です。実験は、Uncountableの基本単位であり、サンプルに関連するすべてのデータの取得に用いられます。実験には、実験メタデータ(日付、IDなど)、処方(原料、工程条件)、アウトプット(測定された物性、条件パラメータ)が含まれています。
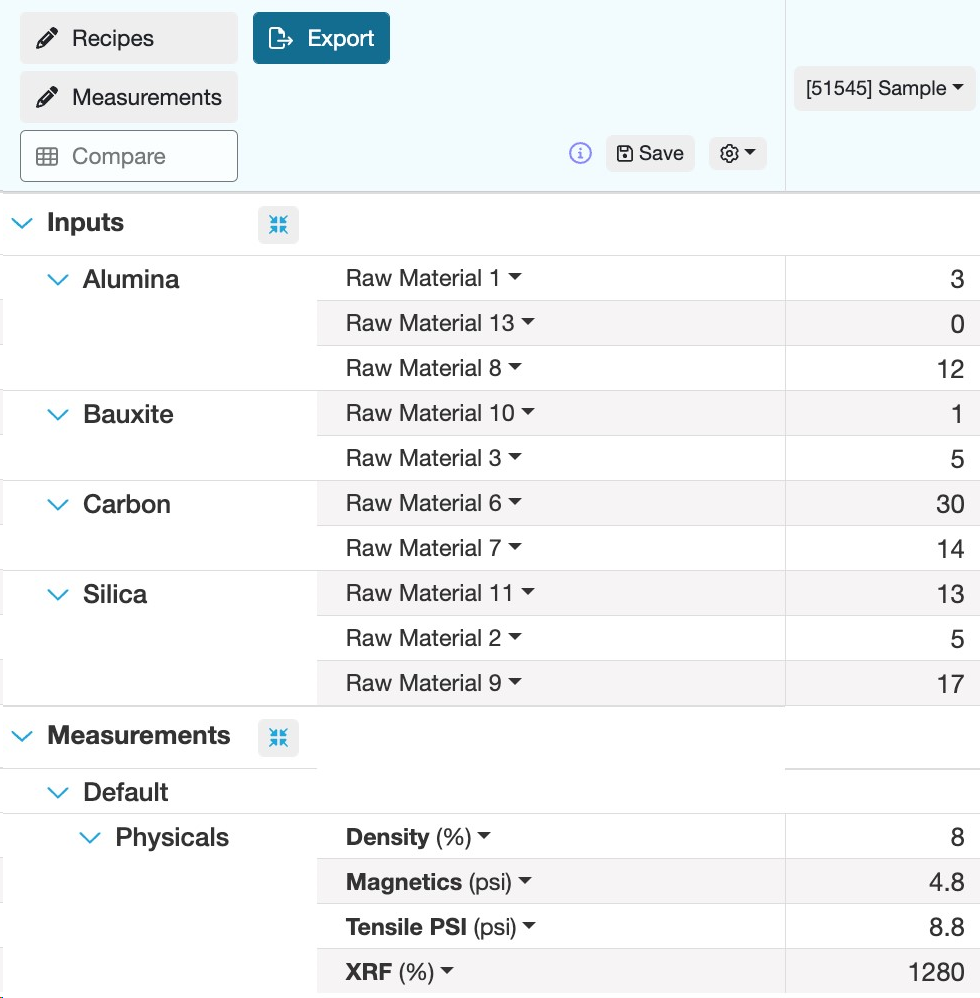
2. 材料ファミリの新規作成・編集
デフォルトでは、「Main」という材料ファミリが1つ作成されています。材料ファミリの新規作成や既存の材料ファミリの名前の変更、非表示等の操作は、以下のページから行えます。
ナビゲーションバーの[設定]→[会社全体の設定]→[材料ファミリを管理]
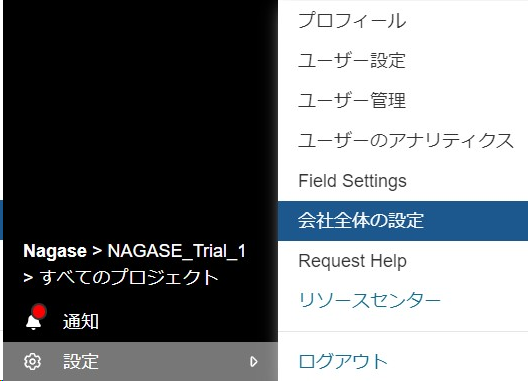
材料ファミリを新規作成する場合は、上のテキストボックスに材料ファミリの名前を入力し、[追加]をクリックします。既存の材料ファミリの名前を変更したい場合は、[名前を編集]をクリックし、新しい名前を入力します。
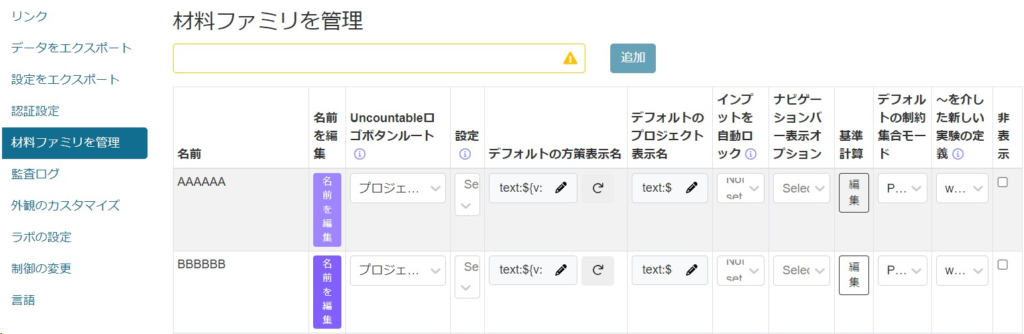
3. プロジェクトの新規作成
Uncountableで新しいプロジェクトを作成するには、ナビゲーションバーの[Uncountable](①)をクリックし、プロジェクトビューに移動します。
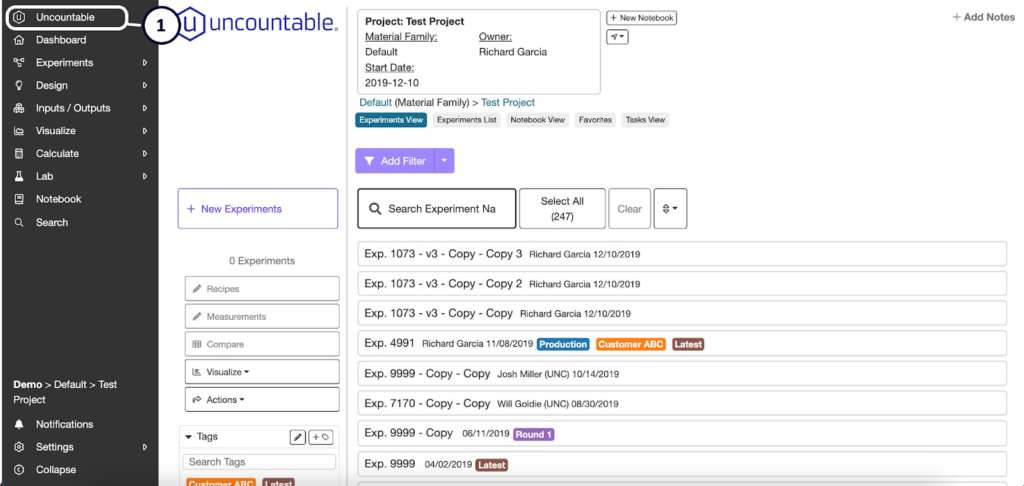
プロジェクトを追加する「材料ファミリ」(②)を選択して移動します。
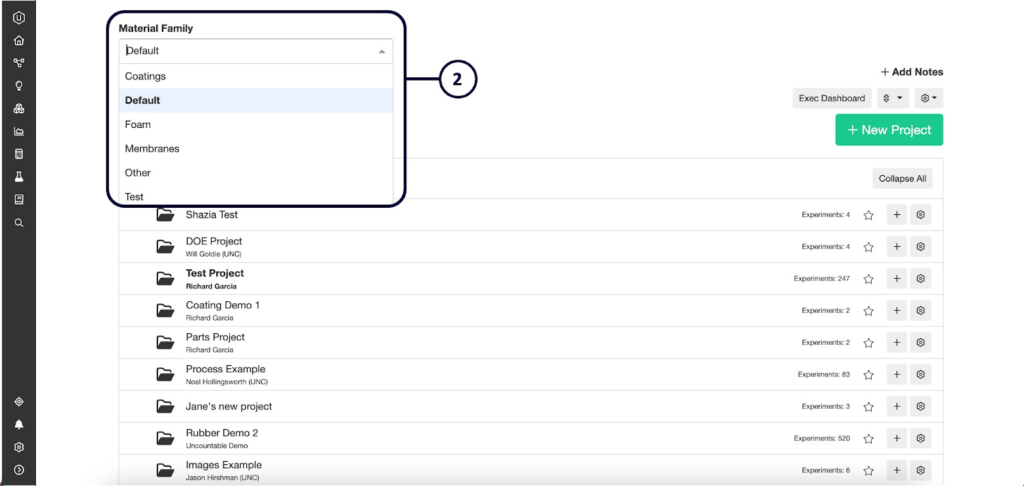
[+ 新規プロジェクト]をクリックし、以下の項目(③)を設定します。プロジェクト名以外の項目の設定は任意です。設定項目が非表示の場合、「詳細設定」から表示できます。
- プロジェクト名
- 親プロジェクト:新規プロジェクトを既存のプロジェクトの下に作成したい場合に選択します。
- 実験ワークフロー:プロジェクトの処方で使用するデフォルトのワークフローを選択します。
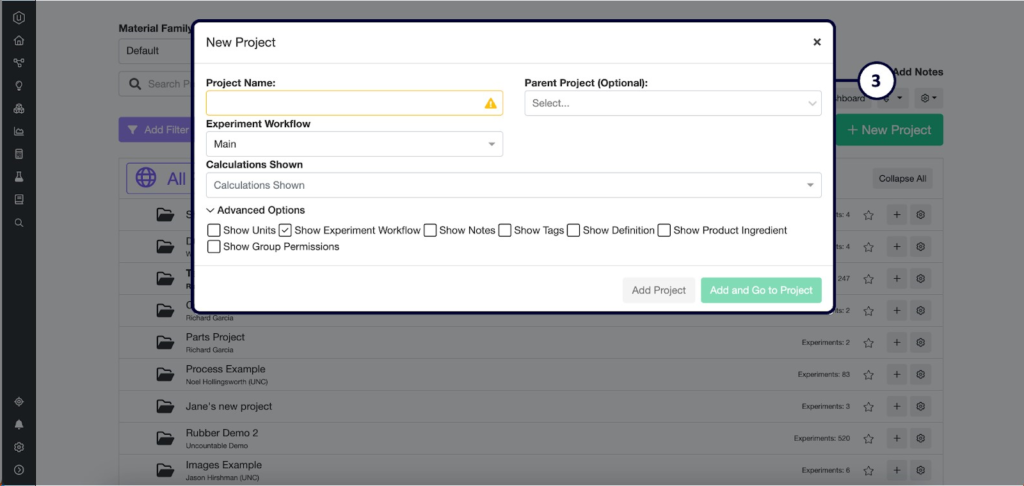
親プロジェクトフォルダの中に子プロジェクトを直接作成することもできます。フォルダの歯車アイコンの横にある[+](新規子プロジェクトを追加、④)をクリックすると、そのプロジェクトを親とする子プロジェクトを新規作成できます。
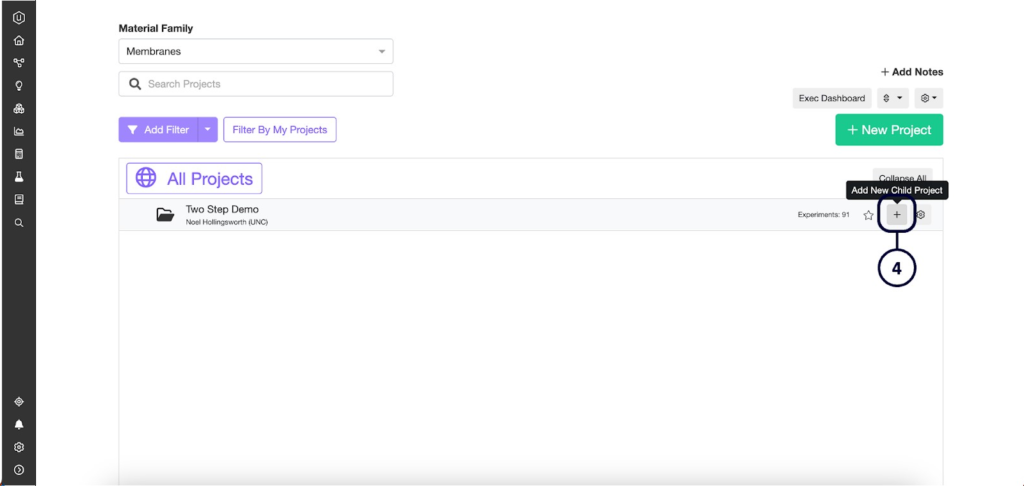
「詳細設定」をクリックすると、いくつかのチェックボックスが表示されます。選択すると、新しいフィールドが表示されます。
- Show Units:プロジェクトの処方に表示する数量のデフォルトの単位を設定できます。「部数」または「重量比(最大100まで追加)」から選択できます。
- Show Experiment Workflow:プロジェクトの処方で使用するデフォルトのワークフローを選択できます。
- Show Notes:プロジェクトにメモを追加できます。プロジェクトにアクセスできるすべてのユーザーがこのフィールドに入力したテキストを読むことができます。
- Show Tags:プロジェクトのタグを追加できます。プロジェクトのタグは、プロジェクトリストの絞り込みに使用できます。
- Show Definition:実装チームがプロジェクトの詳細にカスタムフィールドを追加した場合、このチェックボックスを選択すると、カスタムフィールドが表示されます。
- Show Product Ingredient:どの原料をこのプロジェクトの実験に紐づけるかを定義し、それを製品として扱うことができます。
- Show Group Permissions:特定のユーザーグループの権限のレベルと、プロジェクトに保存されている実験へのアクセスレベルを指定できます。選択肢は「読み取り」、「読み取り(アウトプットのみ)」、「書き込み(アウトプットのみ)」、「書き込み アウトプット, 読み取り インプット」、「書き込み」です。
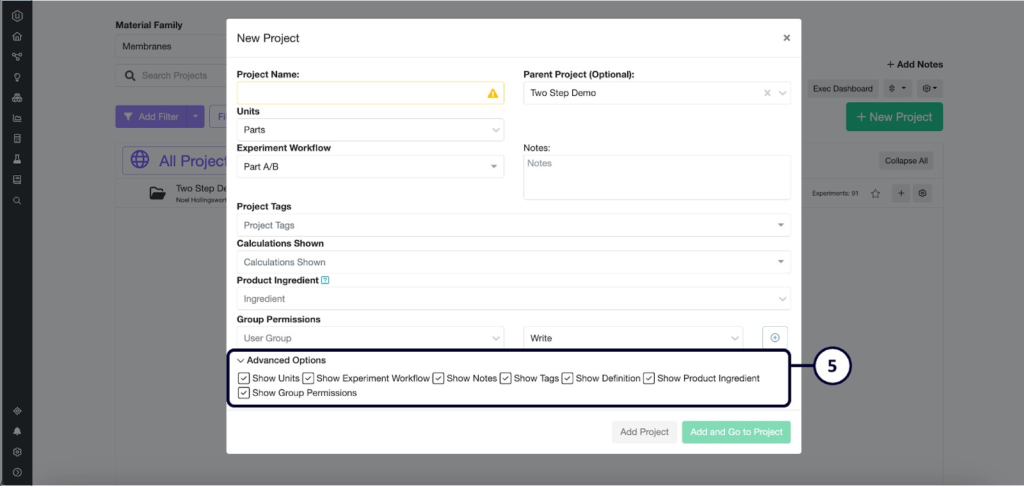
4. インプット(原料、工程条件)の新規作成
インプットライブラリは、ナビゲーションバーの「入力/出力」ドロップダウンから表示できます。
「インプット」を選択すると、原料、工程条件、カテゴリ、計算、グループ、属性ライブラリにアクセスできるページが表示されます。
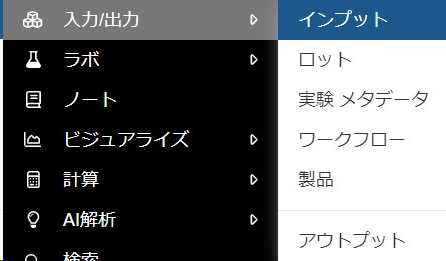
これらのインプットはそれぞれ、材料ファミリとその中のプロジェクト全体で利用できます。これらのインプットを編集するには、該当のタブをクリックしてライブラリに移動します。
4.1. 原料の新規作成
原料の新規作成は「処方」ページまたはインプットライブラリページから行えます。
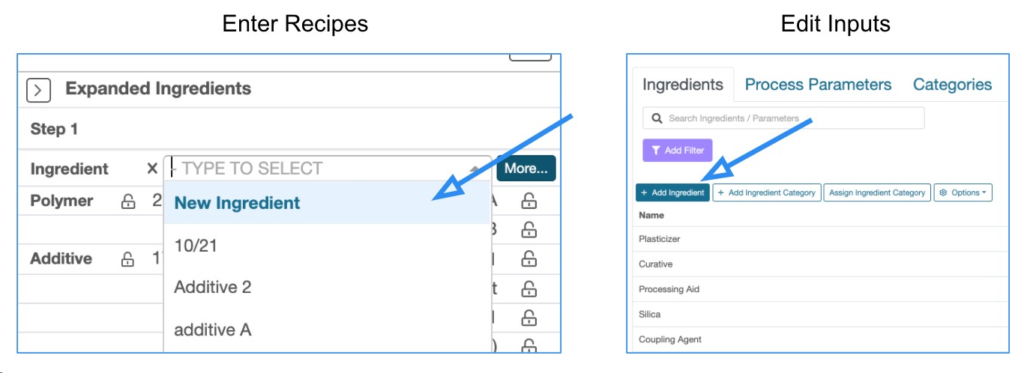
新しい原料を作成する場合は、原料の名前を指定します。任意で、カテゴリを割り当て、その他の関連する原料の属性を入力します。原料の属性には、分子量や価格などの数値データ、メーカー名などのテキスト情報、SDSなどの添付ファイルなどを含められます。原料の属性は、[原料を追加]メニューをクリックして選択できます。また、新しく属性を作成することもできます。
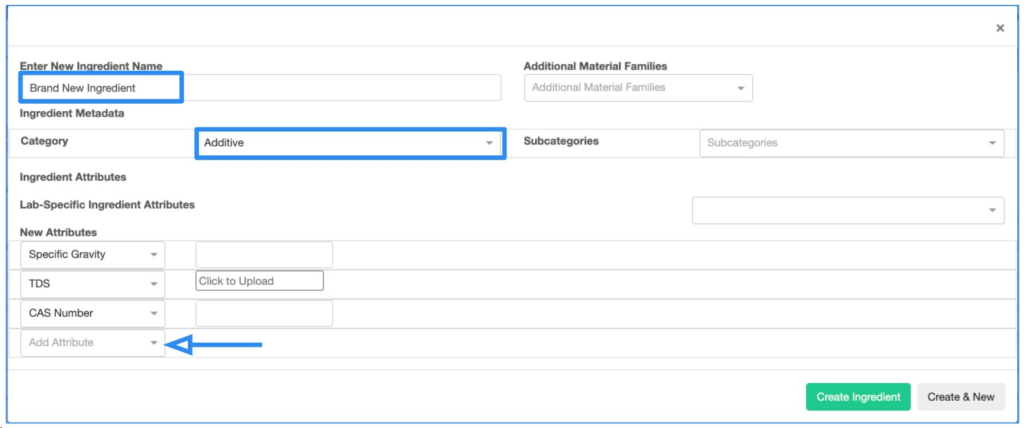
Uncountableにはいくつかの「特殊な」原料属性があります。
- GHS Hazard Symbols:ハザード記号を追加すると、原料が使用されている処方の処方編集ビューにその記号が表示されます。
- CAS Number:原料のCAS番号を追加すると、UncountableはPubChemデータベースに自動的に接続して、原料の詳細ページの右上に表示される化学構造やその他の属性を調査します(下図参照)。
このページの属性、カテゴリ、下位カテゴリ、メタデータは、実験の検索や絞り込みのほか、分析やビジュアライズにも使用できます。
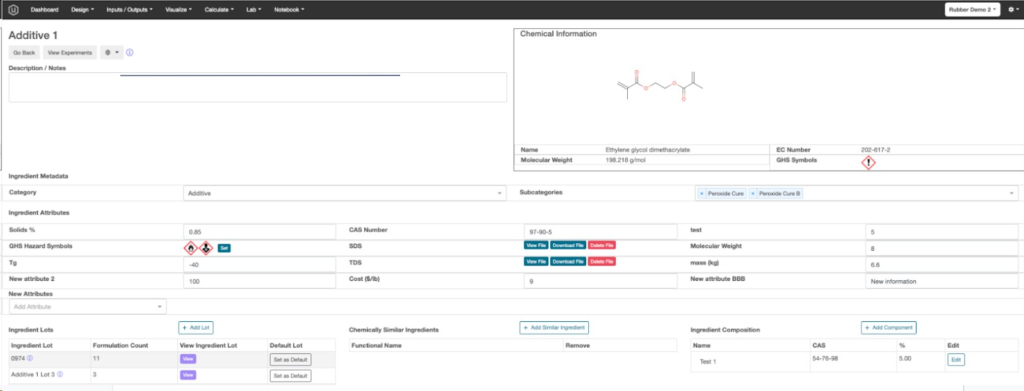
「原料」ページの他の項目として、ロット、化学的に類似の原料、原料組成などがあります。
- ロット:処方で使用されている原料のロットを詳しく追跡できます。
- 化学的に類似の原料:機能的には同等だが、メーカーが異なる可能性がある原料を、互いにバックエンドで接続します。検索、絞り込み、ビジュアライズで類似の原料が互いに表示されます。
- 原料組成:原料の具体的な化学組成を定義できます。
原料を削除するには、歯車アイコンをクリックして[原料を削除]をクリックします。プロジェクトライブラリから削除されます。既存の処方に使用されている原料は削除できません。その場合は、原料を完全に削除するのではなく、ドロップダウンやフィルタリストから削除して原料をアーカイブすることもできます。

4.2 工程条件の新規作成
工程条件の新規作成は「処方」ページまたはインプットライブラリページから行えます。
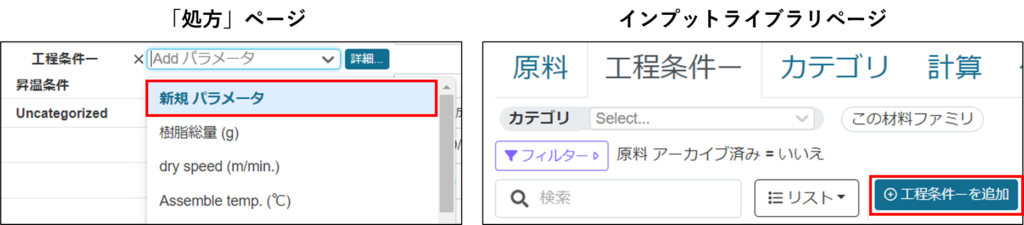
新しい工程条件を作成する場合は、工程条件の名前とデータタイプを指定します。任意で、カテゴリを割り当て、単位を指定し、関連する属性を入力します。データタイプは、「数値」、「カテゴリ」、「テキスト」、「日付」、「タイムスタンプ」、「曲線」から選択します。また、単位はドロップダウンから選択します。また、新しい単位を作成することもできます。
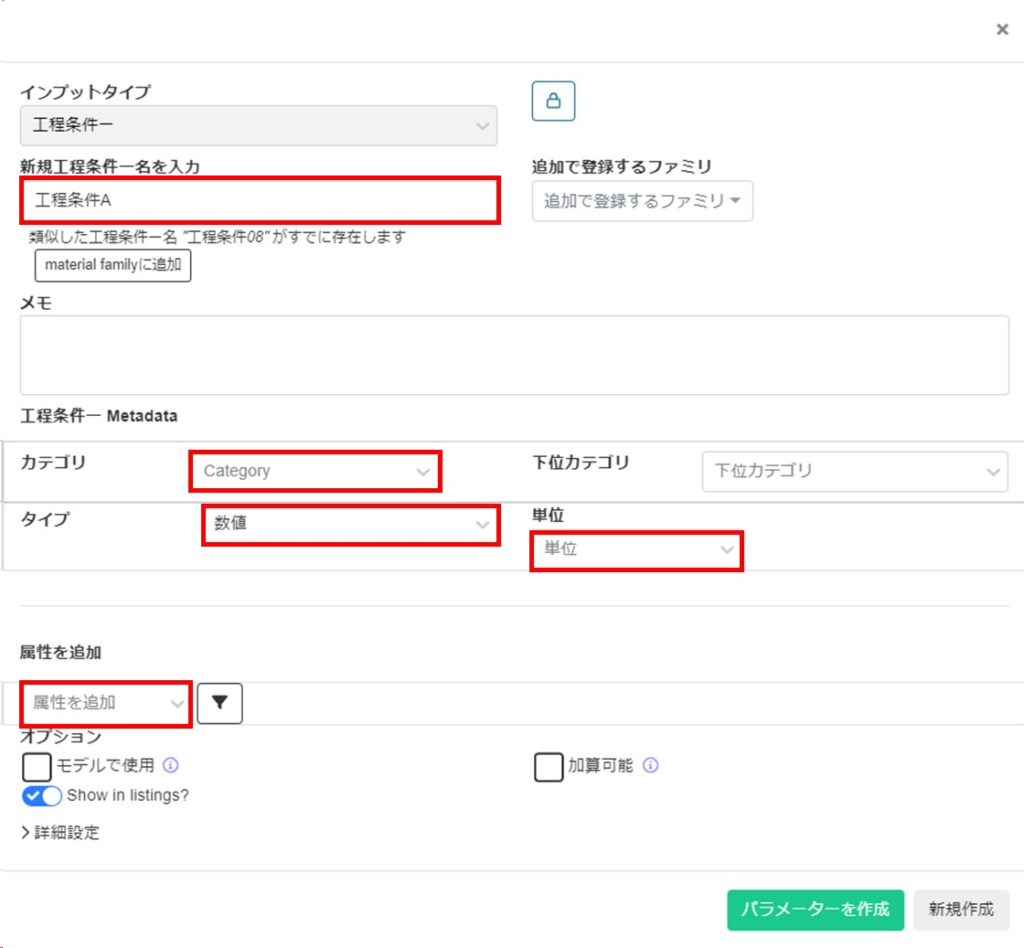
「工程条件」ページの他の項目として、モデルで使用、加算可能などがあります。
- モデルで使用:デフォルトでは、工程条件は自動生成モデルに含まれません。自動生成モデルで考慮する場合は、ここにチェックを入れてください。
- 加算可能:この項目にチェックを入れると、合計可能な工程条件(例:層厚やミックス時間)が処方内の複数のステップで複数回記録された場合、累積されます。工程条件の最終的な合計値は、フィルタとデータビジュアライズで利用可能です。
4.3. 原料と工程条件のインポート
インプットは所定のフォーマットのExcelファイルを用いてインポートすることもできます。インポートを行うには、まずインプットをインポートしたい材料ファミリ内の任意のプロジェクトダッシュボードに移動します。[操作]をクリックし、[CSV/xlsxをインポート]のインポートタイプ「Ingredients Upload」からExcelファイルをインポートします。
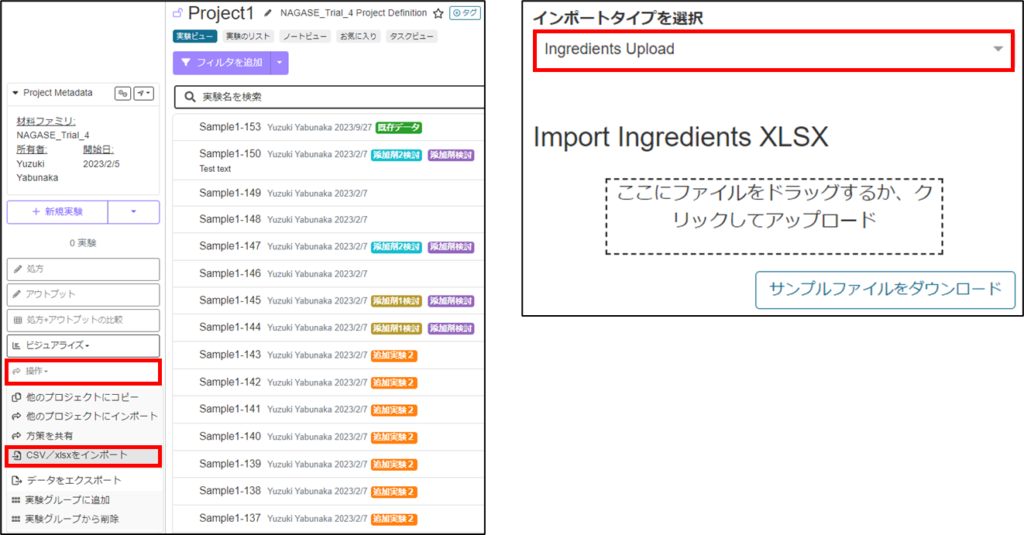
4.4. インプット計算
インプット計算を使用することで、「処方」画面に計算値を(原料比、処方コストや固形分重量%などの処方レベルの特性、経過時間、規制準拠など)を表示できます。
インプット計算は、実験のインプット、つまり処方の一部である原料と工程条件にのみ紐づけられます。これらのインプットに紐づけられているカテゴリと属性は、計算の式やフィルタに組み込むことができます。一方でアウトプットは使用できません。
インプット計算ライブラリには、ナビゲーションバー「入力/出力」→「インプット」→「計算」からアクセスできます。
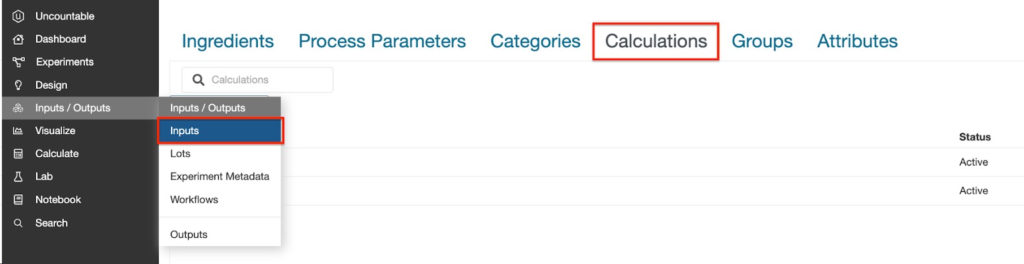
新しいインプット計算を作成するには、[+計算を作成]を選択します。既存のインプット計算を編集するには、下のリストの計算名を選択します。
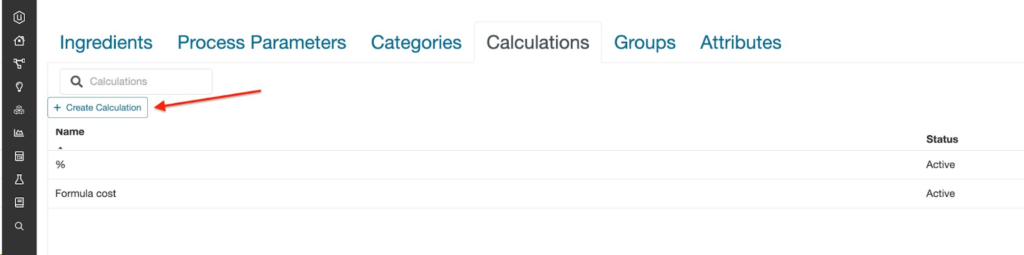
インプット計算には以下の計算形式があります。
- 加重合計または平均:最も強力かつ拡張性のあるインプット計算です。処方コスト、固形分合計、NCOモル数など、一般的によく使用される計算の多くは、加重合計または加重平均です。加重合計と加重平均はそれぞれ異なるユースケースに対応しますが、両方で利用可能な設定オプションはほとんど同じです。
加重合計:各原料に関連付けられた1つまたは複数の属性(コスト、固形分%、密度など)によって重み付けされた、処方内のすべての原料の合計。
加重平均:各原料に関連付けられた1つまたは複数の属性によって重み付けされた、処方内のすべての原料の平均。
- カスタム:インプット計算で最も分かりやすいものがこの「カスタム」です。このインプット計算は、原料量または工程条件の設定値などを用いて、実験に紐づけられている処方レベルの計算を表示するために使用します。基本的な例が、フィード量(mL)の計算です。この計算では、フィード量(mL/分)とフィード時間(分)の工程条件を変数として取ります。
- 日付:日付のインプット計算は、比較的使用する場面は少ないものの、実験全体の処理ステップの経過時間を簡単に計算できます。日付計算は、日付またはタイムスタンプタイプの工程条件でのみ使用でき、これら2つの日付またはタイムスタンプ間の減算に使用されます。
- テキスト一致:テキスト一致計算で、原料属性に関連付けた一致ロジックに基づいた条件付きメッセージを実験の処方ページに表示できます。例えば、処方内の個々の原料がREACH(2006年に制定されたEU規制)に準拠しているかどうかを基に、実験がREACHに準拠しているかどうかを知りたい場合があります。そのような場合に、このテキスト一致インプット計算を利用できます。
- Composite:Composite計算は、加重合計/平均とカスタムを組み合わせた計算形式で、より複雑なインプット計算を設定することができます。例えば、分母と分子に異なる工程条件を入れることができます。
- Chemical Balance:Chemical Balance計算では、原料属性に登録された分子量と化学構造式から情報を取り出し、各元素(例:C、H、O …)のモル数を計算できます。
5. アウトプットと条件パラメータの新規作成
アウトプットライブラリは、ナビゲーションバーの「入力/出力」ドロップダウンから表示できます。「アウトプット」を選択すると、アウトプット、条件パラメータ、カテゴリ、グループ、メタデータ、テストサンプル、単位ライブラリにアクセスできるページが表示されます。
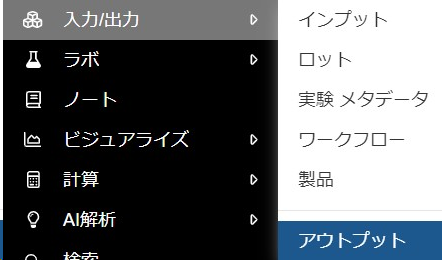
これらのアウトプットはそれぞれ、材料ファミリとその中のプロジェクト全体で利用できます。これらのアウトプットを編集するには、該当のタブをクリックしてライブラリに移動します。
5.1. アウトプットの新規作成
アウトプットの新規作成は、実験の「アウトプット」ページまたはアウトプットライブラリページから行えます。
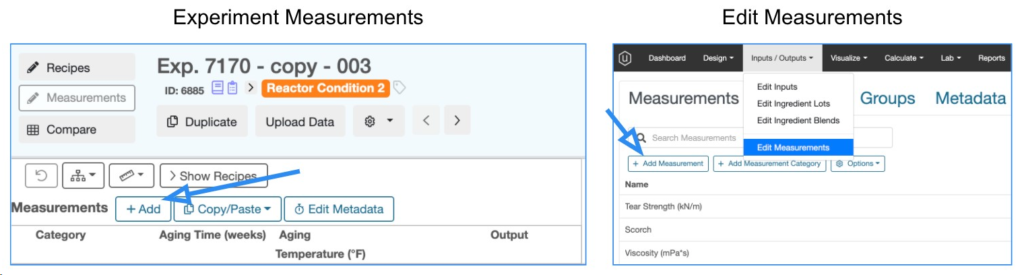
名前、アウトプットタイプ、単位、カテゴリなどのアウトプットの詳細を定義できます。
アウトプットに名前を付けるときは、アウトプットがどのテストに関連付けられているかを他のユーザーが正確に理解できるように、組織全体で広く使用されている名前を指定することが重要です。場合によっては、分かりやすくするため、かっこ内に別名を入力してもよいでしょう。ただし、アウトプットの名前にテスト条件は含めないでください。たとえば、100℃における強度では、アウトプットに「強度」を使用し、測定条件である「100℃」は条件パラメータを適用して記録する必要があります。
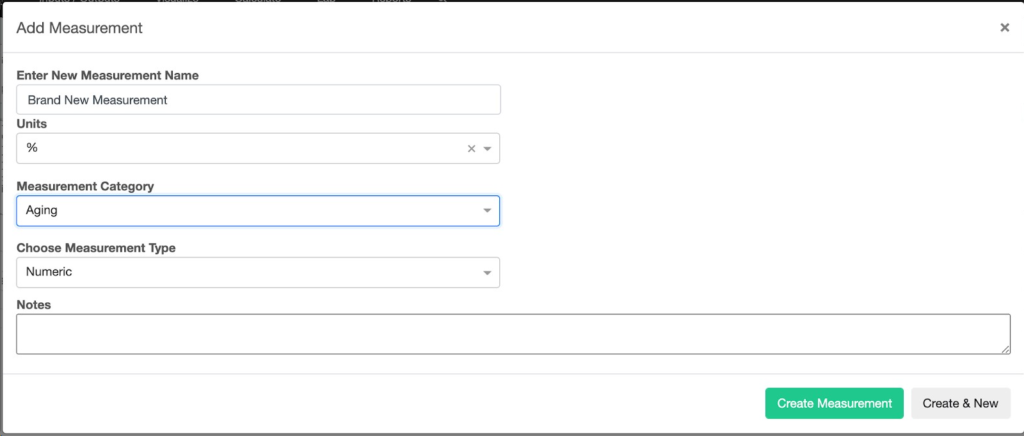
アウトプットタイプは、以下のものから選択できます。
- 数値:デフォルトのオプションです。数値を記録できます。
- 曲線:システム内で曲線として表示されるX/Y座標を入力またはアップロードできるようにします。多くの場合、Uncountableで曲線データを取り込むためのカスタムアップローダーツールを設定します。
- 画像:画像ファイルを保存できます。
- 計算:他のアウトプット、インプット、または計算から導き出されるアウトプットを定義できるようにします。一般的な例の1つが、72時間の熱エージング後の測定値の変化の計算です。このような種類の計算はUncountableで自動化できます。
- テキスト:フリーテキスト情報や観察結果をアウトプットセルに記録できます。
- カテゴリ:アウトプットの選択肢を定義できます。多くの場合、この方法によって定性情報を定めてデータ収集の一貫性を確保することができます。アウトプットテーブルでは、これらのオプションはドロップダウンメニューの選択として表示されます。
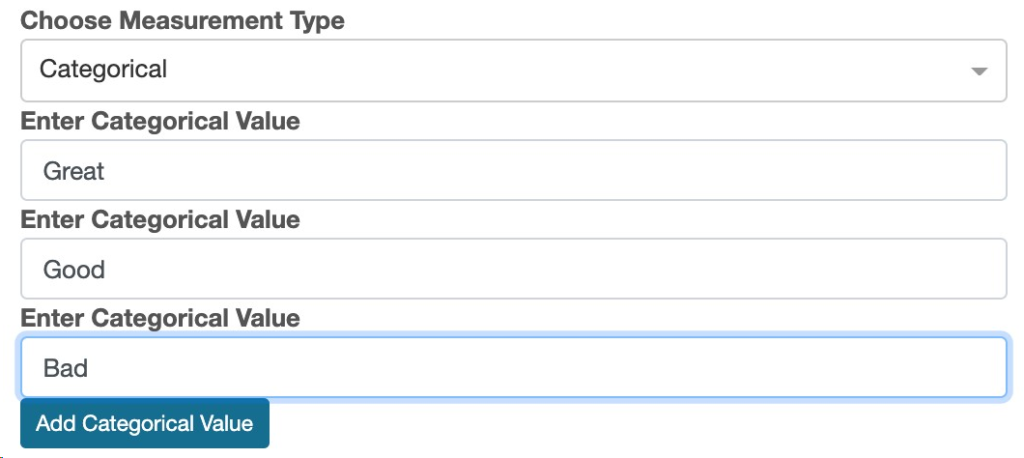
- 序列:「カテゴリ」と同様な機能ですが、各オプションに関連付ける数値を割り当てる必要があります。これにより、視覚化および分析機能の機能が向上します。
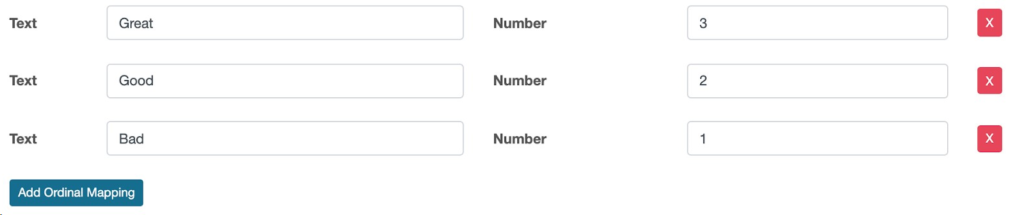
- ファイルアップロード:PDFやExcelなど、あらゆるタイプのファイルをアウトプットセルにアップロードできます。この機能はファイルを保存するだけであり、データの構造化や処理は何も行いません。
5.2. 条件パラメータの新規作成
Uncountableでは、条件パラメータを使用して、特定のテストの実施方法を指定できます。例えば、試験温度、サンプルの形状、エージング時間などの条件を変更して同じアウトプットを測定する場合、それらを条件パラメータとして使用します。条件パラメータを使用してアウトプットに適切な情報を追加し、データを適切に構造化して整理することで、理解しやすくなります。その結果、検索や分析、モデリングなどを効率的に行えます。
条件パラメータの新規作成は、アウトプットライブラリページの「条件パラメータ」タブから行えます。[+ 新しいパラメータ]をクリックして、条件の詳細(名前、単位、パラメータタイプ)を指定します。
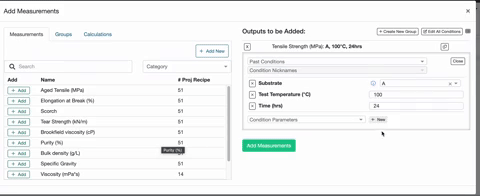
条件パラメータにはいくつかの追加設定オプションがあります。
- 条件パラメータのオプション設定:条件パラメータを自由に入力できるようにするのではなく、特定のオプションのみを指定したい場合は、「条件パラメータ」ページで歯車アイコンから「オプションを編集」を選択して、オプションを定義します。オプションを設定すると、「条件パラメータ」ページに戻らない限り、ドロップダウンメニューにはそのオプションのみが表示され、新しい値を追加することはできません。
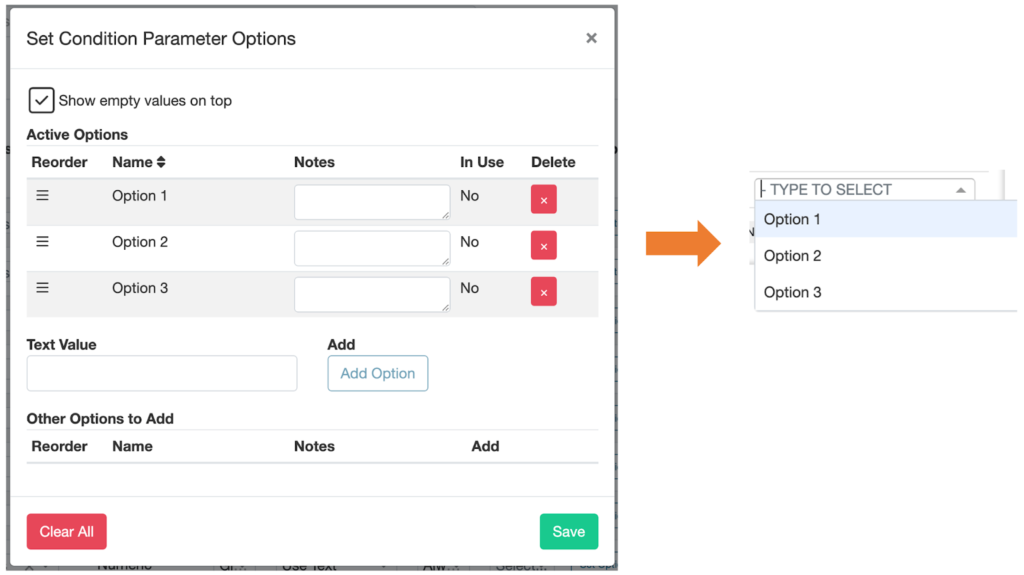
- 条件パラメータのグローバル/非グローバル設定:「条件パラメータ」ページでは、パラメータがグローバルか非グローバルかを選択できます。グローバルパラメータはすべての材料ファミリに適用され、非グローバルパラメータはその材料ファミリだけに適用されます。
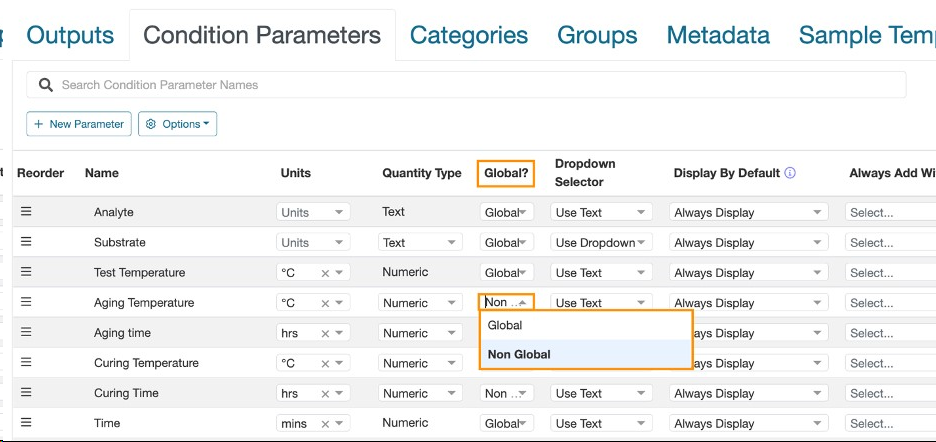
- 条件パラメータの整理:[パラメータの並び替え]ボタンから、パラメータの表示を任意の順序に変更できます。
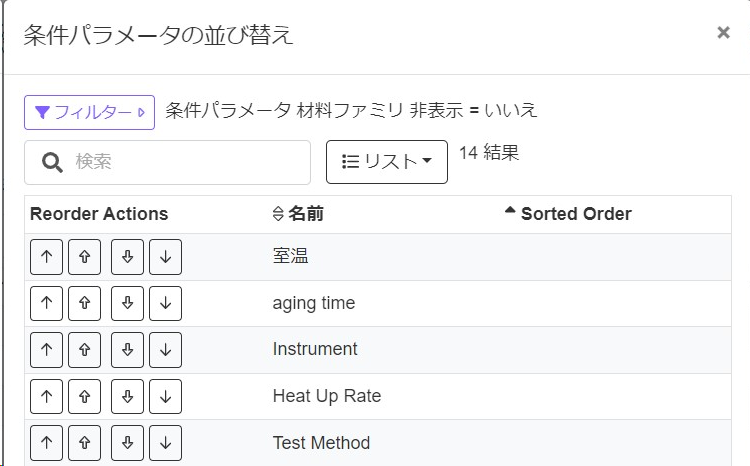
- アウトプットごとに条件パラメータを設定する:特定の条件パラメータを複数のアウトプットで使用する際、アウトプットごとにオプションを指定する必要がある場合があります。たとえば、「試験方法」は一般的に使われるアウトプット条件ですが、引張試験と圧縮永久歪み試験を行う場合、「試験方法」のオプションが異なる可能性があります。特定のアウトプット独自の条件パラメータ設定を行うには、そのアウトプットの「アウトプットの詳細」ページに移動し、「条件パラメータ設定」セクションまで下にスクロールします。ここから、パラメータをリストに追加して、表示されるパラメータオプションを編集できます。
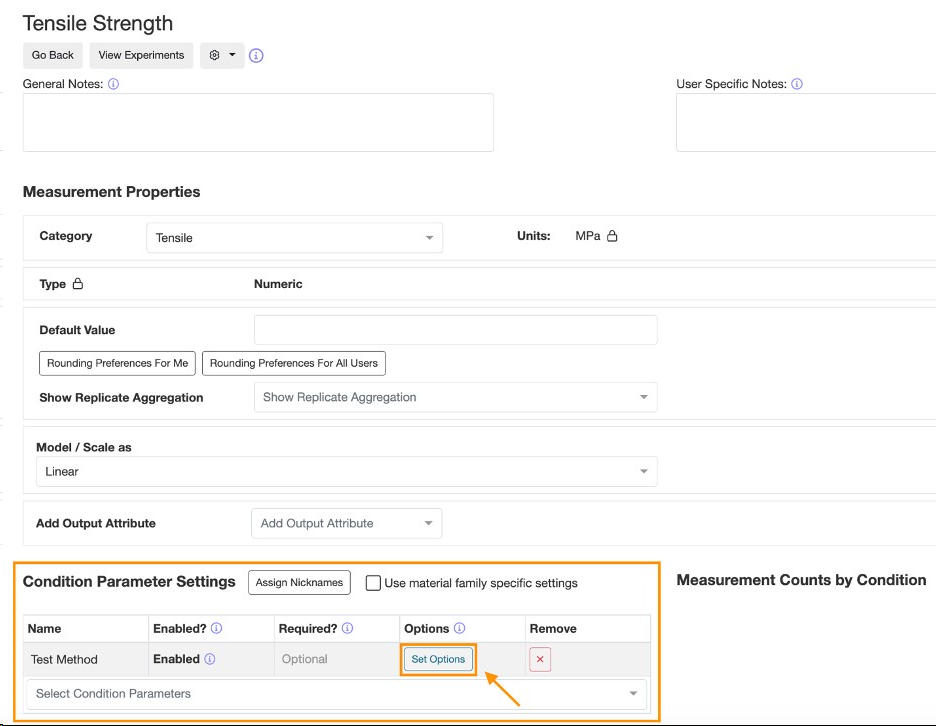
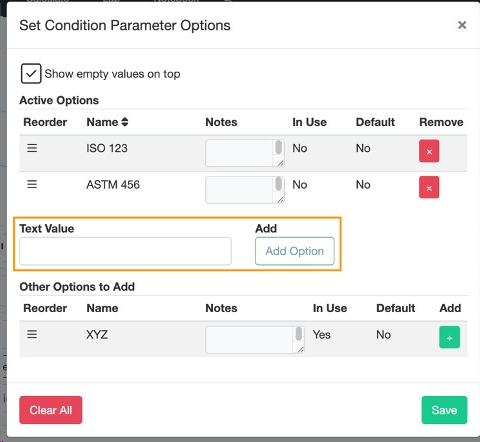
また、その条件パラメータの設定を警告表示するか必須とするかを設定できます。
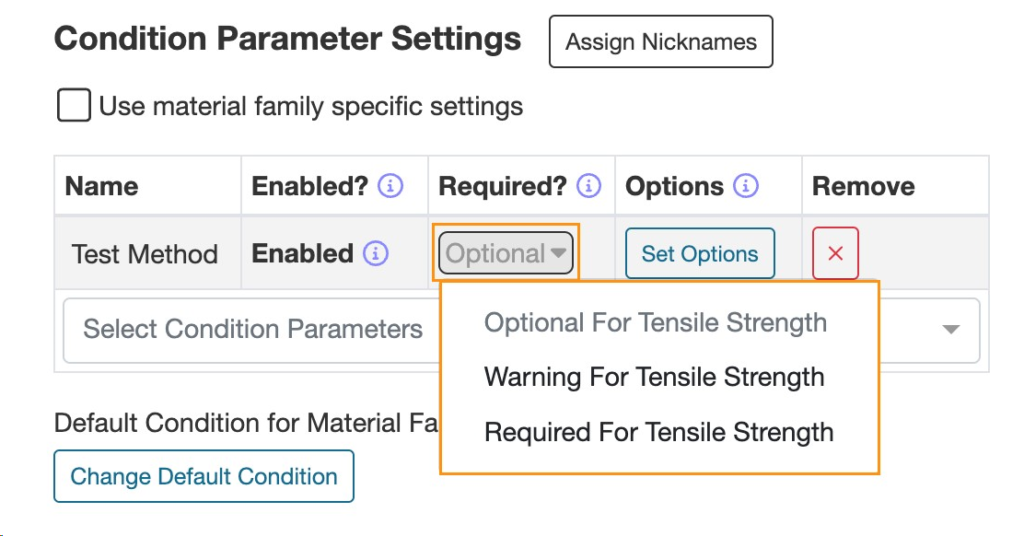
「Warning」(警告)を選択した場合、アウトプットを実験に追加すると条件パラメータも自動的に表示され、警告として黄色で強調表示されますが、その条件に値を入力しなくても、アウトプットを追加できます。
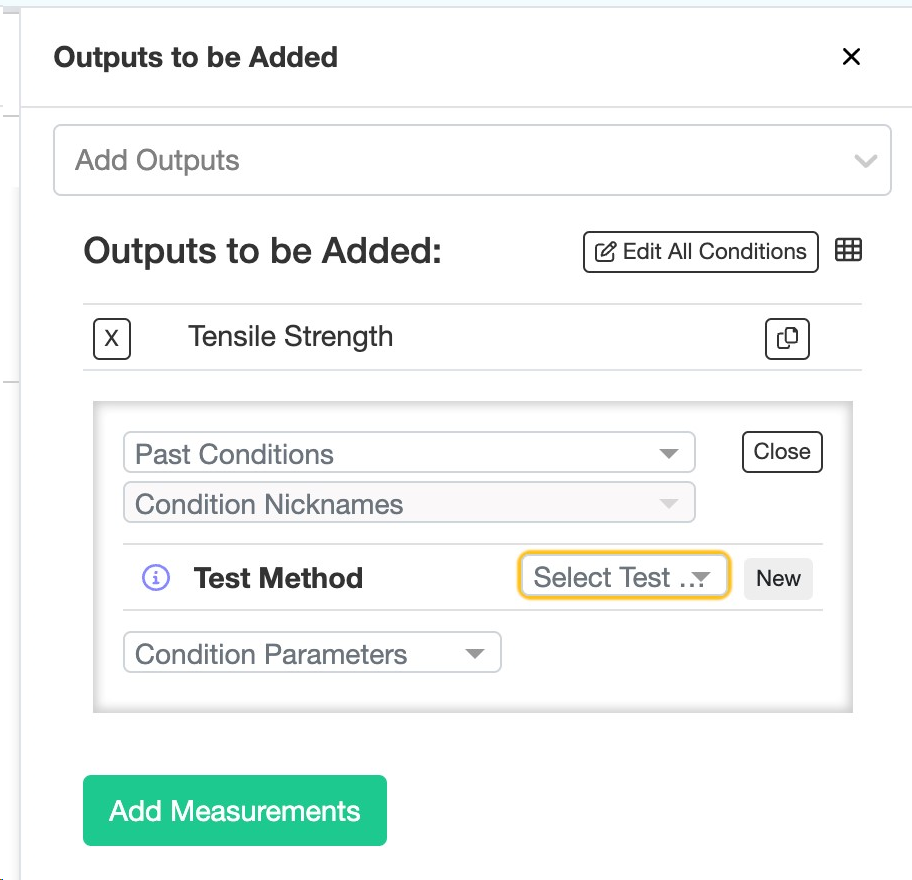
「必須」を選択すると、アウトプットを実験に追加すると条件パラメータも自動的に表示され、赤色で強調表示されます。この条件は必須のため、条件に値を入力しない限りアウトプットを追加することはできません。
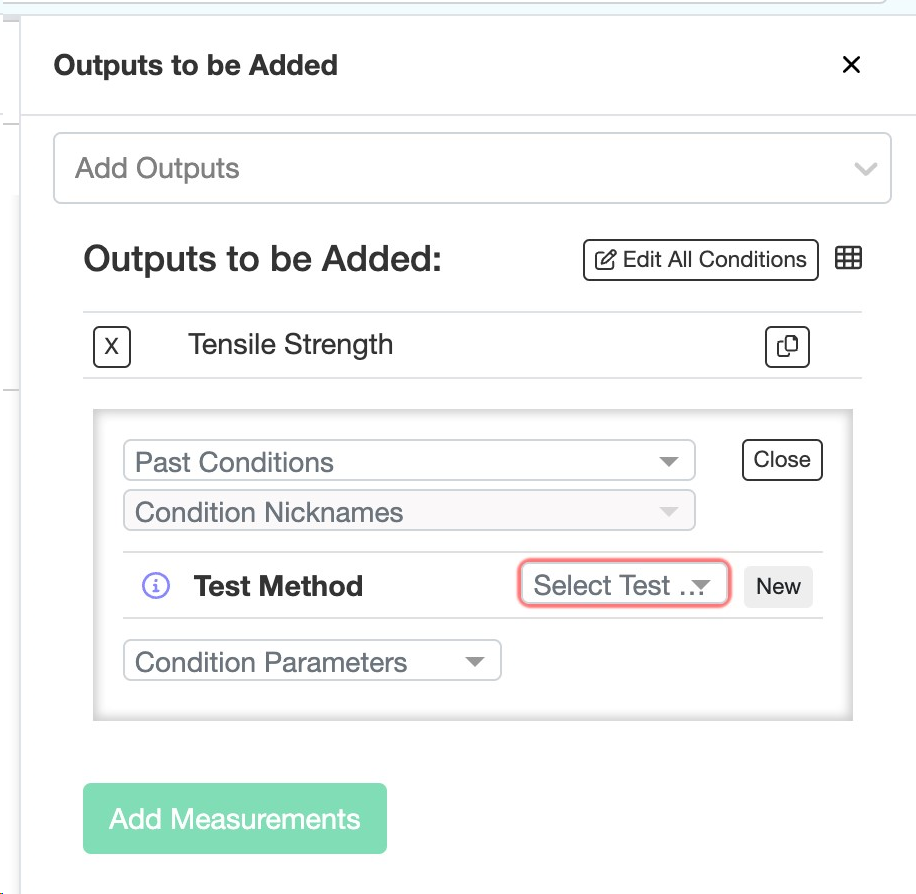
- デフォルトの条件を設定する:同じ条件を頻繁に使用する場合など、特定のアウトプットに対するデフォルトの条件パラメータとその値のセットを作成できます。対象の「アウトプットの詳細」ページで、[デフォルト条件を変更]を選択します。目的の条件を選択し、デフォルト値を追加します。この値は自分のためだけに追加することも、すべてのユーザー向けに追加する(この場合、十分な権限が必要です)こともできます。
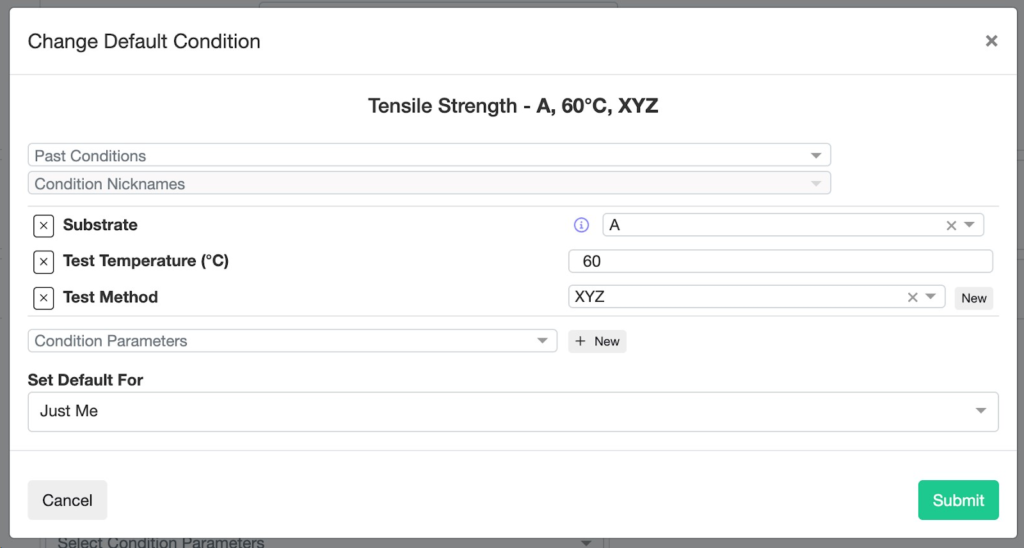
デフォルト条件のあるアウトプットを追加すると、この値が自動的に表示されます(必要に応じて変更できます)。
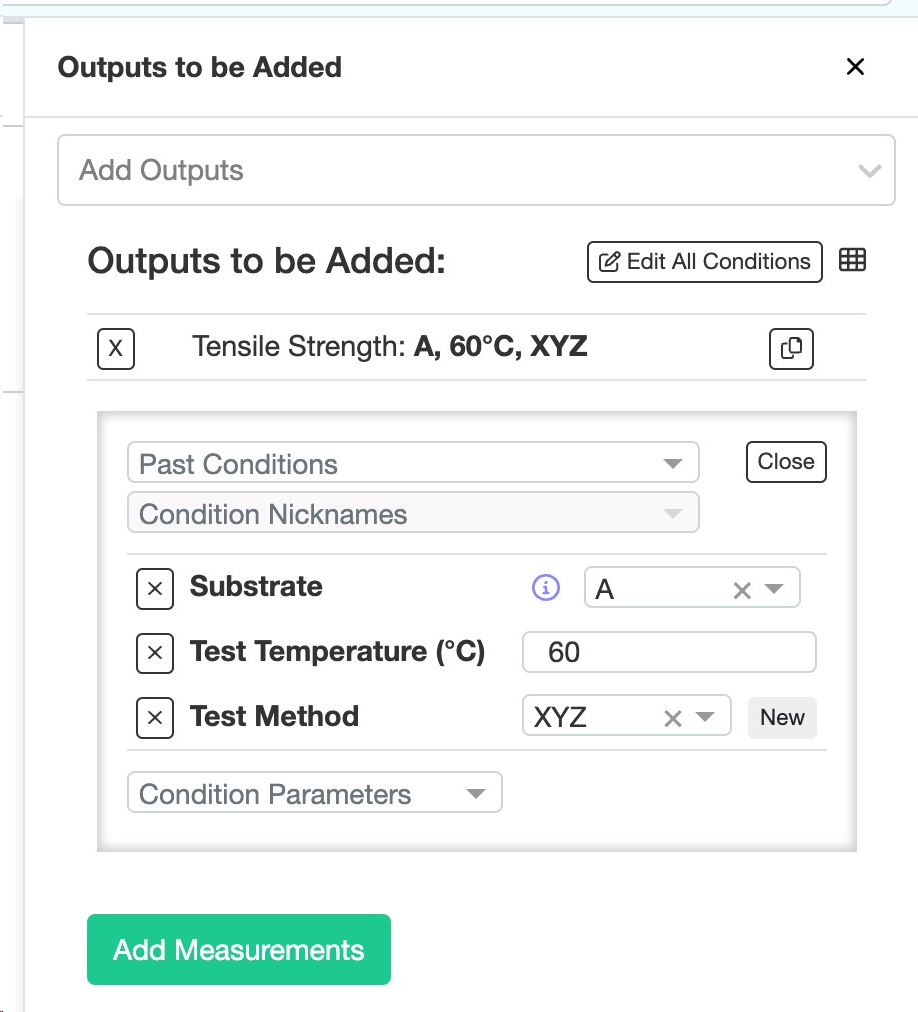
5.3. アウトプットと条件パラメータのインポート
アウトプットと条件パラメータは、それぞれ所定のフォーマットのExcelファイルを用いてインポートすることもできます。インポートを行うには、まずアウトプット/条件パラメータをインポートしたい材料ファミリ内の任意のプロジェクトダッシュボードに移動します。[操作]をクリックし、[CSV/xlsxをインポート]のインポートタイプ「Output Uploader」/「Condition Parameters Uploader」からExcelファイルをインポートします。
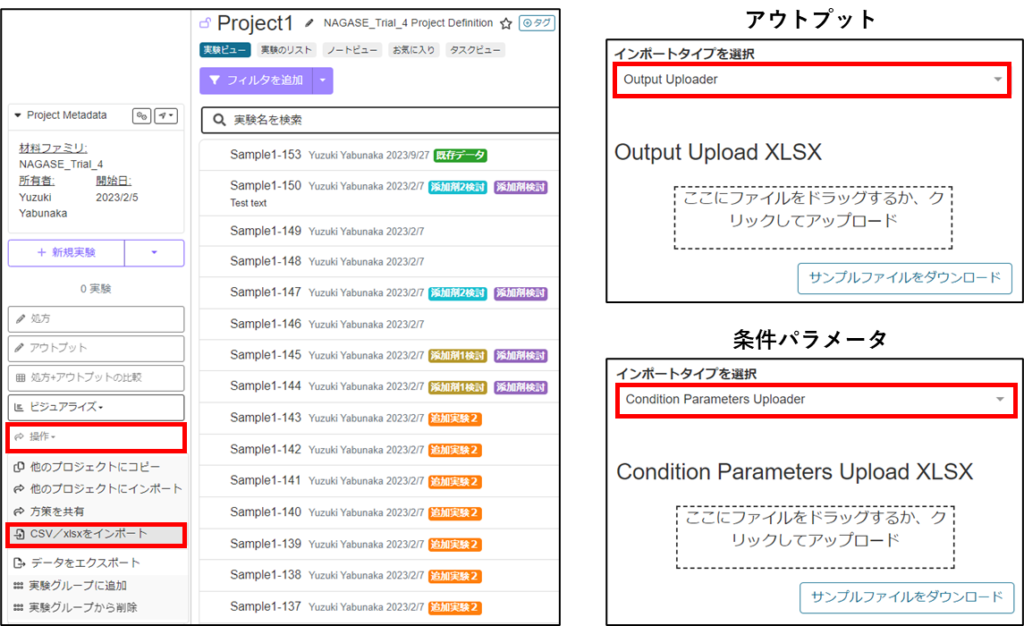
6. 実験メタデータの新規作成
実験メタデータには、工程条件以外の情報や、処方の組成に関する情報を収集・保存しておくことができます。例えば、工場の場所や処方作成日などを実験メタデータに保存しておくことができます。実験メタデータライブラリは、ナビゲーションバーの「入力/出力」タブの「実験メタデータ」からアクセスできます。
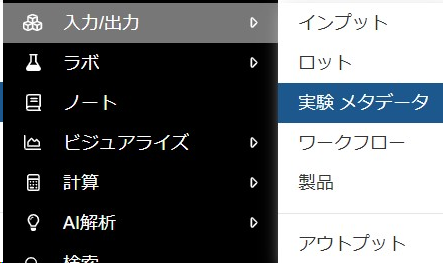
実験メタデータを新しく作成する際は、[フィールドを追加]をクリックし、フィールド名とフィールドタイプを設定します。