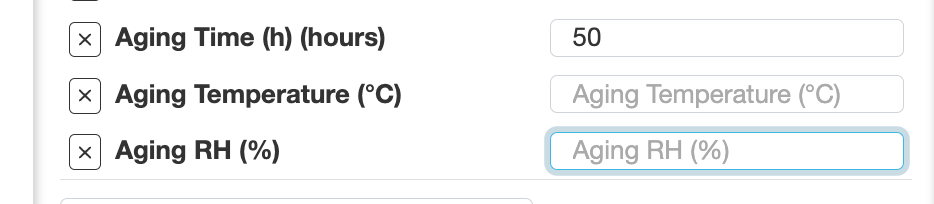条件パラメータの要件を定義する際、条件パラメータを選択する、または使用することで他のパラメータを発生させる必要がある場合があります。
たとえば、一連のエージングパラメータ(時間、温度、湿度)があるとします。ただし、すべてのサンプルがエージングを行うわけではないため、常に3つの条件パラメータすべてを表示する必要はありません。Aging Timeを選択すると、Aging TemperatureとAging Humidityがオプションとして表示され、ユーザーが入力できるように条件を設定したいと考えています。
こうした挙動は、条件パラメータグループとルールで処理できます。
条件ルールを使用するには、まずアウトプットライブラリに移動します。
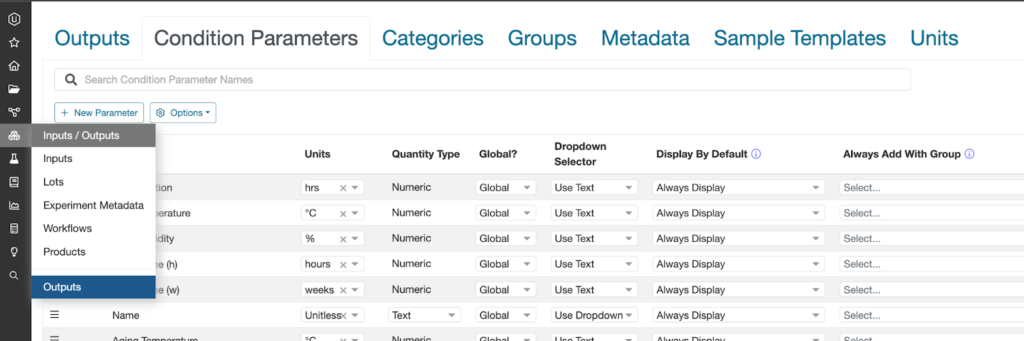
次に、「条件パラメータ」テーブルで「オプション」→「条件ルールを編集」の順に選択します。
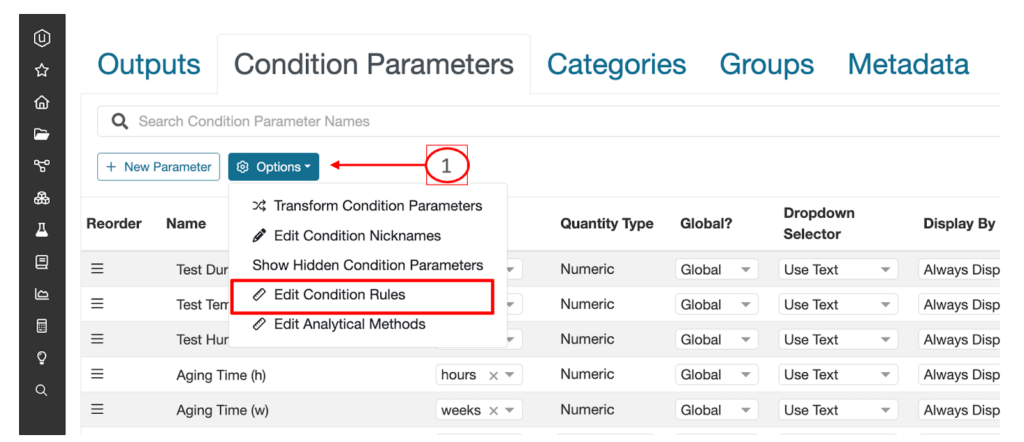
新しい条件ルールを追加するには、テーブルの下部にある[+条件ルールを追加]をクリックします。

このテーブルには5つのカラムがあります。1つ目は「名前」です。名前の既定の「New Condition Rule」をクリックすると、ルール名を変更できます。このドロップダウンからルールの複製や、ルールの削除ができます。
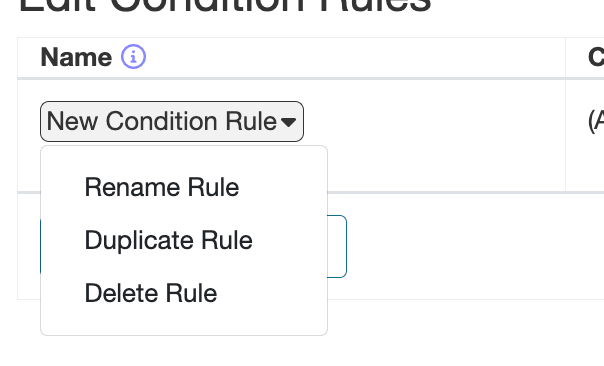
2つ目が「条件一致」です。ルールをトリガーする条件パラメータを選択した場合、つまり、条件ルールの「If」部分で、設定した条件パラメータのアクションが発生した場合にこの条件ルールのアクションが発生します。
下図①の「条件一致を追加」をクリックすると、材料ファミリの条件パラメータの一覧が下に表示されます。条件パラメータの数が多い場合は、ブラウザの「Ctrl」+「F」キーを使用して、条件パラメータ名を検索できます。
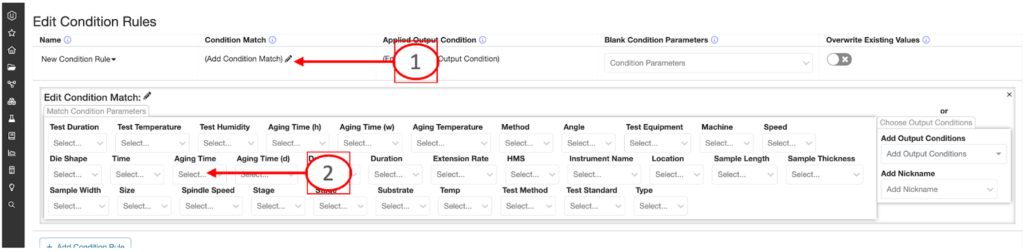
条件一致を設定する際、後続条件をトリガーする条件パラメータの正確な値を選択するか、任意の条件パラメータ値だけで後続条件をトリガーするかを選択できます。
たとえば、これらの設定を選択すると、これらの正確な条件に一致する場合にのみルールが適用されます。ですから、他のエージング時間でこのルールがトリガーされることはありません。
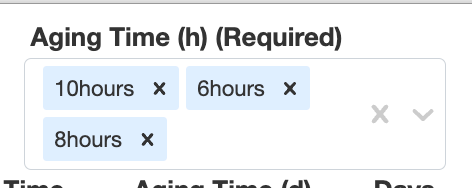
ルールをトリガーするためにAging Timeを使用したい場合は、条件の名前をクリックして「Aging Timeに空でない任意の値を要求します」を選択します。
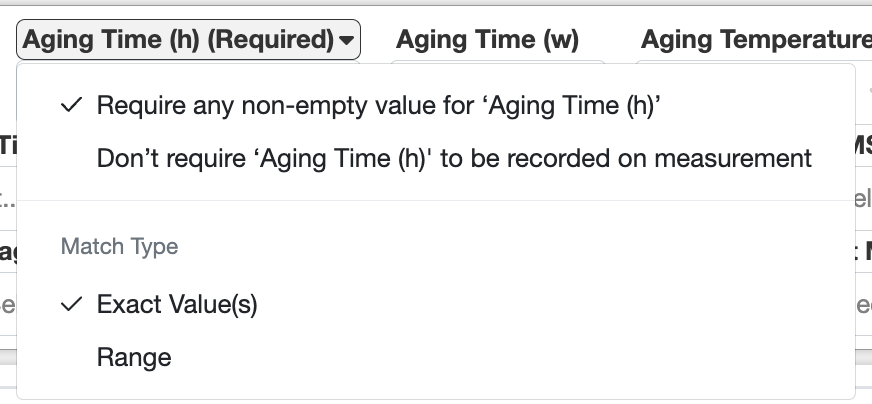
「条件一致」カラムに選択内容が反映されます。
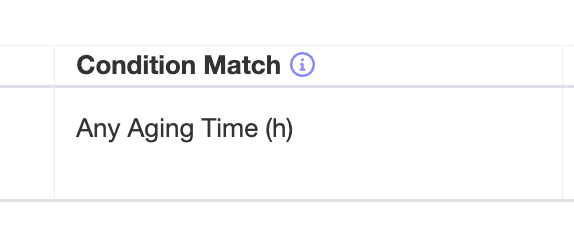
3つ目が「適用されるアウトプット条件」です。ルールがトリガーされると、これらの正確な条件と値が追加されます。
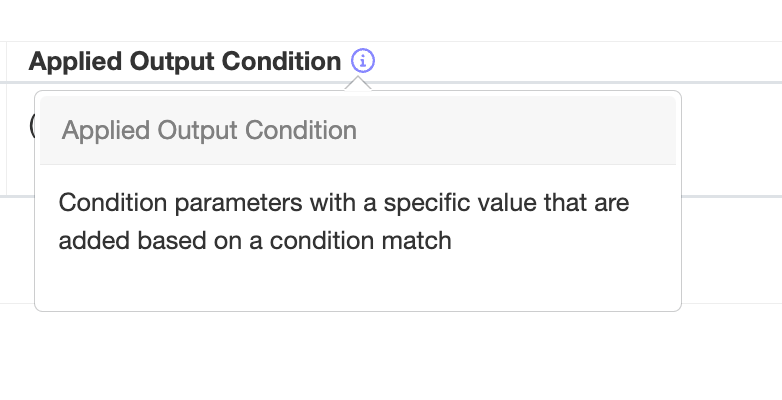
たとえば、「Aging Time」を選択した場合、「Aging RH」と「Temperature」にそれぞれ50%、30℃を自動で入力するようにしたいとします。
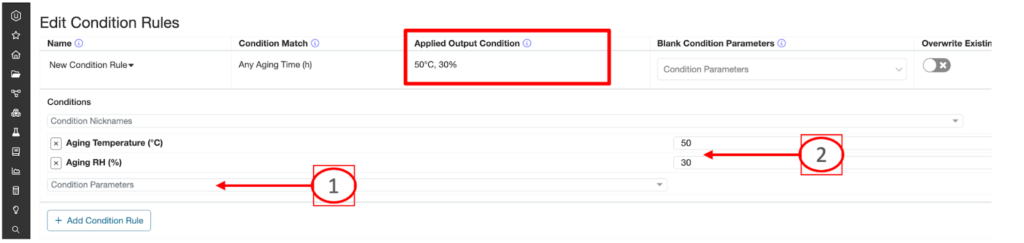
これがユーザーには、次のように表示されます。
たとえば、条件パラメータの設定によって「Aging Time」が必須になったり、警告が表示されたりするため、「Gloss」に対しては自動的に表示される場合があります。
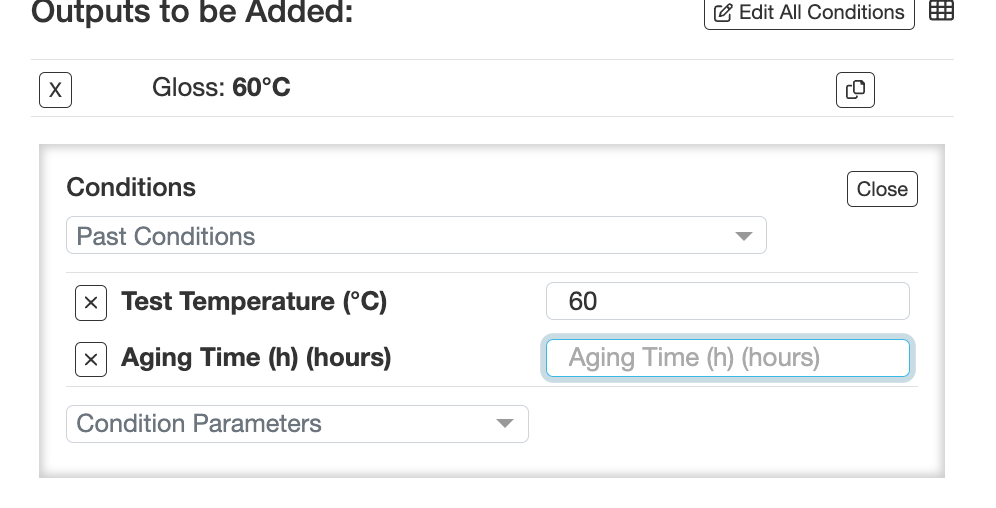
「Aging Time」に値を入力すると自動的に「Aging RH」と「Temperature」が表示され、そこに値を入力します。
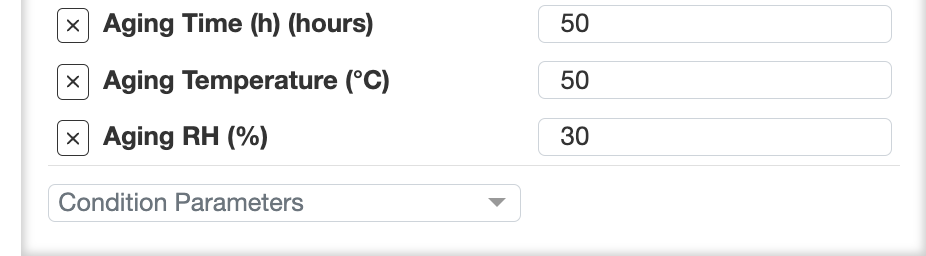
ただし、上記の例のように、正確な値を入力するのではなく、他の条件を要求するだけの仕組みにすることもできます。
4つ目のカラムでは、ルールをトリガーすると空白の条件パラメータが表示されるように設定することができます。
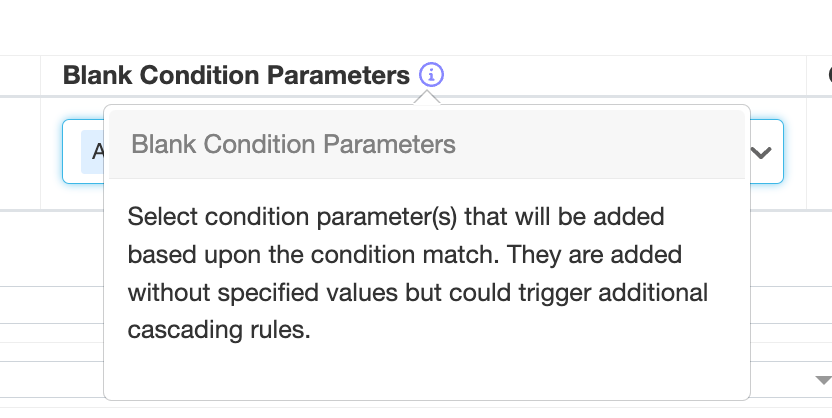
たとえば、空白の条件パラメータとして「Aging RH」と「Temperature」を追加するよう設定できます。

この場合、ユーザーには、次のように表示されます。
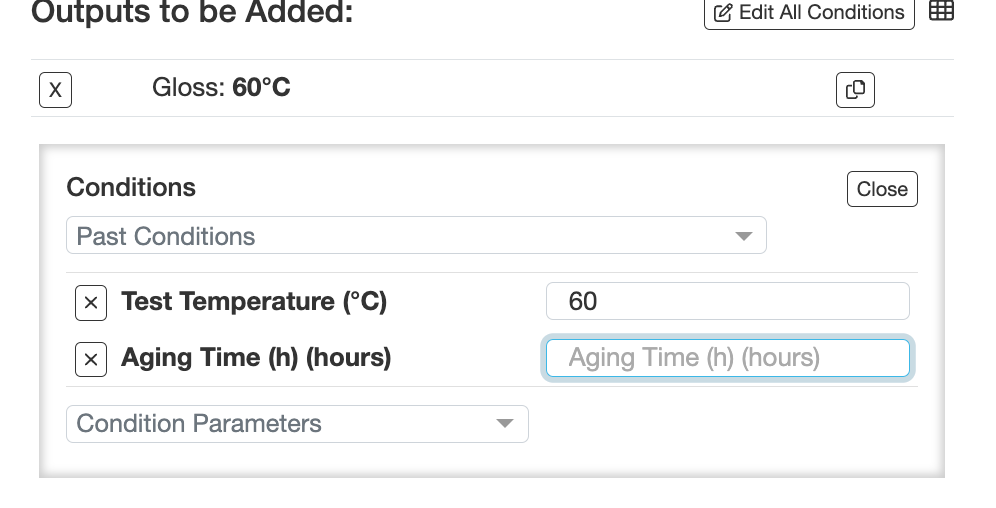
たとえば、条件パラメータの設定によって「Aging Time」が必須になったり、警告が表示されたりするため、「Gloss」に対しては自動的に表示される場合があります。そして、「Aging Time」に値を入力すると、他のエージング関連のパラメータが自動的に表示されます。