Recipes created within Uncountable can be linked to inventory, representing the amounts of materials used in the lab. This integration allows users to ensure that sufficient quantities of any required material are available at a lab location to execute a recipe or manage different batches of items.
Inventory Listing
Users can manage their inventory on Inventory listing page (Lab → Inventory). The Inventory listing provides an overview of all inventory within the current material family. Key details, such as lab, location, quantity, ingredient, and associated recipes, are stored and displayed in the listing.
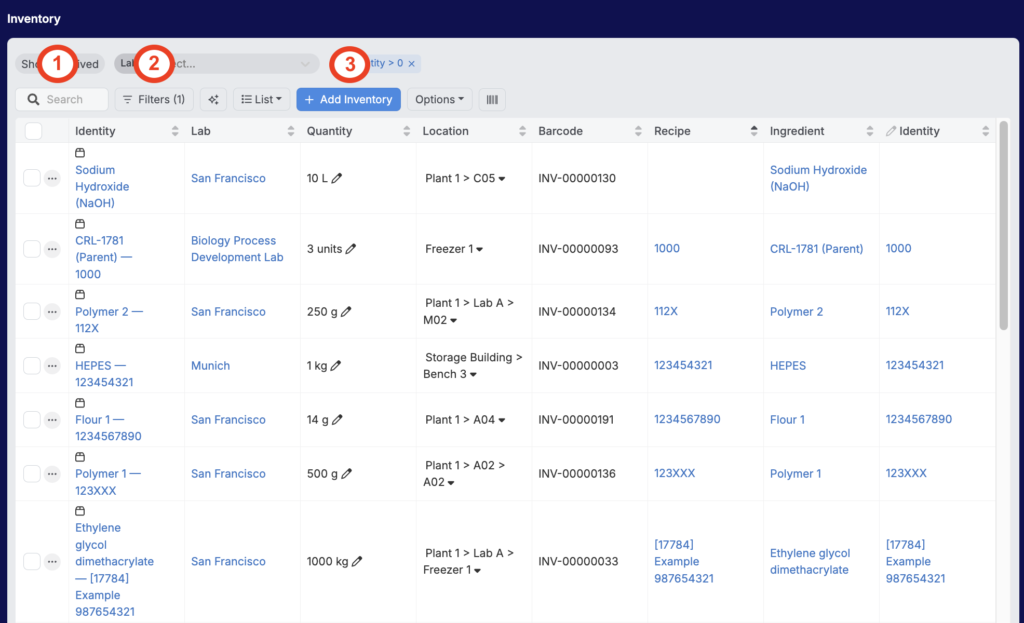
From the Inventory listing, users can:
- Search (1): Use the search bar to locate specific items within the inventory quickly.
- Filter (2): Apply filters to refine search results by including or excluding specific attributes or metadata. For example:
- Filter by location: If a lab has multiple locations, specify the desired location by adding a location filter.
- Filter by attributes: Narrow results by adding filters like “Ingredient Attribute + Surface Area = [value]” to display only ingredients with a specific surface area.
- Add New Inventory (3): Click the blue “+ Add Inventory” button to add new items to the inventory.
Adding Inventory

When adding inventory, there are five tabs within the “Add Inventory” modal which dictate where the inventory is added.
- New Lot: Add inventory to a new lot.
- Existing Lot: Adds inventory to an existing lot.
- Experiment: Adds inventory to an experiment.
- No Lot: Adds inventory to a location, without a lot.
- Experiment Group: Adds inventory to an experiment group.
Inventory can be added manually, or by scanning or entering barcode information.
Using a Barcode
Inventory can be added using the unique barcode provided by the manufacturer and tied to any given ingredient. Enter the barcode information into the Barcode field (1) to autofill lot information.

Manually Entering Lot Information
If not using a barcode, users can manually enter Lot Details (2). Leaving the Barcode field blank will generate a new barcode.
Note: The fields available within this modal are configurable. To add or remove fields, reach out to your dedicated Uncountable representative.

Required Fields
In the Add Inventory modal, not all fields in the modal are required. However, to add inventory, the following fields must be filled out:
- Inventory information: When adding to a new lot, existing lot, or “no lot”, select the ingredient and amount, with units. When adding to an experiment or experiment group, select the experiment or experiment group to add to.
- Location: Select a lab to add the inventory to. Users can manually select, by clicking the Lab icon, or use the barcode scanner.

Adding a New Inventory Location
New inventory locations can be added by taking the following steps:
- Access the Inventory Listing page.
- Click the “Options” button and select “Edit Locations”.
- On the Inventory Locations listing page, click the blue “+ Inventory Location” button.
- Configure all required fields in the modal and submit.



