Admin Announcements Now Available
Admins can now send in-platform notifications to individual users, specific groups, or all users with the new Admin Announcements feature. This can be accessed from the Company-Wide Settings under the “Admin Announcements” tab.
To create an announcement:
- Click the blue “+ Admin Announcement” button, enter a Subject and Announcement, and select desired users or user groups.
- The announcement will first appear in the “Editing” workflow stage, allowing for edits before publishing.
- When ready, toggle the workflow stage to “Published” to send the notification.
Notifications persist across pages until explicitly closed. If a user is offline, the notification will appear when they next log in.



Global Opt-In for Suggested Recipe Step Alignment
Uncountable users can now globally opt into suggested alignment for recipe steps and workflow steps across their schema. Within the Recipe Workflow Step Alignment side panel, access the Remove Alignment button menu and select “Globally Opt into Suggested Alignment.”
This will automatically align recipe steps based on the suggested algorithm for all workflow steps that do not have a previously saved alignment. This change applies to all users. Existing schemas can opt in manually, while new schemas will have this alignment enabled by default.


Entity Actions in Forms
Entity actions can now be enabled as fields in forms from the Form Admin page. This allows users to trigger actions—such as “Revert to Draft” on a Lab Request—directly within a form.
To enable this, navigate to Form Admin, add an Entity Actions field to the entity definition, select the field group, click “Add Entity Action Field”, choose a trigger from the modal, and save.



Users can also customize the style and color of entity action buttons. In Trigger Sets on the Form Admin page, open the trigger’s “…” menu, then select “Set Icon” or “Set Color.”

New Form Field Group: Comment Thread
We have introduced support for a new Comment Thread form field group. Users can now add comment threads to any definition on the Form Admin page. To enable this, navigate to the definition, go to Form Field Groups, and select “Comment Thread”.
Once added, the comment thread will appear at the bottom of the associated entity as a standard form field group. Comments added here will sync with entity comments, ensuring that discussions remain visible in both locations. This provides a more seamless way to track and manage comments directly within forms.


Breadcrumbs for Decrement Inventory
The Decrement Inventory side panel has been updated to provide clearer tracking of inventory changes. When inventory is decremented, an arrow icon now appears to indicate the action and hovering over an ingredient within a step will display how many times it has been decremented.
This update improves traceability by offering more granular insight into inventory adjustments. Users can now see where and how many times an inventory amount was decremented within a step, rather than just the final amount.

Fix for Default Selection Quantity in Ingredient Categories
We’ve recently fixed an issue where ingredient categories configured with “Selection with Values” and a default selection quantity would not always pull through the correct value. Previously, in some cases—such as when added as an in-line placeholder—the value would default to 100 instead of the configured default.
With this fix, the correct default value now applies consistently, including when creating experiments and adding a recipe as an ingredient.

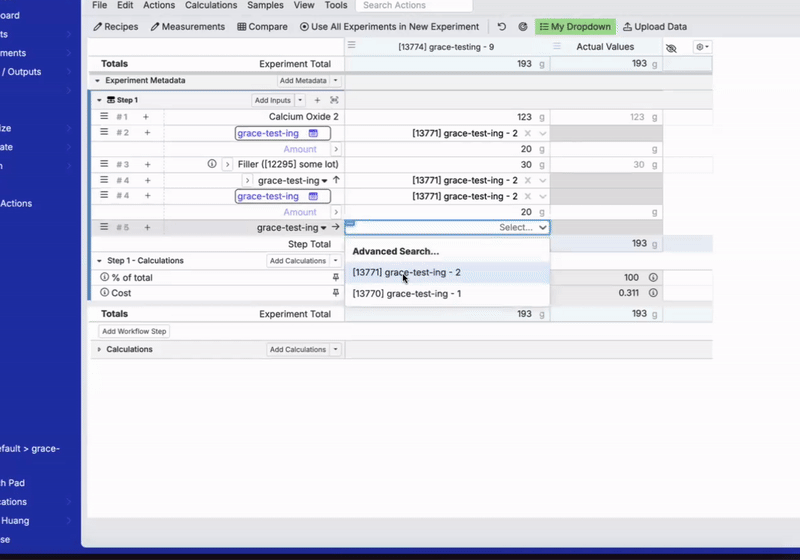
Improved Tracking for Inventory Edits
The Inventory History listing page now provides clearer tracking of inventory changes. When users edit inventory, the change will be documented in the Reason column of the side panel. For example, if a lot’s inventory is updated from 2000 to 4000, this adjustment will be recorded in the column, ensuring better visibility into inventory changes.

Update to In-Platform Notifications
In-platform notifications will soon appear in the bottom right corner of the screen instead of as banners at the top of the page. These notifications will persist across pages until explicitly closed, ensuring important messages remain visible as you navigate the Uncountable platform.

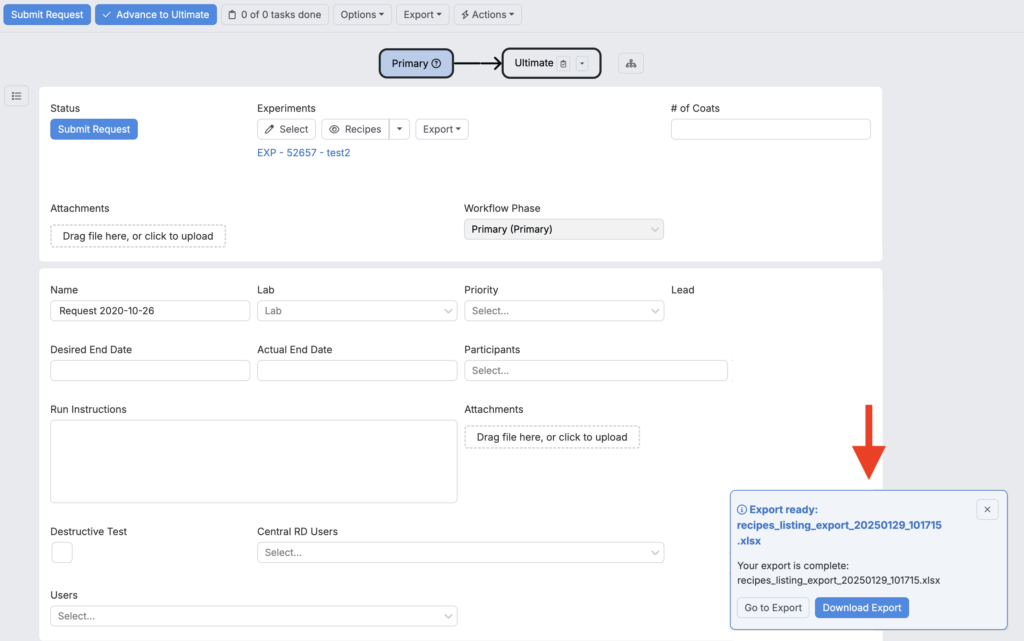
Upcoming: Update to Enter Page Cells
Starting February 3rd, the three dots that appear in the corner of cells on the Enter Recipes and Enter Measurements pages will be removed. Clicking on a cell will now instead display an overlay to the right. Clicking the overlay will open the same window, used for viewing or adding details on a cell, like annotations or notes.

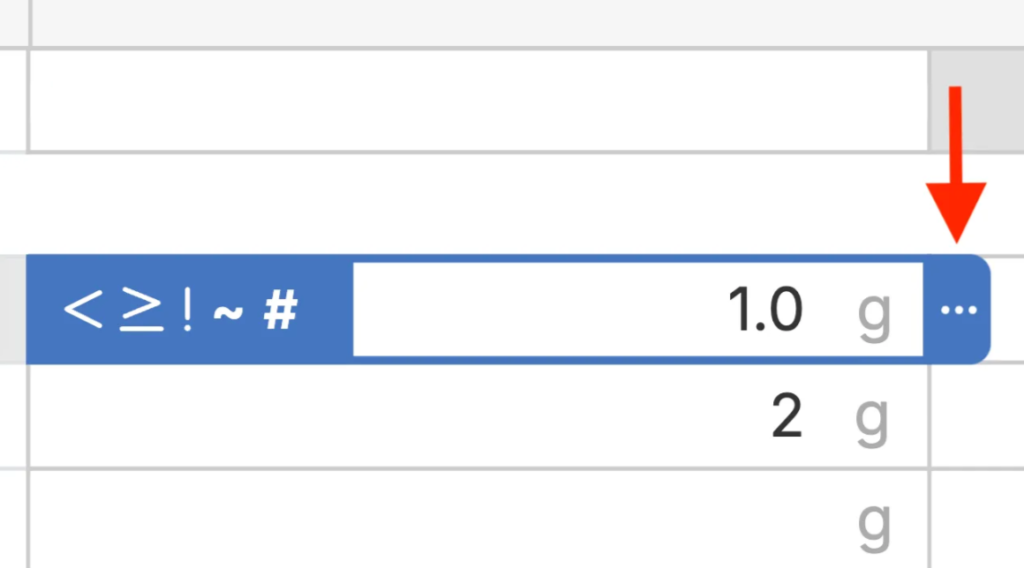
Currently, the three dots in the corner persist when the cell contains recipe output metadata. With this update, this indicator will also be removed. Instead:
- Cells with notes will show a yellow triangle in the corner, consistent with Google Docs.
- If assigned, metadata icons will appear in cells with recipe output metadata. To enable this, contact your Uncountable representative.
These changes simplify cell interactions by reducing interference with editing, creating a cleaner interface, and improving usability on mobile devices.
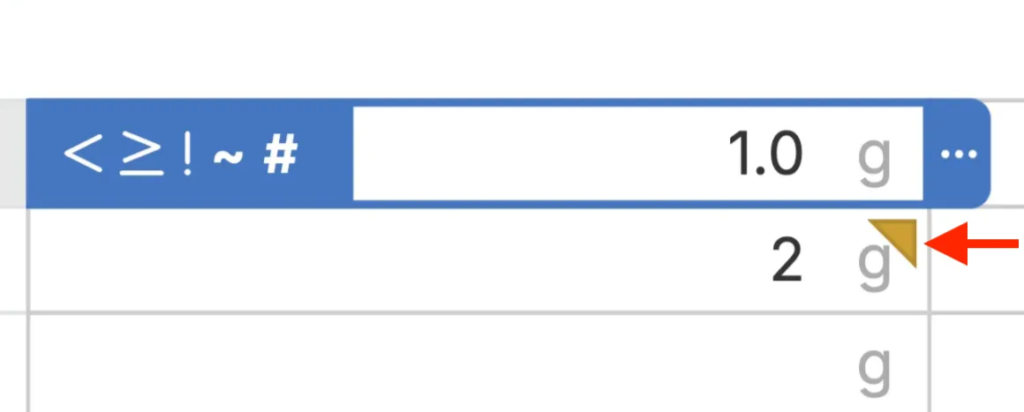

Keyboard Navigation for Mix Order Steps
Within the Operations on Rows sidepanel, users can now reorder mix steps using keyboard arrows. This update also supports moving multiple mix order steps simultaneously. To use this feature, turn on “Toggle Select Input Rows” and select one or more steps.
Building on the Move Steps function introduced in December, this update focuses on improving accessibility. It is especially beneficial for users who find drag-and-drop actions difficult, such as those working on laptops without a mouse.

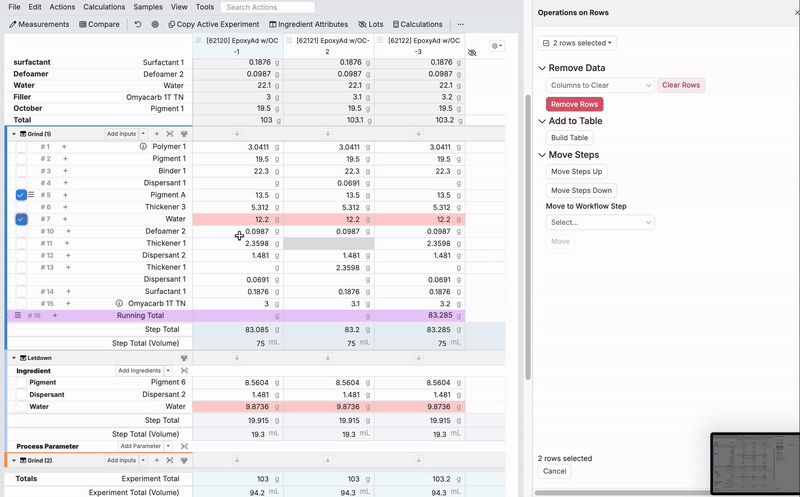
Upcoming: UI Change on the Enter Recipe and Enter Measurements Pages
To simplify your workspace, we will be updating the Enter Recipe and Enter Measurements pages by removing several extraneous buttons that don’t fit into the main structure of the page. Their functionality will be migrated into the File Menu button options.
On the Enter Recipe page, the following buttons will be removed:
- Pin Row Header
- Next Experiment
- Previous Experiment
- Solve Mode
- Paste Options
- Undo

On the new Enter Recipe UI:
- Undo and Solve Mode will be added to the Actions toolbar for all schemas.
- Other functions are now accessible in the File Menu:
- Pin Row Header: Found in View.
- Next Experiment: Found in View > Experiments in View.
- Previous Experiment: Found in View > Experiments in View.
- Solve Mode: Found in View.
- Paste Options: Found in Edit > Paste.
- Undo: Found in Edit.

On the Enter Measurements page, the following buttons will be removed:
- Next Experiment
- Previous Experiment
- Create Test Sample
- Sort and Organize
- Paste Options
- Undo
- Filter to Rows with Specs

On the new Enter Measurements page UI:
- Undo will be added to the Actions Toolbar for all schemas.
- Other functions are now accessible in the File Menu:
- Next Experiment: Found in View > Experiments in View.
- Previous Experiment: Found in View > Experiments in View.
- Create Test Sample: Found in Samples.
- Sort and Organize: Found in View > Sort and Organize.
- Paste Options: Found in Edit > Paste.
- Filter to Rows with Specs: Found in View.

For easier access, you can add these options to the Actions toolbar via Configure Actions.
- Go to Configure Actions.
- Under “User,” select an action from the dropdown.
- Click the blue + icon to add.
For more information, refer to the Action buttons section on New Enter Recipe Page Layout. Reach out to your dedicated Uncountable representative to apply these changes across an entire material family.

By consolidating functionality on the Enter pages, we’re reducing visual clutter while retaining the flexibility to configure tools as needed. These updates are part of our ongoing efforts to create a more intuitive and user-friendly platform.
Using Compound Commands with the Voice Entry Sidepanel
Users can now issue multiple commands at once when using the Voice Entry sidepanel. This update was introduced to improve the overall usability of the Voice Entry tool.
Compound commands can include recording notes, editing cells, or navigating the Enter page. For example, set the values for “Polymer A” to 25, “Polymer B” to 27, and “Plasticizer” to 72 all in a single action.
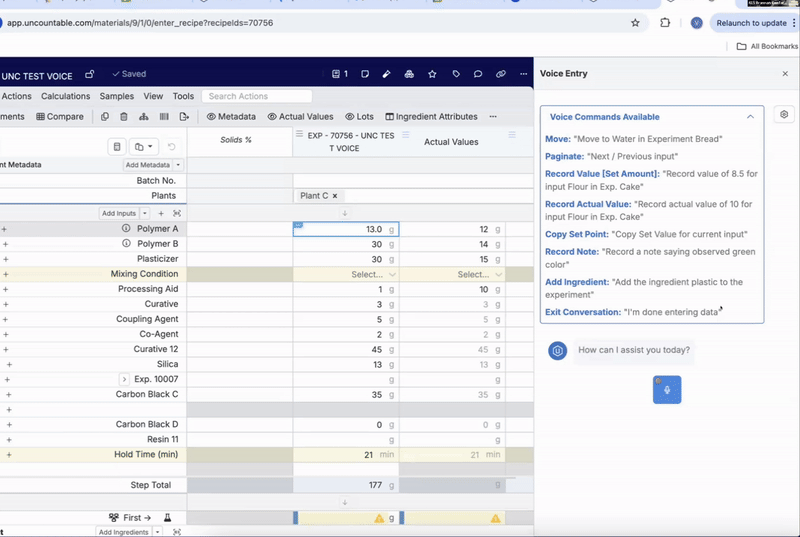
Reordering Enter Page Sections in the Sections Sidepanel
On the Enter Recipes page, the Sections sidepanel now supports reordering.
Within the sidepanel, click and drag the stacked lines icon to rearrange sections according to your preference. This update allows users to quickly and easily organize sections in a way that better aligns with their process.
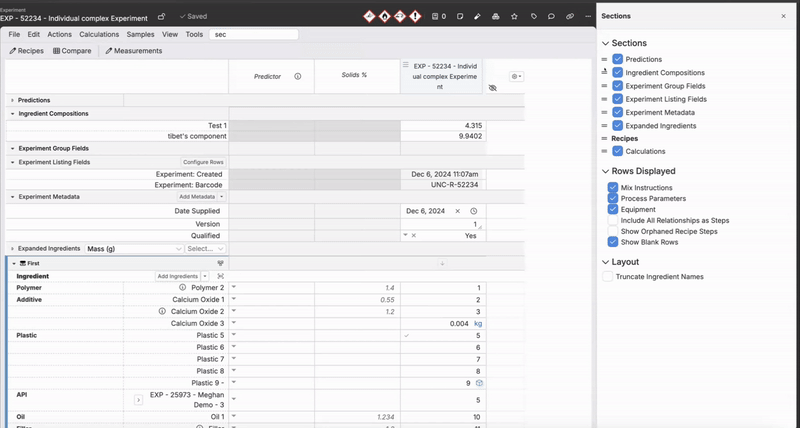
Support for Date and Date-Time Input Calculations
We’ve recently introduced the ability to create date/date-time input calculations, allowing you to use these entities within your equations. These input calculations can now also serve as output calculation entities.
For example, you can create a Custom calculation that incorporates a “date” entity within its equation, and it will compute accurately when added to a recipe. This input calculation can then be added as an entity to an output calculation.
This update enhances the management of time-based data within Uncountable.


Autosave Ingredient Attributes
Uncountable users can enable a new Autosave Ingredient Attribute feature for ingredient attributes, which automatically saves changes made in the Enter Recipe page ingredient attributes column. Previously, users had to click the save icon in the column header to ensure that changes to ingredient attributes were saved.
To enable this setting, use the Search Actions bar to search for “Autosave Ingredient Attributes”.

Moving Input Rows Between Workflow Steps
When selecting input rows, users can now easily move them to a new workflow step directly from the Operations on Rows sidepanel (”Toggle Input Rows”). This update also supports moving steps from a non-mix order workflow step to a mix-order workflow step.
Additionally, the “Toggle Select Input Rows” setting is now persistent, meaning it will remain enabled even after a page refresh.
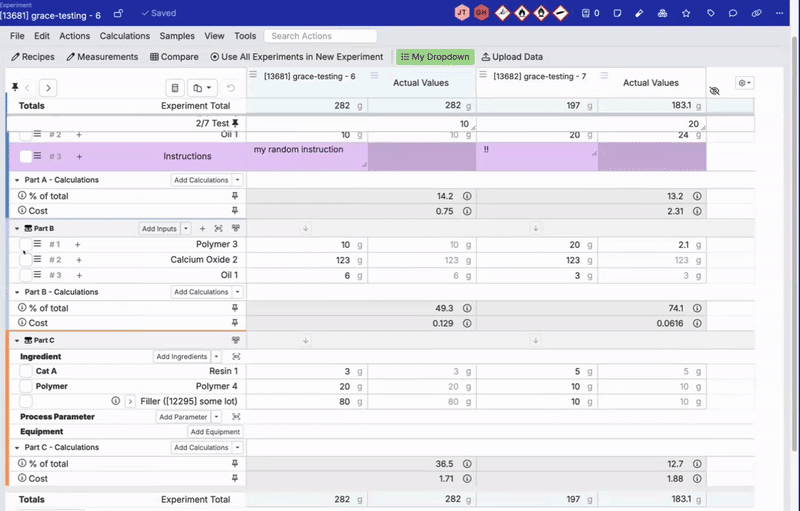
Trigger Icon and Color Customization for Entity Actions
Users can now customize the color and icon for entity actions configured for triggers. This update provides greater customization and clarity for entity actions, making it easier to select the appropriate action.
To customize an entity action, navigate to the Trigger Sets tab on the Form Admin page. Select a trigger, click “…”, and choose Set Icon or Set Color. Once configured, the entity action will appear in the Actions dropdown menu with the selected icon and color.


Updated Fallback Attribute Matching Logic
Input calculations with fallback attributes (i.e. lot outputs or lot metadata) now prioritize matching by attributes by reference name first, then by name, when displayed as columns on the Enter Recipe page.
This change provides greater flexibility in naming lot outputs and attributes. As a user, this makes it easier to distinguish between them when filtering or plotting while still maintaining a clear connection between the two.
Upcoming: Update to Enter Recipe Status Banner
There will be a few upcoming modifications to the Enter Recipe page status banner.
Previously displayed at the top of the page, the banner can now be found at the bottom. Coming soon, this banner will also display totals for highlighted cells. When users select cells, their total value will appear in the banner, similar to Excel’s functionality.

New “Visualize Measurement” Shortcut on Enter Measurements
A new shortcut has been added to the Enter Measurements page, enabling users to create Explore Visualizations charts directly from numeric outputs, with conditions.
By accessing an output’s dropdown menu, navigating to the Display submenu, and choosing Visualize Measurement, you can now instantly generate bar charts with the following preset settings:
- X-axis: Experiment names for all recipes in view.
- Y-axis: The selected measurement, with conditions.
- Filters: Recipes currently in view.
Similar to the Compare Curves or Compare Images shortcuts, this new option provides a quick and easy way for users to visualize numeric data without having to remember specific output conditions.


