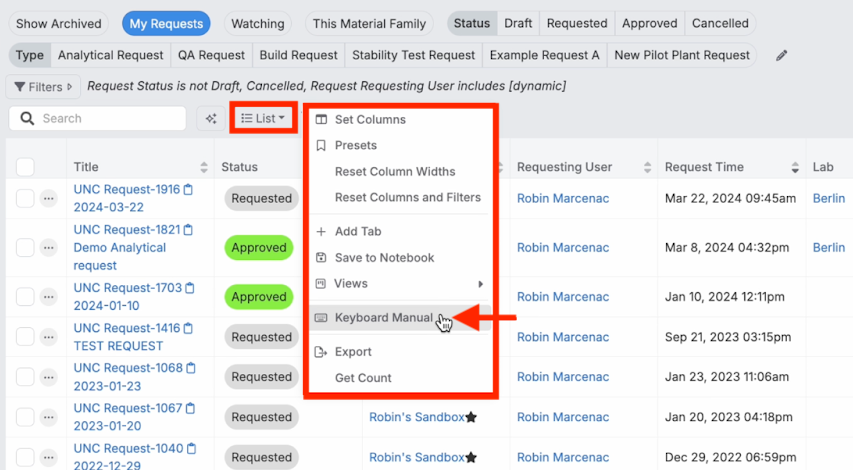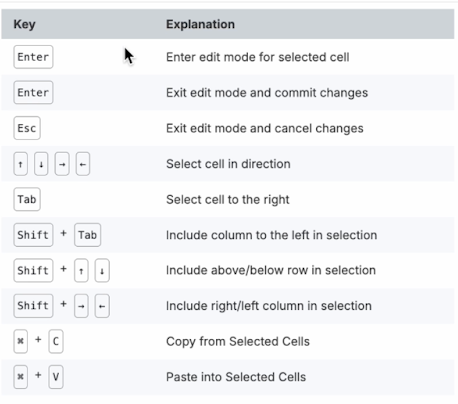In the Uncountable, listings refer to the various entities or items stored in tables within the system. Access an entity’s listing page by making a selection from the navigation bar. Examples of entity listings include Experiments, Inputs, Outputs, Lab Requests, Tasks, Approvals, Notebooks, etc.
From a listing page, you will notice three sections:
- Listing table: Displays entities in a table format. You can customize the columns, as well as search, sort, and filter the table.
- Filters: Quickly toggle on/off Quick Filters at the top of the page, or add your own custom filters.
- Tabs: Save different listing table configurations (such as columns and filters) as tabs. This allows you to easily switch between different views of the listing table.

Configuring Listing Tables
Listings in Uncountable are highly customizable, allowing users to modify the appearance and functionality by adding or removing columns, sorting, filtering, and more. It’s important to note that any changes to a listing’s configuration are user-specific and won’t affect other users.
Note: In this article, we’ll use the Lab Requests listing as an example. However, the configurations covered apply to all listings within the Uncountable platform.
Sorting
To sort listings, click the arrows associated with individual column headers you wish to sort by. Alternative, by clicking the column header you will open a dropdown men in which you can sort by ascending or descending order.

Adding Filters
Users also have the ability to add and remove filters by clicking the “Filters” button at the top of the page or by clicking the column header and selecting “Add Filter”.

This opens a filter tab, in which users can add and remove listing filters.
- Add filters: To add filters, select conditions from the dropdown menu. For example, To add a filter to show only lab requests that have a specific lead, select “Request” + “Lead” + “includes” + the name of the individual.
- Remove filters: To remove filters, click the red “X” associated.
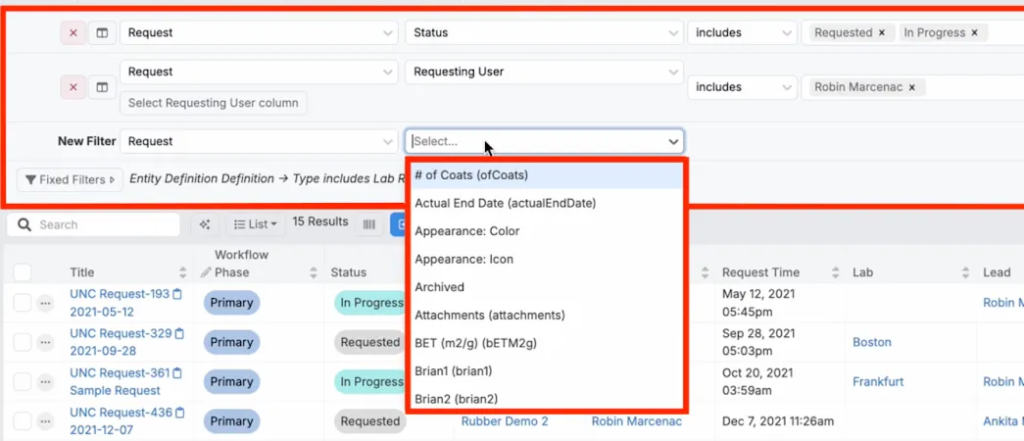
Note: In addition to these custom filters, users can also edit the Quick Filters at the top of the page. For more information, refer to the Configuring Quick Filters section below.
Setting Columns
To change the columns displayed in the listing or to add new columns, such as desired end date or date created, click “List” and select “Set Columns” from the dropdown menu.
Within this modal, users can add new columns by selecting them from the dropdown menu (A) and clicking “Add”. Users can also rearrange columns by clicking the two lines icon associated (B), dragging, and dropping. To rename a column, open settings by clicking the gear icon (C).
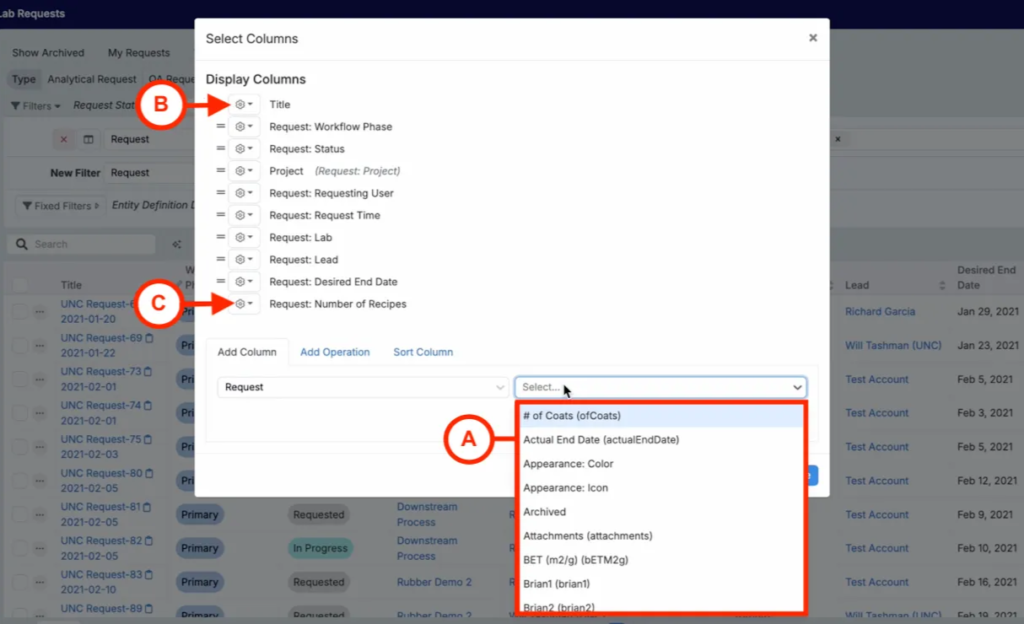
Saving Presets
After configuring filters and columns, users have the option to set a preset. This allows you to save your current setup, making it easy to restore your preferred view even if you make changes, such as removing columns. If you remove columns, you can easily bring them back by reverting to the saved preset.
To set a preset, click “List” and select “Presets” from the dropdown menu. From this modal, name the preset and click the blue “Add” button.
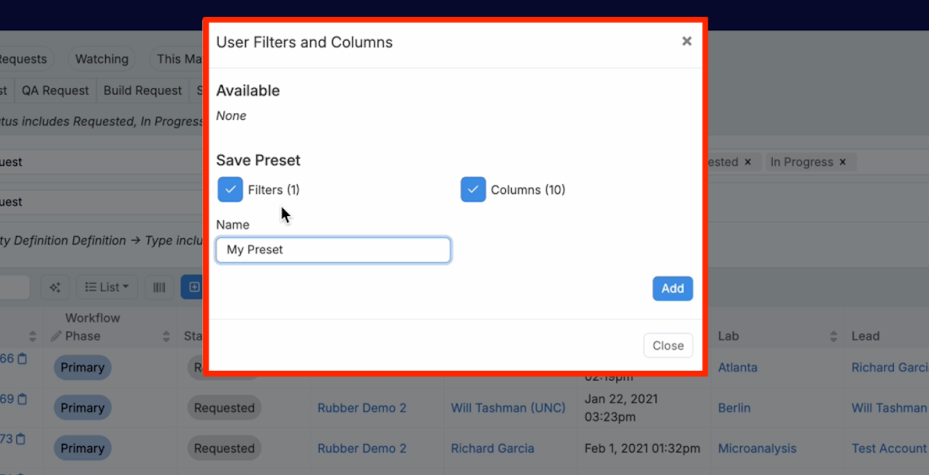
To access your saved preset from the listing dashboard, access the modal again and select it from the available preset list. Click the eye icon to reset the filters and column saved by the preset. Click the garbage icon to delete the preset entirely.
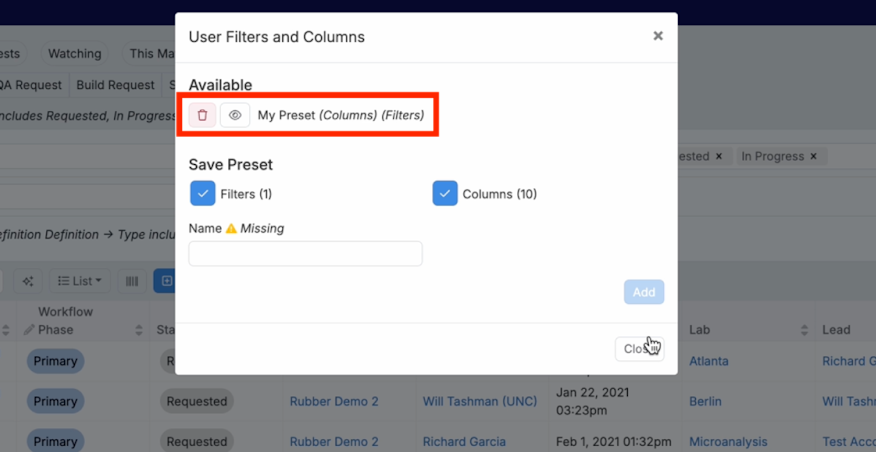
Resetting Columns, Widths, and Filters
If the user has manipulated column widths, the “Reset Column Widths” button within the List dropdown menu resets columns to default.
To quickly revert the listing’s visible columns, sorting settings, and filters to the default setting, select “Reset Listing”.

Configuring Quick Filters
In addition to the configurations discussed, listings have numerous Quick Filters, located at the top of any listing page, which allow users to quickly toggle filters on and off. This toolbar is also editable, enabling users to customize filter shortcuts to their preference.
To edit your own personal Quick Filters, click “List” and select “Edit Quick Filters”.

Click the pencil icon to edit an existing Quick Filter, click the garbage icon to remove an existing filter, or select from the “Add New” dropdown menu to add a new filter. When adding a new filter, users must first select a type: dropdown, pill, and toggle.

Note: Changes to Quick Filters apply only to the individual configuring them and do not impact listing views for other Uncountable users.
Dropdown Filters
When adding a dropdown filter, users select the column to filter and determine the selection mode (multiple or single). In the example below, the Request column is filtered by lab location with a multiple select mode.
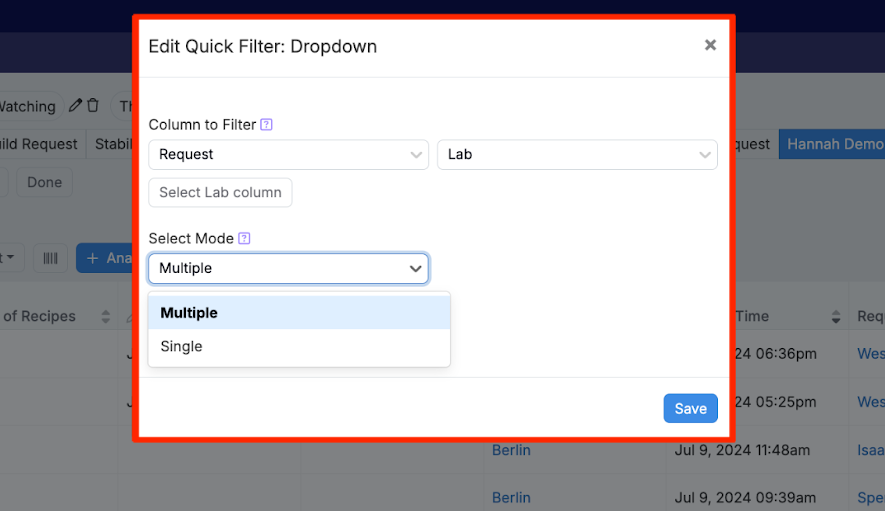
Once you’ve added the dropdown filter, it will appear in your toolbar, allowing you to select different column subcategories from the dropdown menu. In this example, the main category is “Lab,” with subcategories like Lab Locations (San Francisco, Sydney, Madrid, Toronto).
As you add or remove subcategories, the filter dynamically updates the displayed data, adjusting in real-time to reflect your selections.
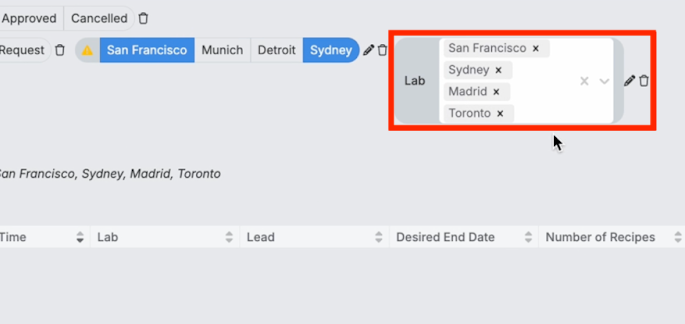
Pill Filters
Pill filters function similarly to dropdown filters in that they enable users to quickly add and remove filters. In the example below, the Request column will again be filtered by lab location.
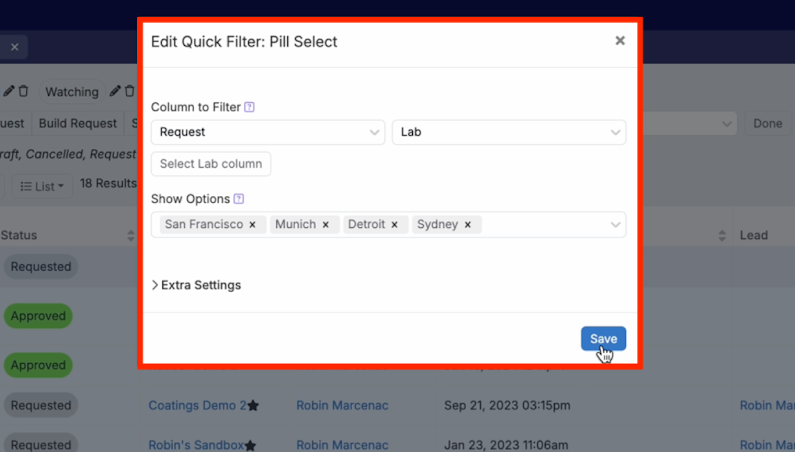
After adding the pill filter, users can click on different subcategories to view a filtered listing of relevant data. For example, clicking on “San Francisco” would display only requests from the San Francisco lab.
Filters are additive, allowing users to expand their search by selecting more than one pill filter subcategories simultaneously. Clicking both “San Francisco” and “Munich” would generate a listing that includes requests from either of these two lab locations.
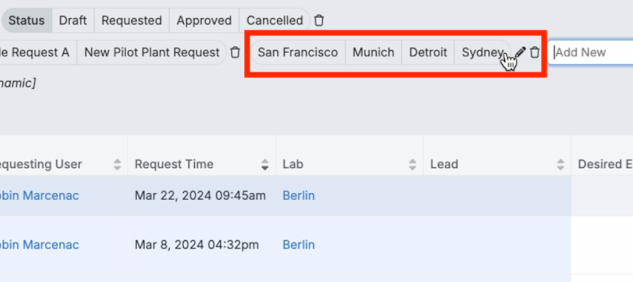
Toggle Filters
Toggle filters are simple filters which allow the user to quickly switch between one filter criteria. For example, adding an “Archived” pill filter results in a toggle button which adds and removes archived requests.
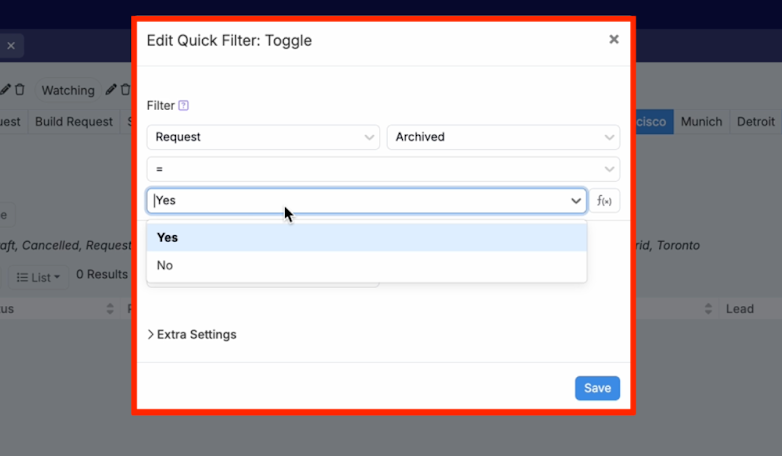
After adding the toggle filter, it will display on the dashboard as a single button. Clicking it engages the filter and highlights the button in blue. Clicking it again disengages the filter and removes the blue highlights.
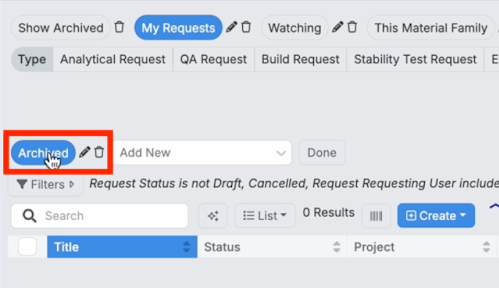
The addition of Quick Filters to the Uncountable platform aims to enhance user experience by enabling quick, personalized data views. These features offer Uncountable users flexible tools to customize and manage their data views effectively.
Adding Tabs
Tabs allow you to save different listing configurations, such as specific columns and filters, giving you the flexibility to quickly switch between views. Each tab functions independently, so you can customize each one for different needs, such as viewing all requests in one tab and filtering “My Requests” in another.
To add a new tab, use the “Add Tab” function in the List dropdown menu. This user-specific feature lets you create and configure additional tabs, making it easier to manage different listing views.
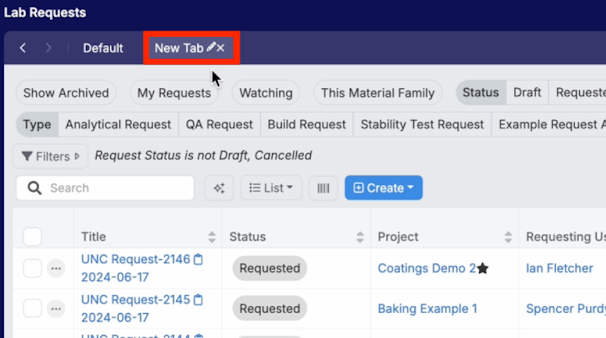
Saving to a Notebook
Listings can also be saved to a Notebook. This function allows the user to embed the listing within a report or dashboard in order to share it with other Uncountable platform users.
To do so, access the “Save to Notebook” modal within the List menu. From this window, add the locations to save before selecting “Save”. Selecting “Save and Go To” saves and navigates the user to the notebook.
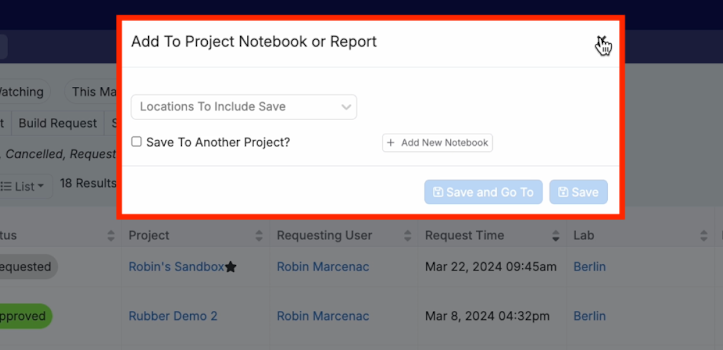
For more information on Notebooks, refer to Notebooks.
Exporting to Excel
To export the listing table in the exact view to an Excel file, select “Export” from the List menu.
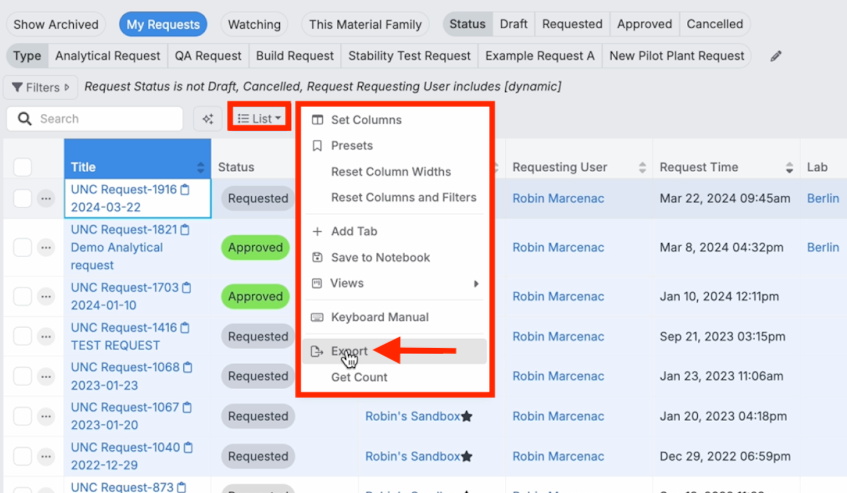
Accessing the Keyboard Manual
There are numerous helpful keyboard shortcuts that can be used to streamline your workflow in the Uncountable platform. Listing tables are reactive, meaning cells can easily be copied and pasted from the Uncountable platform into a separate Excel file.
To see a list of the available shortcuts, open the “Keyboard Manual” from the List menu.