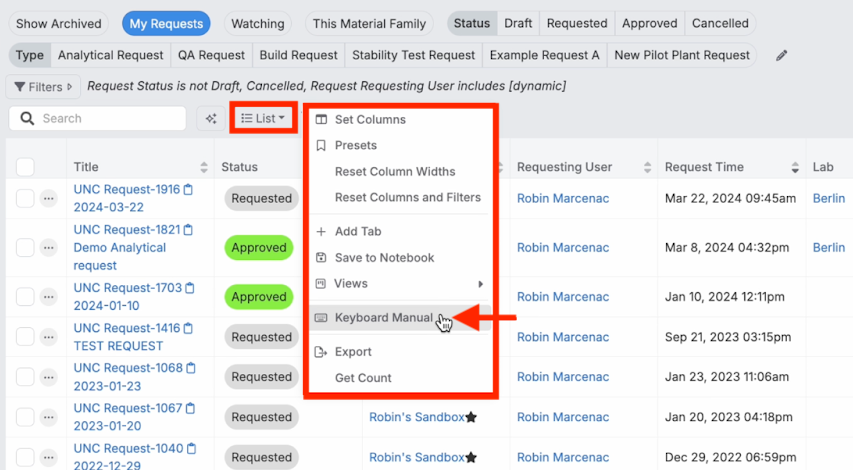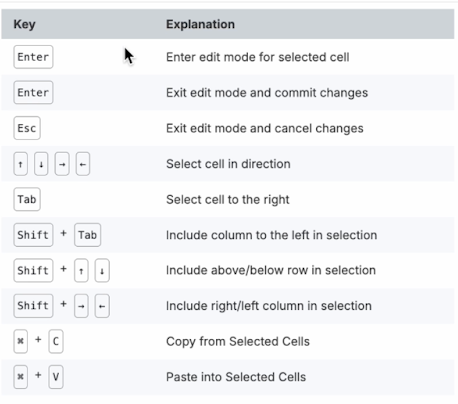Uncountableにてリストはシステム内のテーブルに格納されているさまざまなエンティティまたはアイテムを参照します。エンティティのリストページにアクセスするには、ナビゲーションバーから選択をおこないます。エンティティリストの例としては、実験、インプット、アウトプット、ラボ要求、タスク、承認、ノートブックなどがあります。
リスティングページでは、次の3つのセクションが表示されます。
- リスティングテーブル:エンティティをテーブル形式で表示します。カラムをカスタマイズしたり、テーブル内の検索、並び替え、フィルタリングが可能です。
- フィルタ:ページの上部にあるクイックフィルターのオン/オフをすばやく切り替えたり、独自のカスタムフィルタを追加できます。
- タブ:さまざまなリスティングテーブル構成 (カラムやフィルタなど) をタブとして保存します。これにより、リスティングテーブルの異なるビューを簡単に切り替えることができます。

リスティングテーブルの設定
Uncountableのリストは高度にカスタマイズ可能であり、ユーザーはカラムの追加や削除、並べ替え、フィルタリングなどにより、外観や機能を変更できます。リスティングの設定に対する変更はユーザー固有であり、他のユーザーには影響しないことに注意してください。
注記:この記事では、ラボリクエストのリストを例として使用します。ただし、対象となる設定は、Uncountableプラットフォーム内のすべてのリストに適用されます。
ソート
リストを並べ替えるには、並べ替えたい列ヘッダーの矢印をクリックします。または、列ヘッダーをクリックするとドロップダウンが開き、昇順または降順で並べ替えることができます。

フィルタの追加
ユーザーは、ページ上部の[フィルター]ボタンをクリックするか、列ヘッダーをクリックして[フィルタを追加]を選択することで、フィルタを追加および削除することもできます。

これにより、フィルタタブが開き、ユーザーはリストフィルタを追加および削除できます。
- フィルタの追加:フィルタを追加するには、ドロップダウンメニューから条件を選択します。たとえば、特定のリードを持つラボリクエストのみを表示するフィルタを追加するには、[リクエスト] + [リード] + [含む] + 個人の名前を選択します。
- フィルタの削除:フィルタを削除するには、赤い[×]をクリックします。
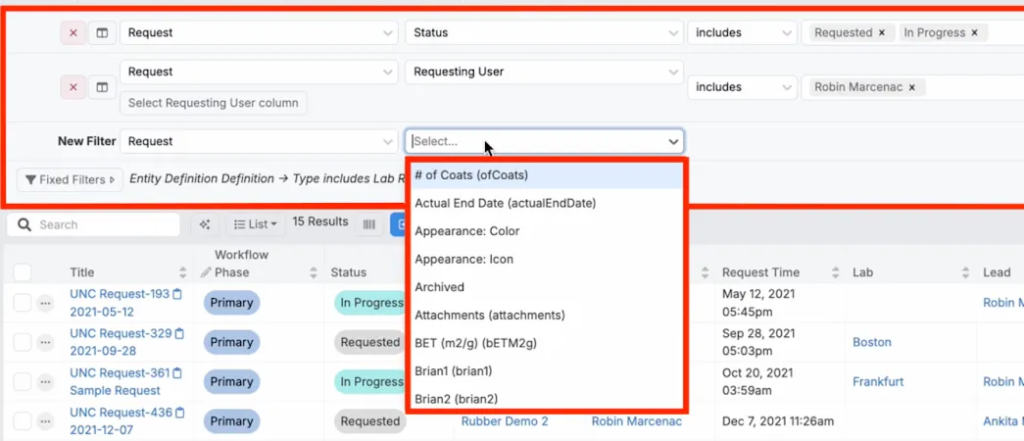
注記:これらのカスタムフィルタに加えて、ユーザーはページの上部にあるクイックフィルタを編集することもできます。詳細については、以下の「クイックフィルタの設定」セクションを参照してください。
カラムの設定
リストに表示されるカラムを変更したり、目的の終了日や作成日などの新しいカラムを追加したりするには、[リスト]をクリックし、ドロップダウンメニューから[カラムの設定]を選択します。
このモーダル内で、ユーザーはドロップダウンメニュー(A)から新しいカラムを選択し、[追加]をクリックすることで新しいカラム(列)を追加できます。ユーザーは、[2本線のアイコン](B)をクリックし、ドラッグアンドドロップして、カラムの表示の順番を変更することもできます。カラムの名前を変更するには、歯車アイコン(C)をクリックして設定を開きます。
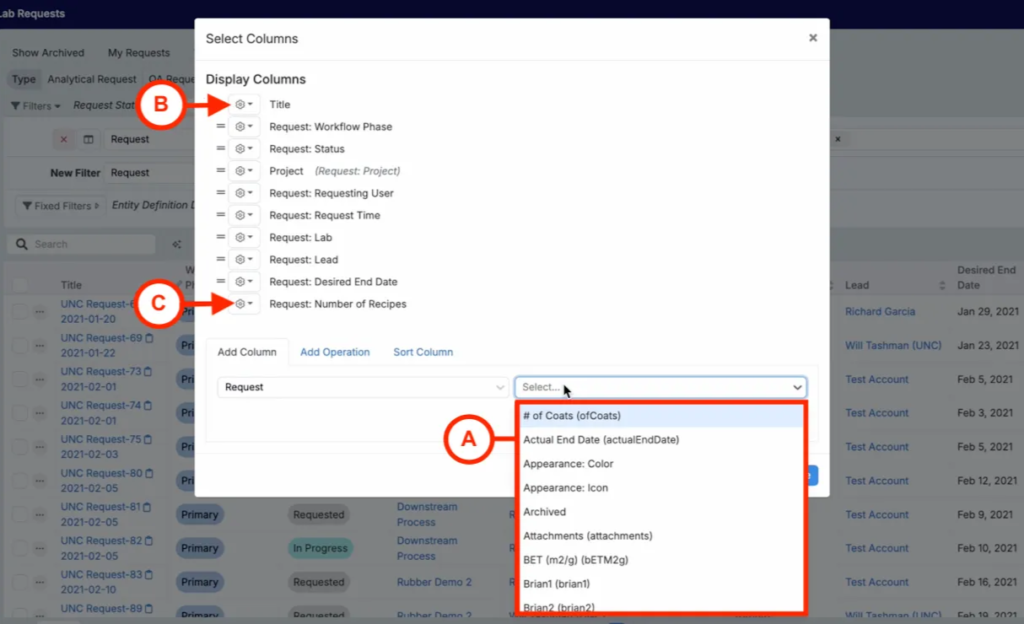
プリセットの保存
フィルタとカラムを設定した後、ユーザーはプリセット表示として保存するオプションがあります。これにより、現在の設定を保存できるため、カラムの削除などの変更を加えた場合でも、好みのビューを簡単に復元できます。カラムを削除した場合は、保存したプリセットを選択することで簡単に元に戻すことができます。
プリセットを設定するには、[リスト]をクリックし、ドロップダウンメニューから「プリセット」を選択します。このモーダルから、プリセットに名前を付け、青い「追加」ボタンをクリックします。
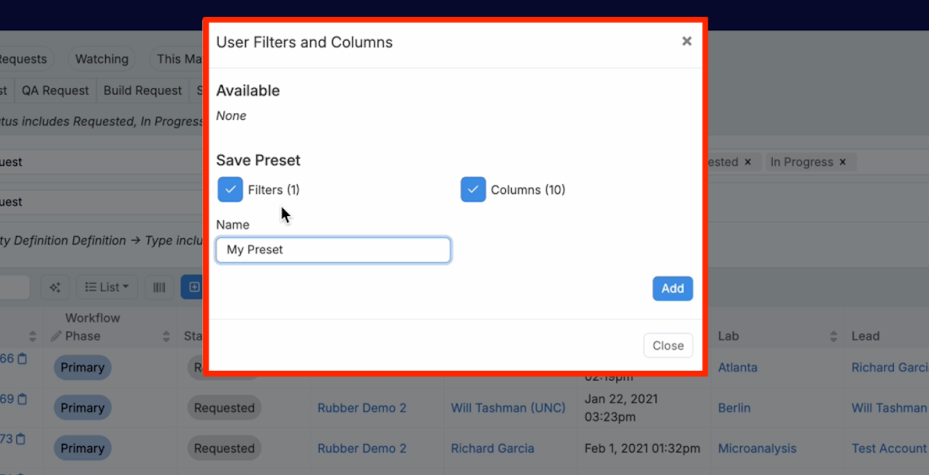
保存したプリセットにアクセスするには、モーダルに再度アクセスし、Available欄に表示されているプリセットから選択します。[目のアイコン]をクリックして、プリセットを読み込みます。[ゴミ箱アイコン]をクリックして、プリセットを解除します。
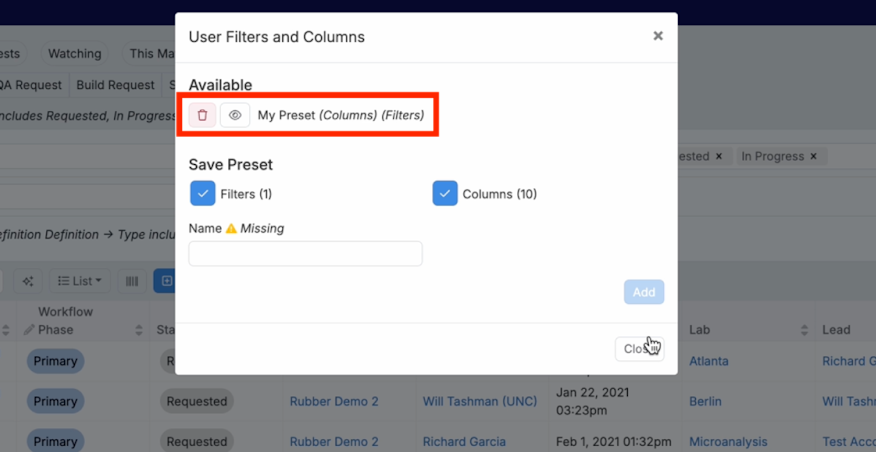
列、幅、およびフィルタのリセット
ユーザーが列幅を操作したい場合、[リスト] ドロップダウンメニュー内の 「列幅をリセット」ボタンを使用すると、既定値にリセットされます。
リストの表示列、並べ替え設定、フィルタをデフォルト設定に戻すには、「Reset Listing」を選択します。

クイック フィルタの設定
これまで説明した設定に加えて、リストには、リストページの上部に多数のクイックフィルタがあり、ユーザーはフィルタのオンとオフをすばやく切り替えることができます。このツールバーは編集可能で、ユーザーはフィルタのショートカットをカスタマイズできます。
自分だけのクイックフィルタを編集するには、[リスト]をクリックし、「Edit Quick Filters」を選択します。

[鉛筆アイコン]をクリックして既存のクイックフィルタを編集するか、[ゴミ箱アイコン]をクリックして既存のフィルタを削除するか、[新規追加]ドロップダウンメニューから新しいフィルタを追加します。新しいフィルタを追加する場合、ユーザーは最初にフィルタの種類 (ドロップダウン、ピル、トグル)を選択する必要があります。

注記:クイックフィルタの変更は、設定したユーザーのみに適用され、他のUncountableユーザーのリストビューには影響しません。
ドロップダウンフィルタ
ドロップダウンフィルタを追加する場合、ユーザーはフィルタリングするカラム(列)を選択し、選択モード (複数(Multiple)または単一(Single)) を決定します。次の例では、 「リクエスト」列は、複数選択可能でラボの場所によってフィルタリングします。
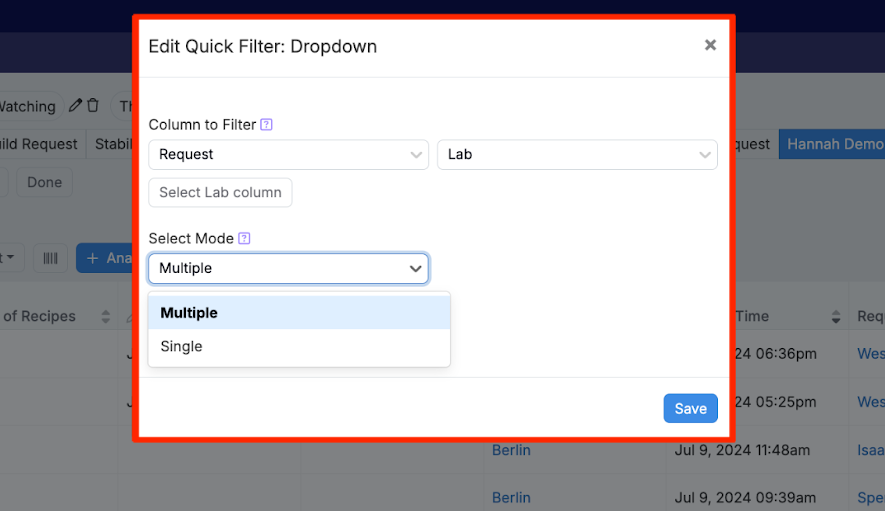
ドロップダウンフィルタを追加すると、ツールバーに表示され、ドロップダウンメニューからさまざまなカラム(列)のサブカテゴリを選択できるようになります。この例では、メイン カテゴリは “ラボ” で、ラボの場所 (サンフランシスコ、シドニー、マドリッド、トロント) などのサブカテゴリがあります。
サブカテゴリを追加または削除すると、フィルタは表示されたデータを動的に更新し、選択内容を反映するようにリアルタイムで調整します。
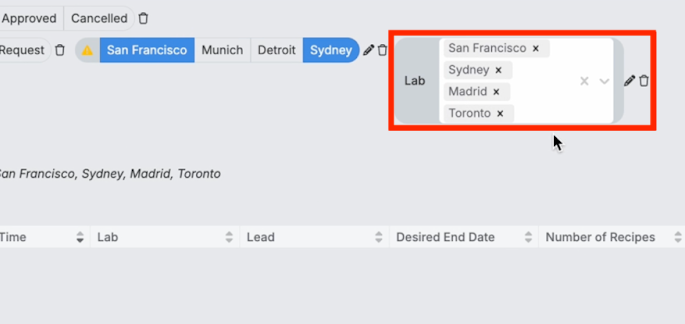
ピルフィルタ
ピルフィルタは、ユーザーがフィルタをすばやく追加および削除できるという点で、ドロップダウンフィルタと同様に機能します。次の例では、 [リクエスト] 列が再びラボの場所でフィルタ処理されます。
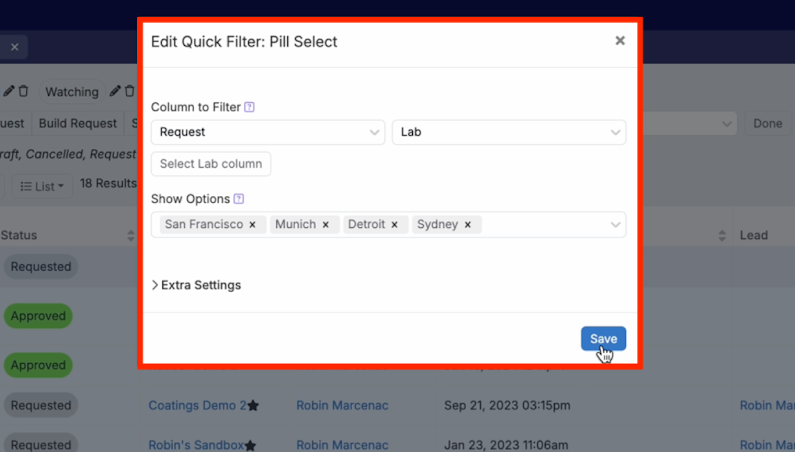
ピルフィルタを追加した後、ユーザーはさまざまなサブカテゴリをクリックして、関連データのフィルタリングされたリストを表示できます。たとえば、[San Francisco]をクリックすると、San Francisco ラボからのリクエストのみが表示されます。
ユーザーはピルフィルタを使用し、同時に複数のサブカテゴリを選択できます。[San Francisco]と[Munich]の両方をクリックすると、これら 2 つのラボのいずれかの場所を含むリストが生成されます。
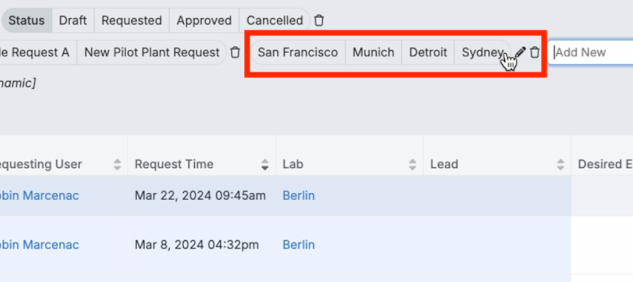
トグルフィルタ
トグルフィルタは、ユーザーが1つのフィルタ条件をすばやく切り替えることができるシンプルなフィルタです。たとえば、「アーカイブ済み」ピルフィルタを追加すると、アーカイブされたリクエストを追加および削除するトグルボタンが表示されます。
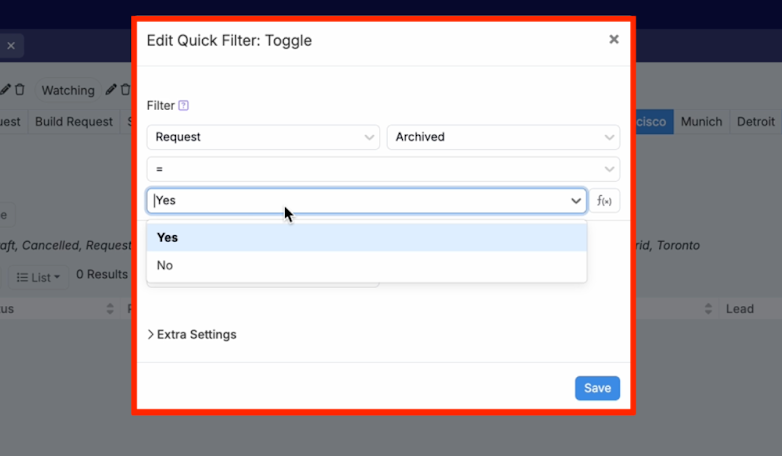
トグルフィルタを追加すると、ダッシュボードに1つのボタンとして表示されます。それをクリックすると、フィルタが作動し、ボタンが青色で強調表示されます。もう一度クリックすると、フィルタが解除され、青いハイライトが削除されます。
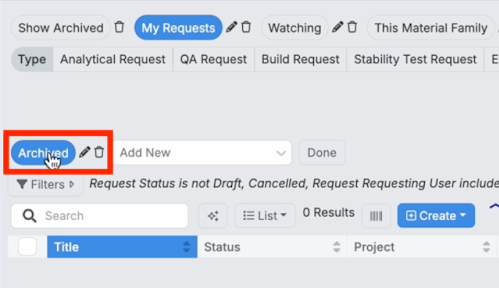
Uncountableプラットフォームにクイック フィルタを追加することで、パーソナライズされたビューを迅速に作成し、ユーザーエクスペリエンスを向上させることを目的としています。これらの機能により、Uncountableユーザーはビューを効果的にカスタマイズおよび管理するための柔軟なツールを利用できます。
タブの追加
タブを使用すると、特定のカラム(列)やフィルタなど、さまざまなリスト設定を保存できるため、ビューをすばやく切り替えることができます。各タブは独立して機能するため、1つのタブですべてのリクエストを表示し、別のタブで[マイリクエスト]をフィルタリングするなど、さまざまなニーズに合わせて各タブをカスタマイズできます。
新しいタブを追加するには、リストのドロップダウンメニューの[タグを追加]機能を使用します。このユーザー固有の機能を使用すると、追加のタブを作成および設定できるため、さまざまなビューの管理ができます。
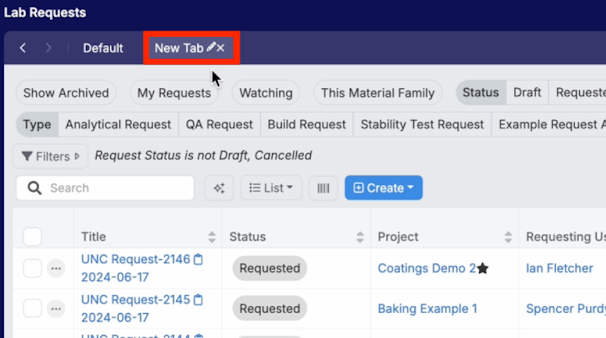
ノートブックへの保存
リストはノートブックに保存することもできます。この機能により、ユーザーはレポートまたはダッシュボード内にリストを埋め込んで、他のUncountableプラットフォームユーザーと共有することができます。
これをおこなうには、リストメニュー内の「ノートに保存」を選択します。このウィンドウから保存する場所を選択し、[保存]を選択します。[保存して以下に移動] を選択すると、ユーザーはノートブックが保存されたプロジェクトに移動します。
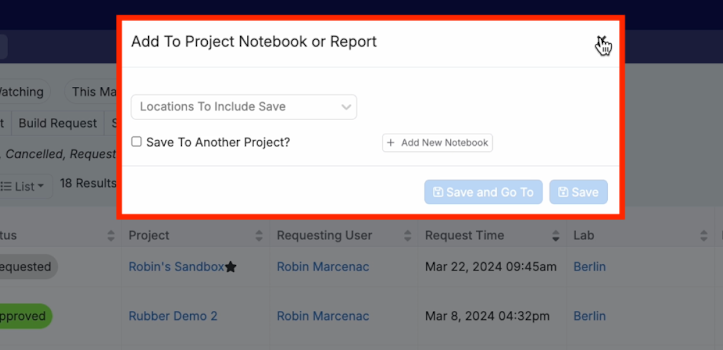
ノートブックの詳細については、ノートブックを参照してください。
Excelへのエクスポート
リストテーブルをExcelファイルにエクスポートするには、リストメニューから「エクスポート」を選択します。
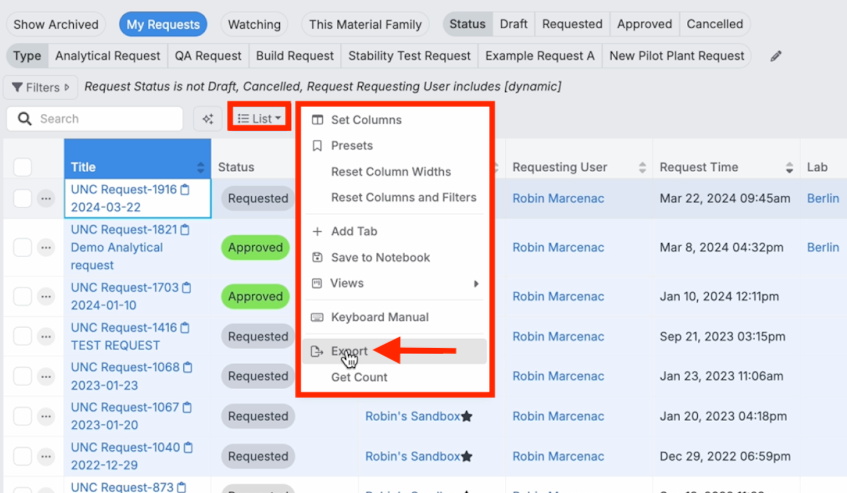
キーボードマニュアルへのアクセス
Uncountableプラットフォームでのワークフローを合理化するために使用できる便利なキーボードショートカットが多数あります。Uncountableプラットフォームにあるリスティングテーブルはコピーして、Excelファイルへ貼り付けることができます。
利用可能なショートカットのリストを表示するには、リストメニューから「キーボードマニュアル」を開きます。