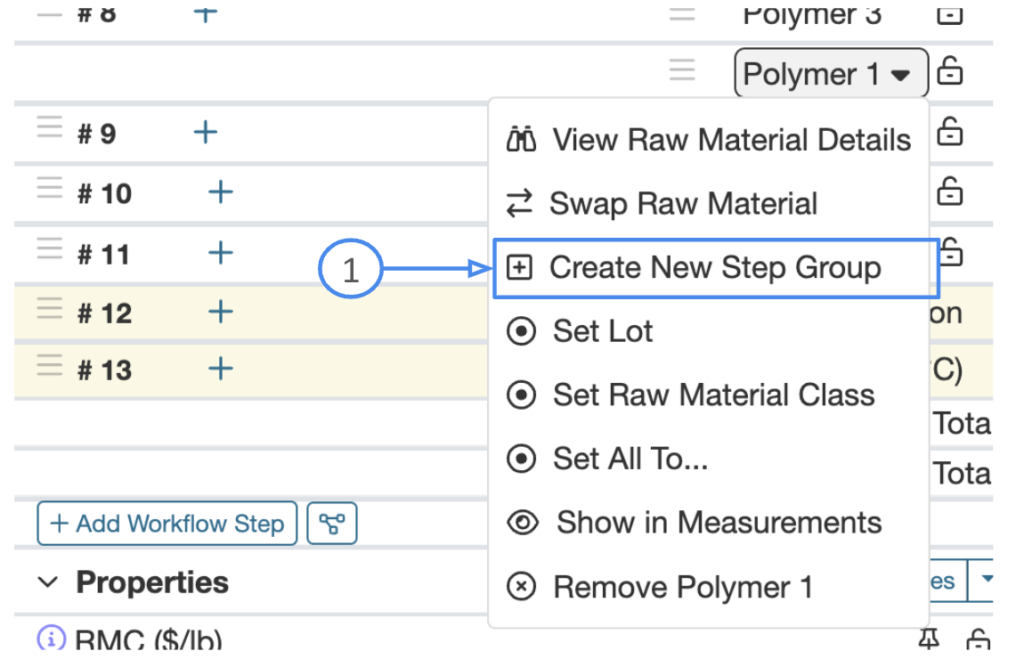Uncountable’s “Mix Order” allows you to apply an order of operations to a recipe. With this feature, define the order that ingredients should be added and include detailed step-level instructions where appropriate. Enabling mix order is recommended for recipes that follow a specific sequence of actions.
Note: Mix order is best used with only one recipe displayed. When multiple experiments with unique mix orders are viewed side-by-side, navigating the recipe page can be difficult. Therefore, if you plan on making several experiments with different ingredient counts, we recommend creating one experiment, configuring its mix order, duplicating the experiment, and then adjusting the inputs and mix order on the new experiment independently.
Turning mix order on
On the enter recipes page, click “Ingredient” on the left side of the page, and then select the option “Create Mix Order” in the drop down.
The page will override any previous categorical sorting of ingredients and process parameters and replace it with Mix Steps, as depicted below. These mix steps are now independent entities that can be dragged and dropped to different places within the recipe.
The “+” button next to each mix step, shown in the image above as item 1, allows users to add notes, ingredients or process parameters immediately following the current Mix Step.
When you add a note within a recipe, a text box will appear directly in line with the rest of the formula.
There is no change in behavior to the standard “Add Ingredient” button when Mix Order is enabled, however all ingredients and process parameters will be added to the end of the list.
Furthermore, with Mix Order, you can add the same ingredient or process parameter multiple times to a recipe.
Once you’ve added all of your inputs, you can then use the three gray lines on the leftmost side of the page to drag and drop Mix Steps above or below other Mix Steps. To do so, click and hold on the three gray lines, move your cursor until the bolded gray line between your targeted mix steps turns purple, and then release your click.
Users can also enable mix order for specific workflows from the workflow editor page in Uncountable. If you enable mix order at the workflow level any experiment that uses this workflow will automatically have mix order enabled.
Mix Order Specifics
Duplicating an experiment with Mix Order enabled works as expected. The Mix Order of the original experiment will be present in the duplicated experiment. There is also an extra check box in the Duplicate Experiment modal that will allow you to enable/disable the copying of notes.
To edit a specific Mix Step, click on the Mix Step name. This will display a dropdown that will allow you to rename the step itself or delete the step entirely. Deleting a Mix Step will erase all notes or values filled in for a process parameter or ingredient.
Mix Order can be turned on and off for individual Workflow Steps in a recipe. For instance, if you have a Millbase step and a Letdown step, Mix Order can be controlled for those Workflow Steps independently.
If you wish to remove Mix Order entirely, you can do so by clicking on the same “Ingredient” label that you used to turn it on. Beware that removing mix order entirely can result in the loss of information. For instance, if you have a Mix Step comprised of a set of notes or multiple process parameters, the platform will remove certain information in order to return to the default categorical sorting order.
Comparing Experiments with Mix Order
Viewing experiments that have Mix Order turned on side by side will behave as expected. Assuming all mix steps are consistent between the recipes in view, moving a mix step in one experiment will move it in all experiments.
Should Mix Steps start to diverge between experiments (meaning, the order of operations is somehow modified), the system will align the Mix Steps between experiments, not the ingredients/notes/process parameters. In the example below, the Mix Steps of Rubber Demo – 10 were adjusted individually. When the two experiments are displayed side by side on the Edit Recipes page, mix steps are grouped across experiments, leaving some cells empty. This is to account for the differences in inputs at Mix Steps.
If you wish to view many experiments with different mix orders side by side, it is recommended that you use the Compare page. In the Compare view, there is a setting for expanding/collapsing mix steps. If mix steps are collapsed, categorical sorting will be reapplied.
Defaulting Mix Order On
If you would like to have mix order on by default, so it is set up for every new recipe without any adjustments by a user, you can do that at the Workflow settings level here. It can be set at the Workflow-level to turn it on for all steps as shown in the image below, or you can turn it on step-by-step by clicking on the step name itself in the list.
Hiding/Minimizing Instructions on Mix Order
When working with recipes in mix order, you may at times want to view the Instructions in different ways. There are multiple modes that you as a user can toggle based on your preferences.
The default mode will have instructions show the equivalent of 2 lines of text, and be expandable by the user using the click & drag feature in the bottom corner of the text cell.
If the user would like to have the size of the text box “fit” to the amount of text, a user can click on the word “Instructions”, and select the “Maximize All Instructions” mode.
Once selected, that will update the display of all instructions to have the exact vertical height needed to show the full text in each instructions, as shown below. You will see the first line has more text, and therefore takes up more vertical space, but the 2nd instruction only includes 2 words, so the line height is set to just 1. To revert this, you can select the “Set Default Height for Instructions” via the same method.
The other display mode that you a user can move to is the “Hide All Instructions” option, which will show a blank, minimal instruction line but no text throughout.
Here’s what that looks like after being toggled on. You can always revert any display behaviour by selecting the other options.
Step Controls
What step controls allow a user to do is cluster steps (which include process parameters, ingredients, and instructions” into a larger, movable entity called a “Step Group”. By default, we do NOT turn this option on because it adds more complexity to the user page and experience. If you wish to enable this mode, search for the term “Step Controls” in the tool bar, and toggle the “Individual Step Reodering” option on.
What that will do is turn on the “hamburger” icon for dragging/dropping for the internal items, as shown below highlighted by the Object B highlighted next to each ingredient. The normal mix order will only show the “hamburger” icon in Object A below. When this mode is turned on, a user can adjust the ordering of an ingredient to be clustered with another.
As an example, if I wanted Polymer 1 to be clustered with Polymer 3, I can do the following drag/drop action.
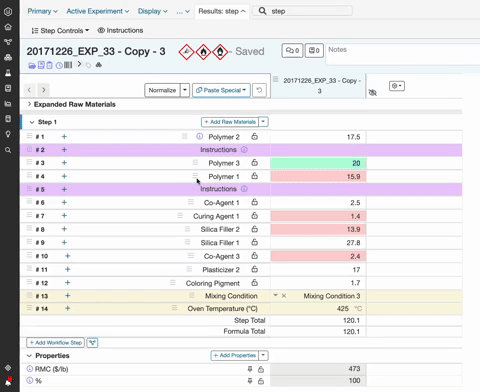
If you drag the item you wish to cluster with another item, to the bottom of the targeted item, it will create a single item that you can use the left hamburger icon to move in bulk. You can add as many individual items to each Step Group.
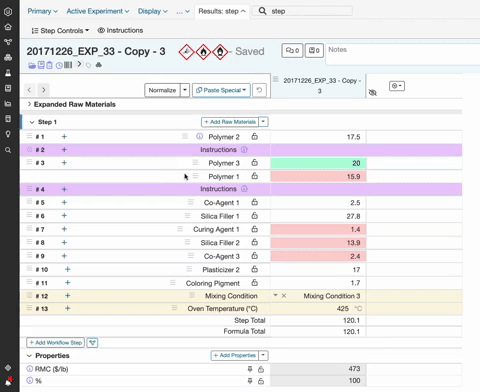
If you would like to remove an ingredient or or process parameter from a Step Group, you can simply click on the ingredient/process parameter name, and select “Create New Step Group”, and the item will be made into it’s own step.