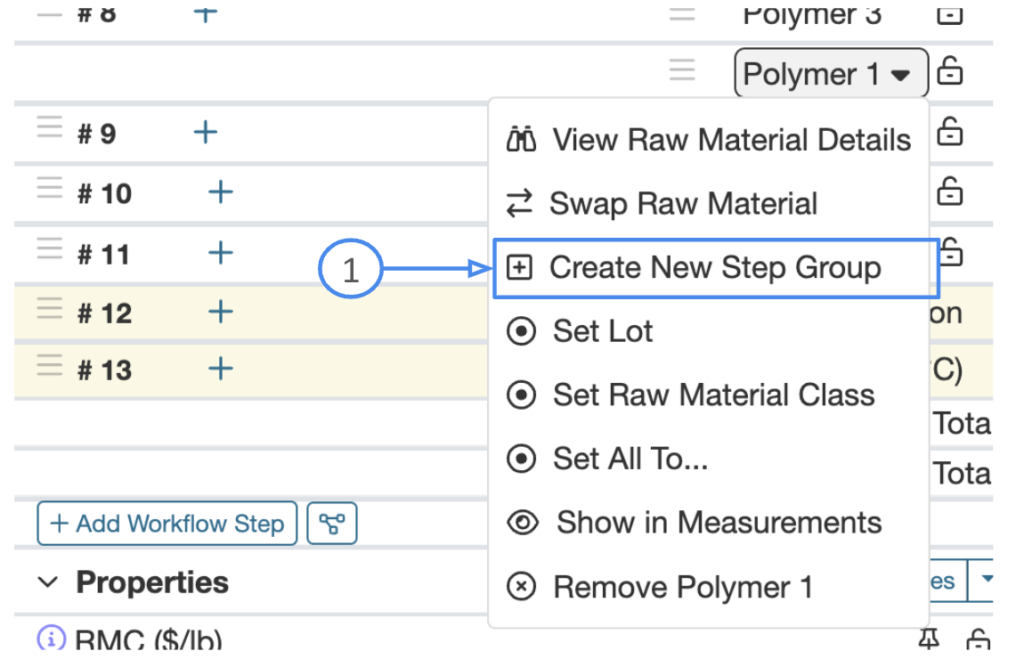Uncountableの「混合順序」では、処方に、操作順序を適用できます。この機能で、原料の追加順序を定義します。また、必要に応じてステップレベルの詳細を設定できます。混合順序は、特定の操作手順に従う必要がある処方にお勧めの機能です。
注記:混合順序は、処方を1つ表示した状態で設定してください。それぞれ独自の混合順序がある複数の実験を並べて表示していると、処方ページの操作が難しくなることがあります。そのため、異なる原料数で複数の実験を行う計画の場合は、まず実験を1つ作成して混合順序を設定し、その実験をコピーしてインプットや混合順序を独自の設定に変更するという手順で作業することをお勧めします。
混合順序をオンにする
「処方」ページで、ページ左の「原料」をクリックし、ドロップダウンから「混合順序を作成」を選択します。
このページでは次のように、原料と工程条件のこれまでのカテゴリ分類を上書きして混合ステップに置き換えます。これらの混合ステップは独立したエンティティのため、処方内の別の場所にドラッグアンドドロップできます。
各混合ステップの横にある、上図①の[+]ボタンを使用すると、その混合ステップの直後に指示、原料、または工程条件を追加できます。
処方に指示を追加する際は、式の他の要素と同様に、直接テキストボックスが表示されます。
混合順序が有効になっていても、標準の[追加 原料]ボタンの動作に変更はありませんが、すべての原料と工程条件がリストの最後に追加されます。
さらに、混合順序を使用して、同じ原料や工程条件を処方に複数回追加できます。
すべての入力を追加したら、ページの左端にあるグレーの3本線を使用して、混合ステップを他の混合ステップの上または下にドラッグアンドドロップできます。これを行うには、グレーの3本線をクリックしたまま目的の混合ステップ間の太いグレーの線が紫色に変わるまでカーソルを移動し、クリックを放します。
Uncountableのワークフローエディタページから特定のワークフローの混合順序を有効にすることもできます。ワークフローレベルで混合順序を有効にすると、このワークフローを使用する実験では混合順序が自動的に有効になります。
混合順序の仕様
混合順序がオンになっている実験をコピーしても、問題なく動作します。元の実験の混合順序は、コピーした実験でも設定されています。実験のコピーモーダルには、注記のコピー有/無を指定できるチェックボックスもあります。
特定の混合ステップを編集するには、混合ステップ名をクリックします。ステップ自体の名前の変更や、ステップ全体の削除ができるドロップダウンが表示されます。混合ステップを削除すると、工程条件や原料に入力されたすべての指示や値が消去されます。
混合順序は、処方のワークフローステップごとにオン/オフできます。たとえば、ミルベースステップとレットダウンステップがある場合、これらのワークフローステップの混合順序を個別に設定できます。
混合順序を完全に削除したい場合は、オンにしたときと同じ「原料」ラベルをクリックします。混合順序を完全に削除すると、情報が失われる可能性があります。たとえば、複数の指示や複数の工程条件で構成される混合ステップがある場合、混合順序を削除すると、デフォルトのカテゴリ別の並べ替え順序に戻すために特定の情報が削除されます。
混合順序による実験の比較
混合順序を設定した実験を並べて表示しても、問題なく動作します。すべての混合ステップがビュー内の処方間で同じ場合、1つの実験で混合ステップを移動すると、すべての実験の混合ステップが移動します。
実験によって混合ステップが異なる場合(操作の順序が何らかの理由で変更された場合)、原料/指示/工程条件ではなく、実験間の混合ステップを調整します。下図の例では、「Rubber Demo – 10」の混合ステップが個別に調整されています。2つの実験を処方編集ページに並べて表示すると、混合ステップは実験全体でグループ化され、一部のセルが空のままになります。これは、混合ステップでの入力の違いが考慮されるためです。
異なる混合順序を持つ複数の実験を並べて表示したい場合は、比較ページを使用することをお勧めします。比較ビューでは、混合ステップを展開/折りたたむことができます。混合ステップが折りたたまれている場合、カテゴリ別並べ替えが再適用されます。
デフォルトで混合順序をオンにする
混合順序をデフォルトでオンにして、いちいち設定しなくても新しい処方で自動的に混合順序を設定したい場合は、このワークフロー設定レベルで設定ができます。下図のように、ワークフローレベルで設定してすべてのステップでオンにすることも、リスト内のステップ名自体をクリックしてステップごとにオンにすることもできます。
混合順序の指示を非表示/最小化する
処方の混合順序では、指示を別の方法で表示することもできます。好みに応じて、複数のモードに切り替えられます。
デフォルトのモードでは、指示が2行まで表示されますが、テキストセルの下側の角をクリックアンドドラッグすることで、指示の表示部分を拡張することができます。
テキストボックスのサイズをテキストの量に「合わせて」変えたい場合は、「手順」をクリックして「Maximize All Instructions」を選択します。
選択すると、下図のように、手順の表示が更新され、各手順の全文が表示されるようテキストボックスの高さが調整されます。最初の行には多くの文章が入力されているため高さがありますが、2番目の行は短いため、高さは1行分しかありません。これを元に戻すには、同じメニューから「Set Default Height for Instructions」を選択します。
もう1つの表示モードが、「非表示 すべての指示」オプションです。このオプションでは、1行の指示行が表示されますが空白で、テキストは表示されません。
オンにすると下図のようになります。他のオプションを選択すれば、この表示を解除できます。
Step Controls
ステップコントロールでは、ステップ(工程条件、原料、指示を含む)を「ステップグループ」と呼ばれる、一段階大きなエンティティにまとめることができます。このステップグループは移動させることができます。一方で表示や操作が複雑になるため、デフォルトではこのオプションはオンになっていません。このモードをオンにする場合は、ツールバーで「Step Controls」を検索して、「Individual Step Reordering」オプションをオンにします。
これにより、内部項目のドラッグアンドドロップ用の「ハンバーガー」アイコンが表示されます(下図の各原料の横の項目B)。通常の混合順序では、下図項目Aの「ハンバーガー」アイコンのみが表示されます。このモードをオンにすると、原料同士をグループ化する順序を調整できます。
たとえば、Polymer 1をPolymer 3とグループ化したい場合は、次のようにドラッグアンドドロップ操作をします。
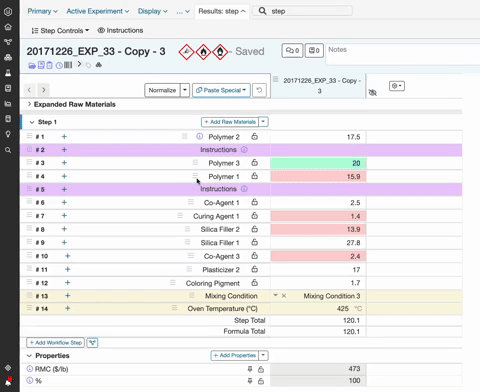
別の項目とグループにしたい項目を目的の項目の下にドラッグすると、1つの項目が作成されます。この項目は、左側のハンバーガーアイコンを使用して一括で移動できます。各ステップグループには、個別の項目をいくつでも追加できます。
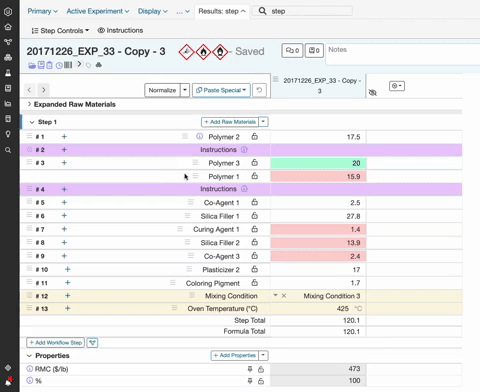
ステップグループから原料または工程条件を削除する場合は、原料名または工程条件名をクリックして、[新規ステップグループを作成]を選択すると、項目が独自のステップに作成されます。