ラボの管理には、実験の追跡から機器の可用性の確保まで、数多くのタスクが含まれます。これらを合理化するために、Uncountableは統合電子実験ノート(ELN)ツール内の機能であるノートブックダッシュボードを導入しました。ノートブックダッシュボードは、重要なデータ、可視化、分析を組み合わせて、主要なラボ活動をリアルタイムで表示します。
ノートブックダッシュボードは、頻繁に使用するユーザーと、マネージャーや役員のように頻繁に使用しないユーザーの両方のために設計されており、プラットフォームデータをライブチャートやテーブルに取り込み、チームの作業に合わせて更新します。ラボで実作業を行っている場合でも、概要を把握する必要がある場合でも、ノートブックダッシュボードは意思決定とリソース管理を最適化するための洞察を提供します。
ノートブックダッシュボードの使用例
ノートブックダッシュボードを使用すると、ライブ更新の棒グラフ、円グラフ、折れ線グラフ、レーダーチャートでリアルタイムデータを効果的に可視化できます。この柔軟性は、実験関連の指標の監視、ラボの利用状況の管理、プロジェクトの進捗管理に特に役立ちます:
- ラボ利用レポート:折れ線グラフまたはレーダーチャートを使用して、ラボ、機器、および人員全体のリソース割り当てを追跡します。
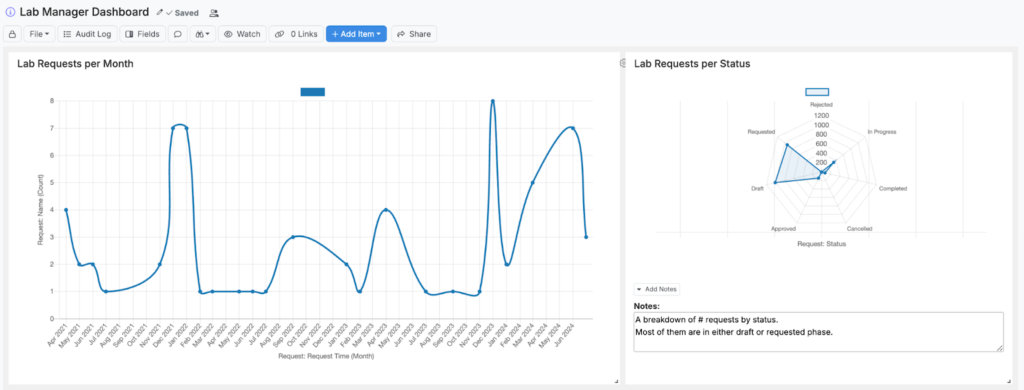
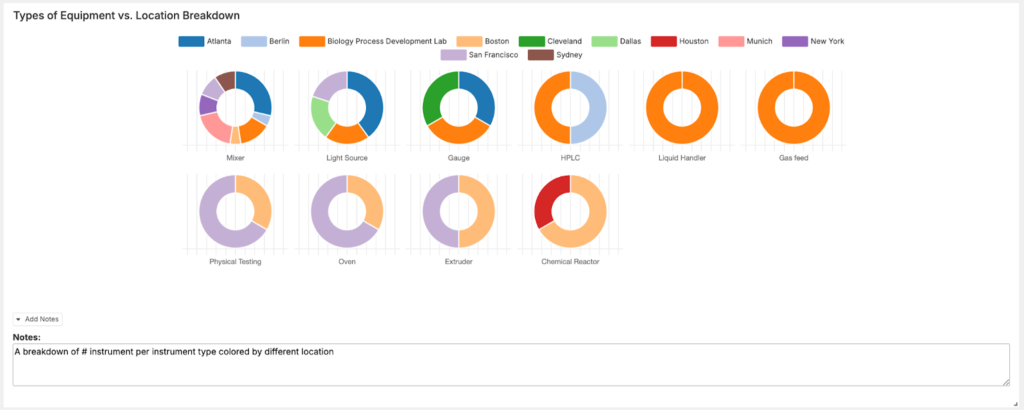
- プロジェクト追跡:プロジェクト期間、コスト、成功率などの主要なプロジェクト指標をレポートすることで、ラボマネージャーは重要なプロジェクトのタイムラインと目標を常に把握することができます。
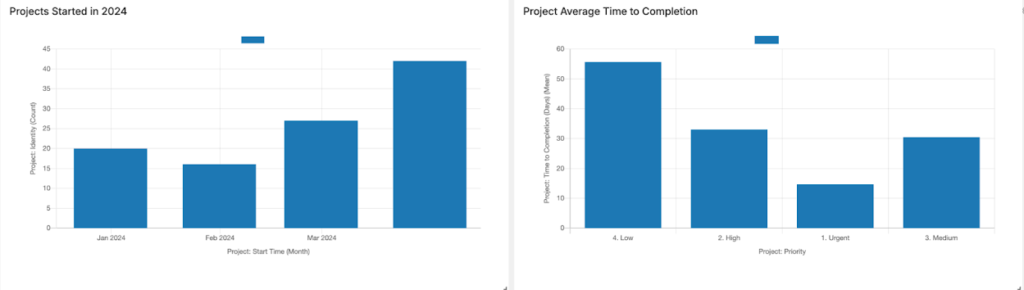
- 統計的工程管理(SPC)チャート:SPCチャートとリアルタイムの「規格外」通知により、製品性能を積極的に監視します。
ノートブックダッシュボードの作成
- ノートブックを作成する:ノートブックページに移動し、[+ 追加]ボタンをクリックして、「ノート」を選択します。
- ノートブックに名前を付け、「Dashboard Type」にチェックを入れて、標準的なELNではなくダッシュボードを設定します。そして、[追加 ノート]をクリックします。
- チャートを追加する:[+ アイテムを追加]ボタンをクリックして、ノートブックダッシュボードにチャートを追加します。チャートを追加するには、まずドロップダウンメニューから「チャート」を選択してください。ここから、テキスト、カスタムテーブル、埋め込みウェブサイト、構造化リストなどを追加することもできます。
- チャートを設定する:[チャート設定を編集]をクリックして、チャートにデータを追加します。
- データソースを選択する:チャートの設定モーダルから、実験や装置などの関連するデータソースを選択します。まず、ドロップダウンメニューからベースとなるデータソースを選択します。これにより。リストが表示されます。
以下の例では、まずベースとして「Experiment」を選択して、「科学者ごとの実験」棒グラフを作成します。
- データをグループ化する:次に、リストの列を編集してデータをグループ化します。[リスト]をクリックし、「カラムの設定」を選択します。
- グループ化カラムを選択する:ドロップダウンメニューから選択することで、ベースとなるデータソースをグループ化するための新しいグループ化カラムを決定します。不要なグループ化カラムは、歯車アイコンをクリックして「カラムを削除」を選択します。
以下の例では、実験を実験作成者別にグループ化するため、グループ化カラムとして「実験の作成者」を選択します。
- グループ化カラムの下にあるドロップダウンメニューから「グループ化」を選択し、[追加]をクリックします。
- 集計カラムを選択する:集計カラムは、グループ化されたデータに対して演算(合計、平均、カウントなど)を実行します。まず、ドロップダウンメニューから集計カラムを選択します。
以下の例では、実験を実験作成者別にグループ化しているので、ドロップダウンメニューから「実験」+「Identity」を選択します。
- [追加]をクリックする前に、ドロップダウンメニューから操作を選択します。デフォルトでは、集計カラムは通常カウントになります。
- カラムを保存し、チャートの設定ページに戻ります。
- チャートの種類を選択する:次に、チャートの種類(棒グラフ、折れ線グラフ、円グラフ、レーダーチャート)を選択します。
- チャートの軸とグループを設定する:ドロップダウンメニューから選択して、データのプロット方法を決定します。これにより、上にグラフのプレビューが表示されます。選択項目はグラフの種類によって異なります:
- 棒グラフ:
- Height:データポイントの大きさを表す縦軸
- X Axis:データポイントを分類またはラベル付けするために使用される横軸
- Grouping(オプション):複数のバーをグループ化することで、カテゴリ内での比較が可能になります。
- 折れ線グラフ:
- Y Axis:データポイントの大きさを表す縦軸
- X Axis:データポイントを分類またはラベル付けするために使用される横軸
- Line(オプション):X軸上の傾向を示す連続線
- 円グラフ:
- Chart Area:プロットされるデータセット全体
- Pie Slices:データセット全体の一部を表す個々のセクション
- Chart Division:パーセントまたは全体の一部に基づいて、データをどのように分割するか
- レーダーチャート
- Radius:中心から端までの距離で、データポイントの大きさを表す
- Axes:中心から放射状に伸びる線で、データのさまざまな変数を表す
- Ring(オプション):参照グリッドとして機能する同心円
- 棒グラフ:
以下の例では、棒グラフを使用し、実験数をY軸に、実験作成者をX軸にプロットします。
- チャートを保存する:必要な選択がすべて終わったら、[保存]をクリックしてチャートをノートブックダッシュボードに追加します。
ノートブックダッシュボードのカスタマイズ
チャートを追加したら、チャートのサイズを変更したり、タイトルを変更したり、メモを追加したり、不要になった項目を削除したりして、ノートブックダッシュボードをさらにカスタマイズすることができます。
グラフのサイズを変更するには、右下の矢印をクリックしてドラッグします。
チャートの設定、編集、移動、削除を行うには、右上の歯車アイコンをクリックしてアクセスします。
ノートブックダッシュボードへのフィルタの追加
フィルタをノートブックダッシュボードに適用して、表示されるデータを絞り込むことができます。フィルタは、カテゴリカルデータと数値データの両方に追加できます。フィルタコントロールセルを作成するには、「アイテムを追加」をクリックし、「フィルタコントロール」を選択します。

次に、フィルタ処理するエンティティの種類を選択します。


インタラクティブなピルフィルタ/スライダーフィルタの追加
ユーザーは、ノートブックダッシュボードのカテゴリカルデータまたは数値データにインタラクティブなピルフィルタ/スライダーフィルタを追加することもできます。
ピルフィルタ
カテゴリカルなピルフィルタを作成するには、[含める] オプションを使用して 1 つ以上の値を選択します。灰色のプラス記号[+]が表示されるので、これをクリックしてフィルタをさらに構成できます。

このモーダルから、最初にフィルタ名(オブジェクト1)を追加します。次に、フィルタ内に表示するオプションを選択します (オブジェクト 2)。これを空白のままにすると、作成時に使用可能なすべてのオプションがピルフィルタに追加されます。準備ができたら、[承諾]をクリックします。


スライダーフィルタ
数値スライダーフィルタを作成するには、[以内] オプションを使用して範囲を設定し、灰色のプラス記号[+]をクリックします。

フィルタに名前を付け、スライダーの範囲を指定します。次に、[承諾]をクリックします。


