Notebooks (or “Files” in some schemas) are located within the “Notebooks” tab of the Uncountable toolbar. Use the Notebooks listing to search and access an existing Notebook. Alternatively, use the blue “+ Add” button to create a new Notebook.

- Name the Notebook: Add a name.
- Set project permissions: Use Project permissions or set permissions manually by toggling off “Use Project Permissions” and sharing with select users or user groups.
- Select a template: Optionally, select a template to create your new Notebook from. For more on this topic, refer to the Notebook Templates section below.
- Set type: By default, you will be creating a standard Notebook. To create a Dashboard type Notebook, check the “Dashboard Type” box. For more information, refer to Notebook Dashboard.

Adding Items to a Notebook
Add to your Notebook by clicking the blue “Add Item” button in the left side panel or by clicking the gray “+” icon on your Notebook page. From the dropdown menu, select from the following items:
Text
Click the “+” icon or “Add Item” button and select “Text” to insert text blocks into your Notebook. Use the options at the top of the page to format text (bold, italics, highlight, change color, etc.), add links, and add comments.

Custom Table
Create simple tables by adding a “Custom Table”. Add columns by clicking “+ Column” and add rows by clicking “+ Row” and set table alignment to left, center, or right.

Embedded Website
Embed a website link into your notebook by selecting the “Embedded Website” item. This will display an interactive preview of the website within your Notebook.

Structured List
Add a structured listing to your Notebook by selecting “Structured List”. Select an entity type to create a listing for. Then, select the listing type: Standard or Aggregated.

Like all other listings, Standard structured listings inserted into a Notebook can be configured (select “List” > “Set Columns”), filtered (select “Filters”), and searched (using the “Search” bar).

For more information on Aggregated listings, refer to Plotting Data Using an Aggregated Listing.
Experiment Comparison
Compare two or more experiments on the Notebook page by selecting “Experiment Comparison”. By default the system will generate a comparison table featuring your 10 most recent experiments. To edit the comparison table, click the the cog icon and select “Edit”.

If you select an Automatically Select Experiments cell type, you can set whether to select the 5, 10, or 25 most recent experiments.

If you select a Manually Select Experiments cell type, you must choose experiments from the “Select Experiments” dropdown.

If you select an Infer Experiments with value-spec cell type, you can configure your experiment comparison using the Value Spec editor.

When editing the comparison table, users can also determine whether which inputs and outputs to include. Use the checkboxes to include all inputs and/or all outputs.
Signature Block
Sign your Notebook by adding a “Signature Block”. Once the block is added to the Notebook, click the blue “Sign” button to open the sign modal. Add your signature or create a new one.
Note: Utilizing this feature requires a user-specific PIN, which will be sent to your account’s email address. Reset your pin by clicking the “Reset PIN” button at the bottom of the modal.

Equation
Insert equations into your Notebook by selecting “Equation”. Then, manually enter your equation and it will display below. For a list of available functions, hover your mouse over the information icon.

Chart
Add charts to your Notebook by selecting “Chart”. Once the chart cell has been added:
- Click “Edit Chart Configuration”.
- Select relevant data sources, such as experiments or equipment.
- Group your data by editing the listing columns. Click “List” and select “Set Columns”.
- Grouping Columns: Select groupings column, columns by which you will group your selected data source. Then, select “Group by” from the dropdown menu beneath grouping columns, and click “Add”.
- Aggregate Columns: Adding an aggregate column performs an operation (sum, average, count, etc.) on grouped data. First, select an aggregate column by choosing from the dropdown menu. For more information on adding aggregated listings, refer to Plotting Data Using an Aggregated Listing.
- Once you have saved your listing columns, select your chart type (bar, line, pine, or radar).
- Determine how the data will be plotted by configuring axes and groupings. This will generate a preview of your graph above. Selections are dependent on chart type:
- Bar Chart:
- Height: The vertical value of each bar, measuring the magnitude of data points.
- X-axis: The horizontal axis, used to categorize or label the data points.
- Grouping (optional): Enables comparison within categories by grouping multiple bars together.
- Line Chart:
- Y-axis: The vertical axis, measuring magnitude of data points.
- X-axis: The horizontal axis, used to categorize or label the data points.
- Line (optional): The continuous line which shows trends over the X-axis.
- Pie Chart:
- Chart Area: The whole dataset to be plotted.
- Pie Slices: The individual sections, representing a portion of the whole dataset.
- Division: How the data is divided, based on percentages or parts of the whole.
- Radar Chart:
- Radius: Distance from the center to edge, measuring the magnitude of data points.
- Axes: Lines radiating from the center, representing different variables of the data.
- Rings (optional): Concentric circles that serve as a reference grid.
- Bar Chart:
- Once you have made all necessary selections, click “Save” to add the chart to your Notebook Dashboard.
Note: Users can also add Explore Data visualizations to their Notebook. For more information, refer to the Adding Visualize Plots to a Notebook section below.
Table Builder
The Table Builder feature is used to create customizable data tables. To add a table to your Notebook using Table Builder, by select “Table Builder” from the dropdown menu. Once added, click “Edit” to open Table Builder Settings and configure your table.
For an in-depth article on this feature, refer to Table Builder.

Filter Control
Filters can be applied to Notebooks to refine the data displayed. You can add filters for both categorical and numeric data types. To add a filter, select “Filter Control” from the dropdown menu. Then, select the entity type you want to filter. Once added to the Notebook, select “Filters” to add filters to your page.
Note: Filter controls are typically used in Dashboard Notebooks, where plots update dynamically with changes in filter controls.

For more information on Filter Controls, including how to add interactive filters, refer to the Adding Filters to Your Notebook Dashboard section of the Notebook Dashboard article.
Page…
Some users may want to section their Notebook into distinct pages. Use cases include separate pages for different experimental phases, background information, visualizations, tables, or conclusions. To add a new page to the notebook, select “Page…” from the dropdown menu. Then, add a name, set project permissions, and select a type (Standard or Dashboard), and click “Add Page”.

Access your Notebook’s pages from the sidepanel. In the example below, two separate pages were added to contain charts, data, and results.

Correlation Matrix
The Correlation Matrix allows you to visually represent correlations between inputs and outputs within your Notebook.
After adding the Correlation Matrix cell, click the pencil icon and choose “Edit Matrix.” Select the inputs and outputs to be displayed as rows and columns. In the matrix, click on individual cells to reveal colored arrows indicating the strength and direction of the correlation. Click “Save Changes” to finalize and insert the matrix into your Notebook. For more details, refer to View Correlations.
Chemical Structure
Embeds the Chemical Search feature embedded into your Notebook so that users can quickly search and reference specific molecules as well as import them into their experiments. For more information, refer to Chemical Search.
Add File
Add files or images to a Notebook by selecting “Add File”. Click the center of the modal or drag files or images into the modal to upload them.


Create New Word File
Uncountable users can also create a new Microsoft Word file directly from the Notebook. Select “Create New Word File”, add a name, and create the file.

This will navigate you to a Microsoft Word page, in which you can create and edit your Word file.

Returning to the Notebook, you will see that your Word file has been embedded in. From the Notebook, users can directly edit the document, add new files, or navigate to the Microsoft Word page.

Note: This feature requires integration with Office 365 and is not available by default in all environments, and not available at all if the platform is deployed within a virtual private cloud. To enable this feature, users must request activation from their account manager.
Create New Excel File
Like creating a Microsoft Word file, users can also create and add Excel files to their Notebook. Select “Create New Excel File”, add a name, and create the file.

This will navigate you a Microsoft Excel page, in which you can create and edit your Excel file.

Returning to the Notebook, you will see that your Excel file has been embedded in. From the Notebook, users can directly edit the document, add new files, or navigate to the Microsoft Excel page.

Note: This feature requires integration with Office 365 and is not available by default in all environments, especially if the platform is deployed within a virtual private cloud. To enable this feature, users must request activation.
Create New Powerpoint
Similar to embedding a new Word and Excel file, users can also create and add a new Powerpoint to their Notebook. To do so, select “Create New Powerpoint”, add a name, and create the file. This will navigate you a Microsoft Powerpoint page, in which you can create and edit your presentation. The Powerpoint will be embedded into the Notebook, where it can be edited directly.
Note: This feature requires integration with Office 365 and is not available by default in all environments, especially if the platform is deployed within a virtual private cloud. To enable this feature, users must request activation.
New Experiment
Create a new experiment directly from the Notebook by selecting the “New Experiment” option. From the New Experiment modal, assign a name, workflow, and variant. Optionally, add additional recipes (”Add More”), set Recipe Metadata, and configure Advanced Options before creating.

This feature automatically adds an experiment comparison cell, featuring your newly created experiment, to the Notebook. Click the cog icon and select “Go To Experiments” (1) to edit the new experiment’s recipe and measurements.

Visualize Plots
Plots created on the Explore Data Visualizations page can also be saved to a current or new Notebook. To save to an existing Notebook:
- Click the Save Current Plot > Save Visualization at the top of the Explore Data page.
- From this modal, click on the “Locations to Include Save” dropdown menu and select “Advanced Search”.
- From the Search modal, locate your current Notebook, select it, and click “Accept”.
- Then, click “Save” or “Save and Go To”.
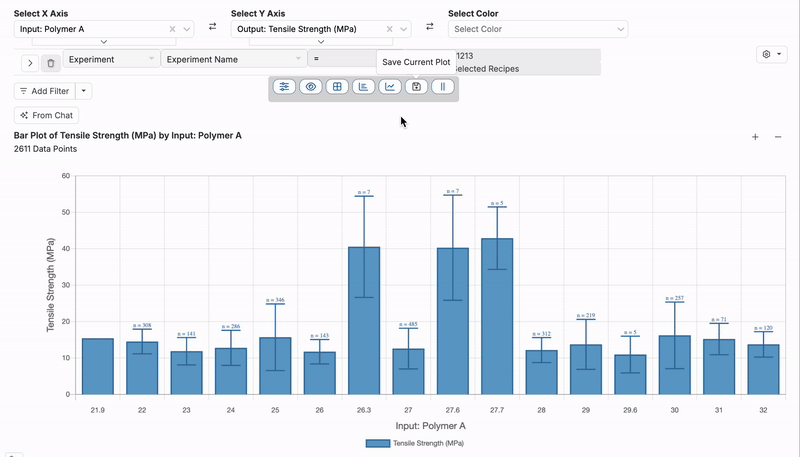
To save to a new Notebook:
- Click the Save Current Plot > Save Visualization at the top of the Explore Data page.
- From this modal, select the “+ Add to New Notebook” button.
- From the Add Notebook modal, add a name, and click “Add Notebook”.
- Then, click “Save”.
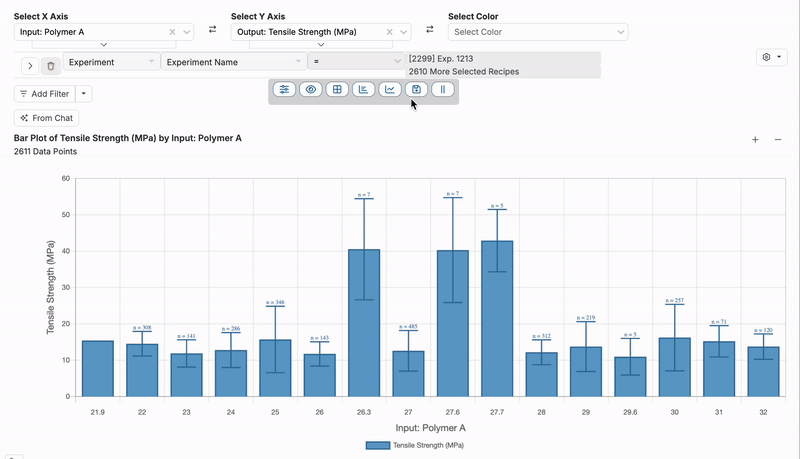
Adding Comments to a Notebook
To add comments to a Notebook, simply highlight the desired section and click the conversation bubble icon in the top toolbar. Write your comment and hit send. You can also tag other platform users in your comments, notifying them directly through both Uncountable and email.

Locking/Witnessing a Notebook
To lock your Notebook, select the lock icon at the top of the page. A locked Notebook cannot be edited until it is unlocked.
From this modal, users can simply lock or lock and witness by selecting either “Lock Notebook” or “Lock and Sign Notebook”. If witnessing, users will add their digital signature before locking. Users also have the option to select a reason and add comments before clicking Save.

Moving to a New Project or Material Family
To move your Notebook to a new Project or Material Family:
1. Open the File dropdown menu and select “Move Material Families”.

2. Select a Material Family to move to. Then, select a Project to move to (optional) and click “Move”.

Notebook Templates
To save your Notebook as a template:
1. Open the File dropdown menu and select “Save as Template”.

2. Add a name and click “Add Notebook Template”.

From this modal, you can also select whether or not to add the template to all material families and/or create the template from a different Notebook (”Select Template For Notebook”)
Sharing and Permissions
To share your Notebook with specific users or user groups:
1. Click the “Share” button at the top of the Notebook page.

By default, Notebooks created within the platform are viewable and editable by any user with permissions “Read” permissions on the current project.

2. Toggle off the button at the top of the page. Then choose specific users and user groups and select either “Viewer” or “Editor” from the dropdown menu.

From this modal, you can also choose whether or not to notify the individuals you are sharing with, copy a link to the notebook, or set permissions based on the Notebook’s Project or Material Family.
