ノートブック (または一部のスキーマでは “ファイル”) は、Uncountable ツールバーの 「ファイル」タブ内にあります。ノートブックのリストを使用して、既存のノートブックを検索してアクセスします。または、青色の[+ 新規]ボタンを使用して、新しいノートブックを作成します。

- ノートブックの名前を記入:名前を追加します。
- プロジェクト権限の設定:プロジェクトの権限を使用するか、権限を手動で設定するには、[プロジェクト権限の使用]をオフに切り替えて、選択したユーザーまたはユーザーグループと共有します。
- テンプレートを選択:必要に応じて、新しいノートブックの作成元となるテンプレートを選択します。このトピックについて詳しくは、本ページのノートブックテンプレートのセクションを参照してください。
- ノートの種類の設定:デフォルトでは、標準のノートブックが作成されます。ダッシュボードタイプのノートブックを作成するには、[Dashboard Type] ボックスをオンにします。詳細については、ノートブックダッシュボードを参照してください。

ノートブックへアイテムを追加する
ノートブックにアイテムを追加するには、左側のパネルにある青色の[+アイテムの追加]ボタンをクリックするか、ノートブックページの灰色の「+」アイコンをクリックします。ドロップダウンメニューの次の項目から選択します。
テキスト
「+」アイコンまたは[+ アイテムの追加]ボタンをクリックし、「テキスト」を選択してノートブックにテキストブロックを挿入します。ページ上部のツールバーにあるオプションを使用して、テキストの書式設定(太字、斜体、ハイライト、色の変更など)、リンクの追加、コメントの追加を行います。

カスタム表
「カスタム表」を追加して、シンプルな表を作成します。[+カラム]をクリックして列を追加し、「+ 行」をクリックして行を追加し、テーブルの配置を左、中央、または右に設定します。

埋め込まれたWebサイト
Webサイトのリンクをノートブックに埋め込むには、「埋め込まれたWeb サイト」を選択します。これにより、ノートブック内にWebサイトのインタラクティブなプレビューが表示されます。

構造化リスト
ノートブックに構造化リストを追加するには、「構造化されたリスト」をクリックします。エンティティリスティングにて、作成したいリストの対象を選択します。次に、リスティングタイプとして[標準リスティング]または[集計リスト]を選びます。

他のリストと同様に、ノートブックに挿入された標準構造化リストは、構成([リスト]> [カラムの設定])、フィルタリング([フィルタ]を選択)、および検索(検索バーを使用)を使用できます。

集計リストの詳細については、集計リストを使用したデータのプロットを参照してください。
実験の比較
ノートブックページで2つ以上の実験を比較するには、「実験の比較」を選択します。デフォルトでは、システムは最新の10個の実験についての比較表を作成します。比較表を編集するには、歯車のアイコンをクリックして、[編集]をクリックします。

セルタイプにて「実験を自動選択」を選んだ場合、右隣のドロップダウンの最新の実験を選択にて、5,10,25のいずれかの実験数を設定することができます。

セルタイプにて「実験を手動で選択」を選択した場合は、右隣のドロップダウンから実験を指定する必要があります。

セルタイプにて「値仕様による実験の推測」を選択した場合は、「実験値仕様」を使用して実験の比較を設定できます。

実験比較表を編集するときに、ユーザーはどのインプットとアウトプットを含めるかを指定することができます。チェックボックスを使用して、すべてのインプットとアウトプットを含める、あるいはすべてのインプットまたはすべてのアウトプットを含めるという設定が可能です。
署名欄(Signature Block)
ノートブックに署名欄を追加するには、「Signature Block」を追加します。「Signature Block」をクリックすると、ノーブックに[署名]と記載のある青色のボダンが出現します。そのボタンをクリックし、「署名」モーダルを開きます。モーダルにて、署名を追加するか新しい署名を作成します。
注:この機能を利用するには、ユーザー固有のPINが必要であり、アカウントのメールアドレスに送信されます。モーダルの下部にある[PINをリセット]ボタンをクリックして、PINをリセットします。

等式(方程式)
ノートブックに等式を挿入するには、「等式」を選択します。次に、等式を手動で入力すると、ノートブックに反映されます。等式を作成する際に、使用可能な機能を表示するには、informationアイコンの上にマウスを置きます。

チャート
ノートブックにチャート(グラフ)を追加するには、「チャート」を選択します。以下の手順でチャートを作成します。
- [チャート設定を編集]ボタンをクリックします。
- エンティティタイプと記載のあるドロップリストから、実験や実験機器等のデータソースを選択します。
- リストの列を編集し、データをグループ化します。[リスト]ボタンをクリックし、「カラムの設定」を選択します。
- カラムのグループ化:グループ化したいデータソースを選択します。そしてグループ化する要素を選択し、[追加]ボタンを押します。
- カラムを集計:集計列を追加すると、グループ化されたデータに対して演算(合計、平均、個数等)が実行されます。まず、ドロップダウンメニューから集計したい列を選択します。集計リストの追加に関する詳細は、集計リストを使用したデータのプロットを参照してください。
- 設定した列を保存した後、チャートの種類(棒グラフ、折れ線グラフ、円グラフ、レーダーチャート)を選択します。
- データをプロットするために、X軸やY軸を設定します。これにより、「チャートの設定」モーダル上に、チャートのレビューが表示されます。チャートの種類によって必要な設定が異なります。
- 棒グラフ:
- Height(高さ):各要素の垂直値で、データの大きさを表します。
- X Axis(X軸):データの分類またはラベル付けに使用される横軸。
- Grouping(オプション設定):複数の要素をグループ化することで、カテゴリ内での比較を有効にします。
- 折れ線グラフ:
- Y Axis(Y軸):データの大きさを表す縦軸。
- X Axis(X軸):データの分類またはラベル付けに使用される横軸。
- Line(オプション設定):X軸の傾向を表す連続した線。
- 円グラフ:
- Chart Area(チャートエリア):プロットするデータセット全体を指す。
- Pie Slices(円グラフの各色付けされた部分):データセットの一部を表す個々の要素。
- Chart Division(分割):全体の百分率またはデータの一部に基づき、データを分割する。
- レーダーチャート:
- Radius(半径):中心から端までの距離で、データの大きさを測定する。
- Axes(軸):中心から放射状に伸びる線で、データのさまざまな変数を表す。
- Ring(オプション設定):参照グリッドとして機能する同心円。
- 棒グラフ:
- 必要な選択をすべておこなった後に[保存]ボタンをクリックし、グラフをノートブックに追加します。
注記:ユーザーは、ビジュアライズ機能で作成したチャートをノートブックに追加することができます。詳細については、本記事の「プロットの視覚化」を参照してください。
テーブルビルダー(Table Builder)
テーブルビルダーは、カスタマイズ可能なデータテーブルを作成するための機能です。テーブルビルダーを使用してノートブックにテーブルを追加するには、ドロップダウンメニューから「Table Builder」を選択します。選択後に、[編集]ボタンをクリックして、「Table Builder Setting」モーダルにて、設定をおこないます。
この機能の詳細については、テーブルビルダーを参照してください。

フィルタ制御
ノートブックにフィルタを適用して、表示するデータを絞り込むことができます。カテゴリカルデータ型と数値データ型のどちらもフィルタ設定が可能です。フィルタを追加するには、ドロップダウンメニューから「フィルタ制御」を選択します。次にフィルタの対象となるエンティティを選択します。フィルタをノーブックに追加した後、[フィルタ]ボタンをクリックし、ページにフィルタを適用します。
注記:フィルタ制御は通常、ダッシュボードノートブックで使用され、フィルタ制御の変更に伴ってプロットが動的に更新されます。

インタラクティブフィルターの追加方法など、フィルタ制御の詳細については、ノートブックダッシュボード記事の「ノートブックダッシュボードへのフィルタの追加」セクションを参照してください。
ページ
一部のユーザーは、ノートブックを個別のページに分割したい場合があります。ユースケースには、実験フェーズ、背景情報、ビジュアライゼーション(視覚化)、テーブル、結論などを個別のページにまとめる場合があります。ドロップダウンメニューの「ページ…」をクリックし、ノートブックに新しいページを追加してください。「追加ページ」モーダルにて、名前を入力し、プロジェクトの権限を設定し、ノーブックの種類(標準またはDashboard Type)を選択して、[追加ページ]のボタンをクリックします。

サイドパネルからノートブックのページにアクセスします。次の例では、グラフとデータ、および結果を含む2つの個別のページが追加されています。

相関行列
相関行列を使用すると、ノートブック内のインプットとアウトプット間の相関関係を視覚的に表すことができます。
「相関行列」を追加した後、[鉛筆アイコン]をクリックし。[Edit Matrix] を選択します。行と列として表示するインプットとアウトプットを選択します。マトリックスで個々のセルをクリックすると、相関の強さと方向を示す色付きの矢印が表示されます。「Save Changes」をクリックして確定し、行列をノートブックに挿入します。詳細については、相関関係の表示を参照してください。
化学構造
ノートブックに化学物質検索機能を組み込み、特定の分子をすばやく検索して参照したり、実験にインポートしたりできるようにします。詳細については、化学物質検索を参照してください。
ファイルを追加
ノートブックにファイルまたは画像を追加するには、「ファイルを追加」を選択します。モーダルの中央をクリックするか、ファイルまたは画像をモーダルにドラッグしてアップロードします。


新しいWordファイルを作成する
Uncountable ユーザーは、ノートブックから直接新しい Microsoft Word ファイルを作成することもできます。「新しいWordファイルを作成」を選択し、名前を追加してファイルを作成します。

これにより、Microsoft Wordページに移動し、そこでWordファイルを作成および編集できます。

ノートブックに戻ると、Wordファイルが埋め込まれていることがわかります。ノートブックから、ユーザーはドキュメントの直接編集や新しいファイルの追加、Microsoft Wordページに移動することができます。

注記:この機能はOffice 365との統合が必要であり、すべての環境でデフォルトで使用できるわけではなく、プラットフォームが仮想プライベートクラウド内に展開されている場合は全く使用できません。この機能を有効にするには、アカウントマネージャーにアクティベーションをリクエストする必要があります。
新しいExcelファイルを作成する
Microsoft Wordファイルを作成するのと同様に、ユーザーはExcelファイルを作成してノートブックに追加することもできます。「新しいExcelファイルを作成」を選択し、名前を追加してファイルを作成します。

これにより、Microsoft Excelページへ遷移し、Excelファイルを作成および編集できます。

ノートブックに戻ると、Excelファイルが埋め込まれていることがわかります。ノートブックから、ユーザーはドキュメントの直接編集や新しいファイルの追加、Microsoft Excelページに移動することが可能です。

注記:この機能はOffice 365との統合が必要であり、すべての環境でデフォルトで使用できるわけではなく、プラットフォームが仮想プライベートクラウド内に展開されている場合は全く使用できません。この機能を有効にするには、ユーザーがアクティベーションをリクエストする必要があります。
新しいパワーポイントを作成する
新しいWordやExcelファイルを埋め込むのと同様に、ユーザーは新しいパワーポイントを作成してノートブックに追加することもできます。これをおこなうには、「新しいパワーポイントを作成」を選択し、名前を追加してファイルを作成します。これにより、プレゼンテーションを作成および編集できるMicrosoftパワーポイントのページに遷移します。パワーポイントはノートブックに埋め込まれ、直接編集できます。
注記:この機能はOffice 365との統合が必要であり、すべての環境でデフォルトで使用できるわけではなく、プラットフォームが仮想プライベートクラウド内に展開されている場合は全く使用できません。この機能を有効にするには、ユーザーがアクティベーションをリクエストする必要があります。
新しい実験
ノートブックから直接新しい実験を作成するには、「新規実験」を選択します。「新規実験」モーダルから、名前、ワークフロー、およびバリアントを割り当てます。必要に応じて、処方を追加し ([さらに追加])、処方のメタデータを設定し、詳細設定を設定してから作成してください。

この機能は、新しく作成した実験を含めた実験比較表をノートブックに自動的に追加します。歯車アイコンをクリックし、「実験へ移動」を選択し、新しい実験の処方と測定値を編集します。

プロットの視覚化
「データビジュアライズ」ページで作成したプロットは、現在のノートブックまたは新しいノートブックに保存することもできます。
既存のノートブックに保存するには:
- ページの上部にある[現在のプロットを保存] >[可視化を保存]をクリックします。
- この「保存」モーダルから、ドロップダウンメニュー[保存に含める場所]をクリックし、[Advanced Search…]を選択します。
- 「検索」モーダルから、現在のノートブックを見つけて選択し、[承諾]をクリックします。
- 次に、[保存]または[保存して以下に移動]をクリックします。
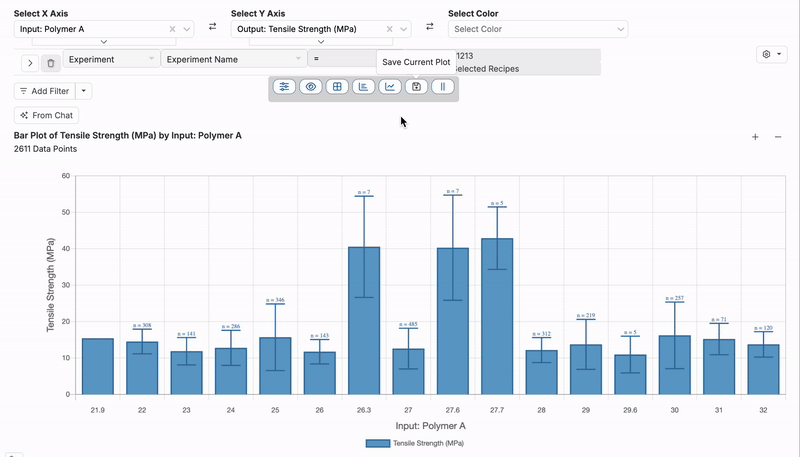
新しいノートブックに保存するには:
- ページの上部にある[現在のプロットを保存] >[可視化を保存]をクリックします。
- このモーダルから、[+ 新規ノートを追加] ボタンを選択します。
- 「追加ノート」 モーダルからノートの名前を記入し、[追加ノート] ボタンをクリックします。
- 次に、[保存]ボタンをクリックします。
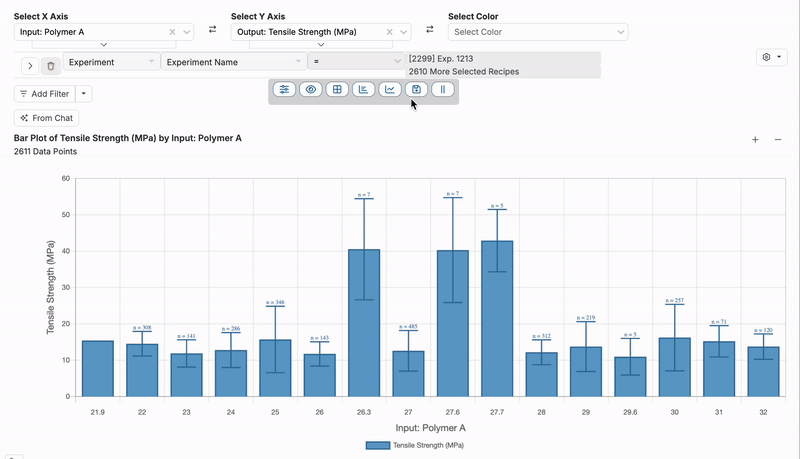
ノートブックへのコメントの追加
ノートブックにコメントを追加するには、コメントしたい箇所を選択した上で、上部のツールバーにある会話の吹き出しアイコンをクリックします。そして、コメントを書いて[送信]を押してください。また、コメントに他のプラットフォームユーザーをタグ付けして、Uncountableとメールの両方で直接通知することもできます。

ノートブックのロック/証人
ノートブックをロックするには、ページの上部にある[鍵アイコン]をクリックします。ロックされたノートブックは、ロックが解除されるまで編集できません。
このモーダルから、ユーザーは[ノートブックをロック]または[ノートブックをロックし署名]のいずれかを選択することで、単純なロックまたはロックと証人を設定することができます。証人を設定する場合、ユーザーはロックする前にデジタル署名を追加します。また、ユーザーは[保存] をクリックする前に、理由を選択の上、コメントを追加することもできます。

新しいプロジェクトまたは材料ファミリに移動する
ノートブックを新しいプロジェクトまたは材料ファミリへ移動させる方法:
1. [ファイル]ドロップダウンメニューを開き、[材料ファミリを移動]を選択します。

2. 移動先の材料ファミリを選択します。次に、移動先のプロジェクトを選択し(オプション)、[移動]をクリックします。

ノートブックのテンプレート
ノートブックをテンプレートとして保存する方法:
1. [ファイル]ドロップダウンメニューを開き、[テンプレートとして保存]を選択します。

2. 名前を追加し、[追加 ノートブックテンプレート]をクリックします。

このモーダルから、テンプレートをすべての材料ファミリに追加するかどうか、または別のノートブックからテンプレートを作成するかどうかを選択することもできます(「ノートのテンプレートを選択」)。
共有と権限
ノートブックを特定のユーザーまたはユーザーグループと共有する方法:
1. ノートブックページの上部にある[共有]ボタンをクリックします。

デフォルトでは、プラットフォーム内で作成されたノートブックは、現在のプロジェクトに対する「読み取り」権限を持つすべてのユーザーが表示および編集できます。

2. ページ上部のボタンをオフに切り替えます。次に、特定のユーザーとユーザーグループを選択し、ドロップダウンメニューから「ビューア」または「エディター」を選択します。

このモーダルから、共有している個人に通知するかどうか、ノートブックへのリンクをコピーするかどうか、ノートブックのプロジェクトまたは材料ファミリに基づいて権限を設定するかどうかを選択することもできます。
