データビジュアライズページでは、アウトプットメタデータを含むさまざまな種類のデータを可視化することができます。アウトプットメタデータの詳細については、「アウトプットメタデータ」を参照してください。
アウトプットメタデータによるプロットとフィルタリングは、可視化/分析に背景の詳細(環境要因、使用した機器、テスターなど)を考慮したい場合に特に便利です。
アウトプットメタデータをデータビジュアライズページの可視化に追加する場合は、まず「条件パラメータ」を選択し、次に「処方 アウトプット メタデータ」タブから該当するフィールドを選択します。これは、条件パラメータと同様に、アウトプットメタデータが個々の測定値に関連付けられた補足情報であるため、必要な手順です。
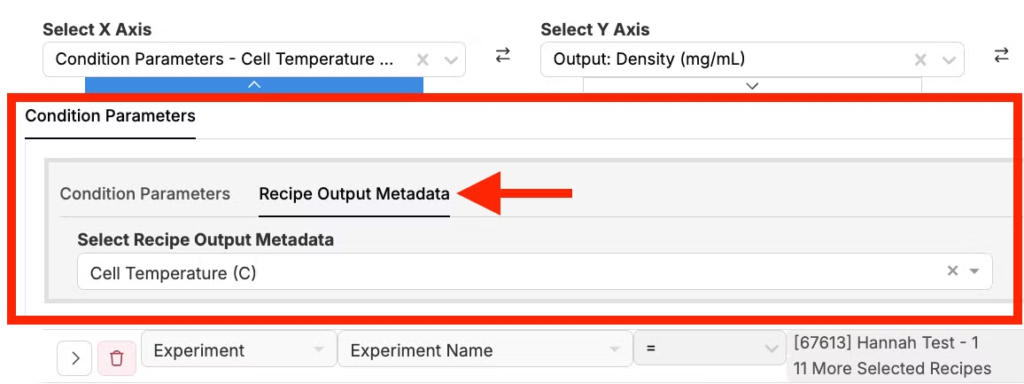
アウトプットメタデータのプロット/フィルタ方法
1. アウトプットメタデータを測定に追加する
各処方に関連するメタデータフィールドが含まれていることを確認します。この例では、セル温度と実験者が含まれます。
アウトプットメタデータを追加するには、実験を選択し、アウトプットページに移動します。マウスをアウトプットの上に移動し、「…」をクリックして「アウトプットの詳細」を開きます。そこから、「メタデータを追加」の横のプルダウンから該当のメタデータを選択し、入力します。
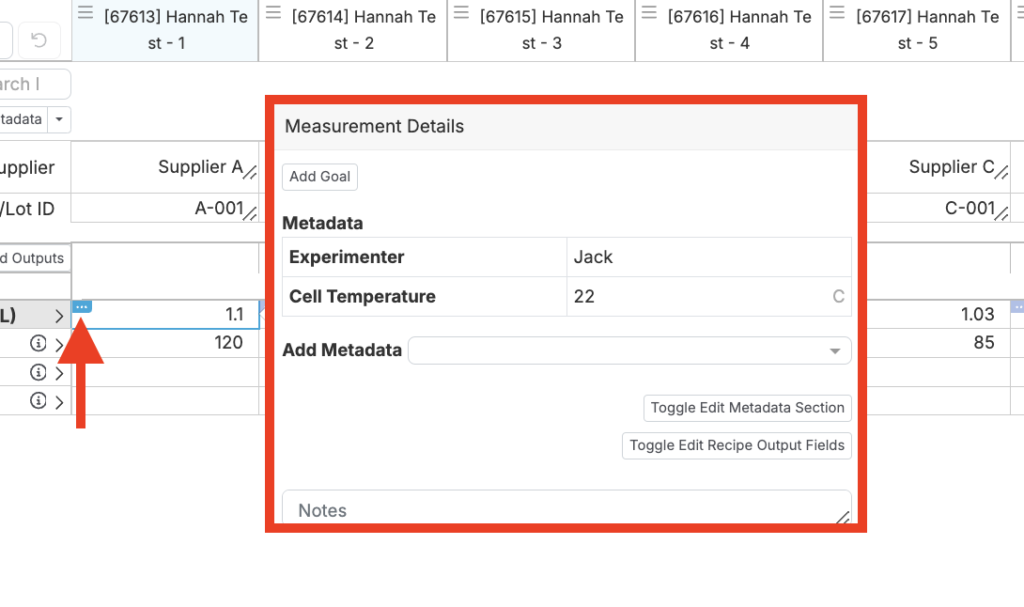
2. データビジュアライズページでアウトプットメタデータをプロットする
次に、上部ツールバーから「ビジュアライズ」を選択して「データビジュアライズ」ページに移動します。「条件パラメータ」を選択すると、新しい条件パラメータウィンドウが下部に表示されます。

「処方 アウトプットメタデータ」タブを選択し、ドロップダウンメニューからアウトプットのメタデータを選択します。
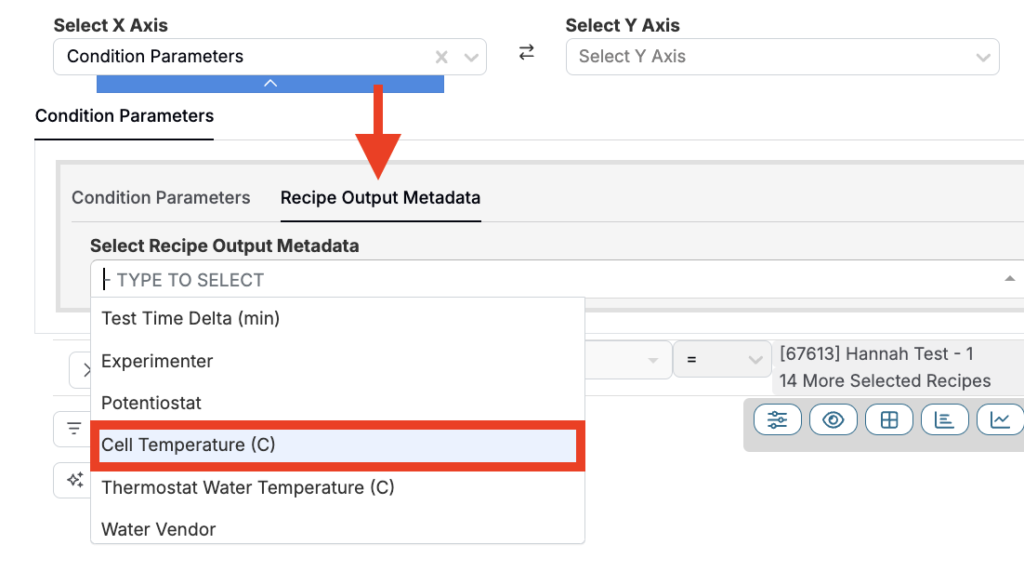
この例では、密度(mg/mL)を細胞温度(C)に対してプロットします。より簡単に分析するために、アウトプットメタデータに追加のフィルタ、色、サイズを追加することもできます。
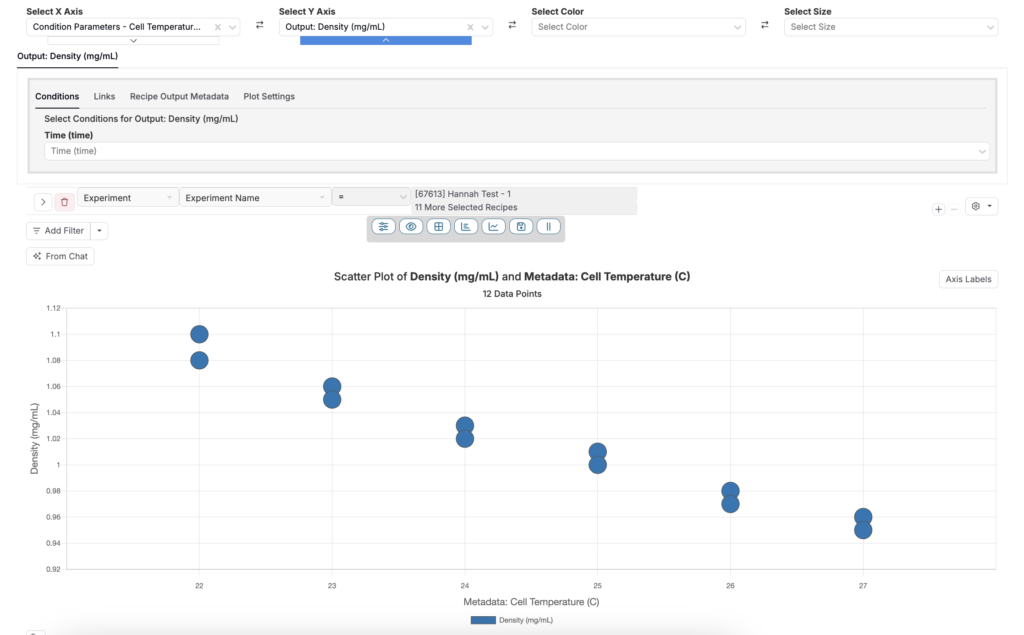
3. アウトプットメタデータフィルタを追加する
アウトプットメタデータフィルタを追加するには、「フィルタを追加」をクリックします。

プロットと同様に、まず「条件パラメータ」を選択し、「フィルター適用対象を選択」のドロップダウンメニューからフィルタをかけたいアウトプットメタデータを選択します。
この例では、実験者が「Joe」である処方のみを表示するようにプロットをフィルタリングします。設定(条件パラメータ + 実験者 + を含む + Joe)とフィルタリングされたプロットは以下に表示されます。

このアウトプットメタデータフィルタを追加すると、特定の実験者が測定した実験のみをユーザーが分析できるようになります。
4. アウトプットメタデータに色とサイズを追加する
あるいは、メタデータを色付けまたはサイズを変更し、異なるメタデータの値を区別することもできます。
これを行うには、「データビジュアライズ」ページの上部にある「色」または「サイズ」のオプションを使用し、前述と同じ手順を繰り返します。まず、「条件パラメータ」を選択し、「処方 アウトプット メタデータ」タブを選択し、「処方のアウトプットのメタデータを選択」の下のドロップダウンメニューから該当のアウトプットメタデータフィールドを選択します。
この例では、実験者を区別するために色を使用します。まず、アウトプットメタデータのフィルタを削除します。次に、「色」のドロップダウンメニューを使用して、適切な選択を行います。設定(条件パラメータ+実験者)と結果のプロットは以下に表示されます。
アウトプットメタデータ値に色やサイズを追加すると、異なる条件や異なる測定者などによる測定値の比較に役立ちます。
注:サイズを使用する場合は、「サイズ」ドロップダウンメニューを使用して、同じプロセスを繰り返します。

