製品とは?
Uncountableでは、製品はプラットフォーム内の実験分類し、関連づける手段として機能します。「製品」には次の2つの主な役割があります:
- 実験の分類:製品はその種類(スラリー、樹脂、接着剤など)に基づいて実験を分類します。実験を製品で分類することで、下流工程でこれらの実験をより簡単に利用できる様になり、効率的な共同作業をおこなうことができます。
- 実験を原料に割り当てる:製品は市販の樹脂や、部品表(BOM)の部品番号など特定の原料に実験を関連づけることができます。新しい実験で市販の樹脂が必要になった場合、その製品に割り当てられた過去のすべての実験を、樹脂のロットまたはバッチとして選択することができます。これにより、複数の実験で特定の原料ロットを容易に再利用できるようになります。
製品のリストを表示するには、ナビゲーションバーから[入力/出力]を選択し、「製品」を選択します。
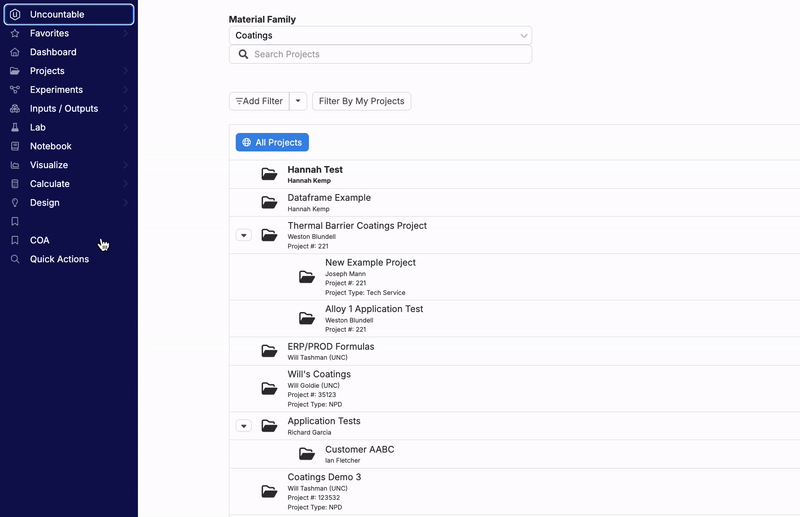
「製品」の使用方法
製品は、Uncountableで作成したプロジェクトフォルダに割り当てられます。実験を製品に割り当てると、その実験のコピーがリンクとして、その製品に関連するプロジェクトフォルダに追加されます。
この設定では、実験を作成したプロジェクトに関わりなく、製品に関連するすべての実験の一元的なリポジトリが作成されます。この一元化された保存場所は、効率的な分析、ビジュアライズ、クエリをサポートし、将来参照するためにすべての製品関連の実験に簡単にアクセスできます。
製品に関連付けられているすべての実験を表示するには、「製品のリスト」から各製品を選択します。
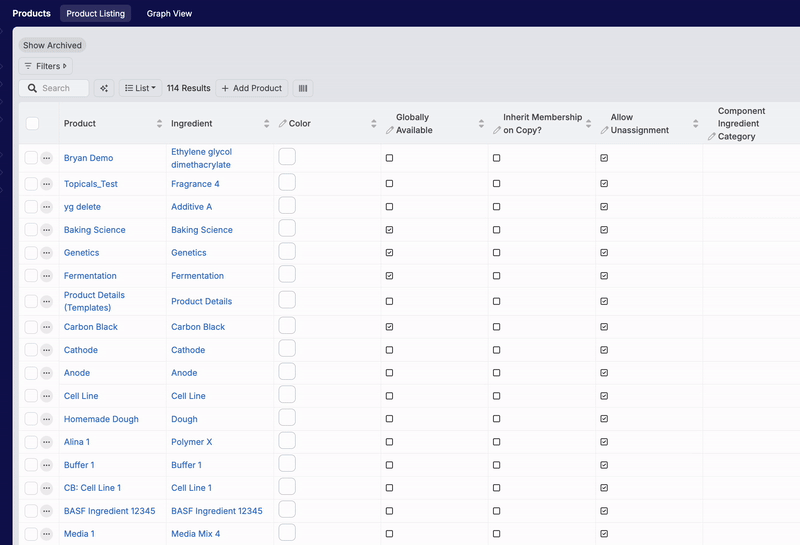
製品の割り当て
手作業で製品を割り当てる作業は、実験の「処方」ビューで、実験名の下にある「積み重なった箱」のアイコンを選択して行います。このアイコンを選択するとドロップダウンリストが表示されます。実験に関連付ける製品をここから選択できます。
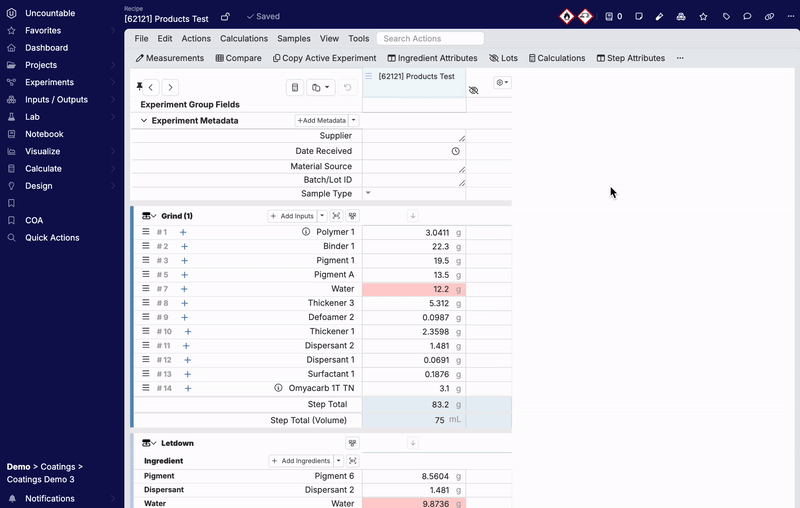
注記:この手作業での方法はいつでも設定可能ですが、Uncountableでは、次のセクションで説明するように、より高度なテンプレートを使用する方法で製品の割り当てを作成することをお勧めします
製品タグ
製品が実験に割り当てられると、「レシピ入力」ページと「アウトプット入力」ページの両方で、ヘッダーの下の[実験]名の隣に製品タグが表示されます。製品タグは「積み重なった箱」アイコンで識別されます。

プロジェクト ダッシュボードの実験リストからは、実験名の右側に製品タグも表示されます。

実験を分類するための製品
製品は、実験を分類して実験の関係を割り当てるために使用できます。下図では、左側では「Binder Pre-mix Experiments」が「Slurry」実験に供給されており、右側では「Resin」実験がコンポーネントとして「Compounding」実験と「Injection Molding」実験の両方で使用されています。

新しい製品を作成する(実験の分類)
「+新規プロジェクト」をクリックして、製品(Resin)のプロジェクトフォルダを作成します。

「プロジェクト」ページで、右上の歯車アイコンをクリックして[製品を表示]を選択します。

[+ 製品を追加]をクリックしてプロジェクトフォルダ名(“Resin”)を選択し、[確認]をクリックします。

[+ 関係を追加]をクリックしてソース製品(Resin)とターゲット製品(Compounds)にリンク付けします。
この例では、「Resin」が「Compounds」(別のプロジェクト)の原料として使用されています。これは、ソース製品を「Resins」に、ターゲット製品に「Compounds」を設定することで、構成されています。

この関係を作成すると、接続が視覚的に表示され、以降「Compounds」で「Resin」を簡単に使用することができるようになります。

原料割り当て用の製品
新しい製品を作成する(原料の割り当て)
「+新規プロジェクト」をクリックして、製品(「Resin 1001」)のプロジェクトフォルダを作成します。

「プロジェクト」ページで、歯車アイコンをクリックして[製品を表示]を選択します。

「+製品を追加」を選択し、プロジェクトのドロップダウンメニューから原料(「Resin 1001」)と製品フォルダ名(「Resin」)を選択し、[確認]を押します。

製品の割り当てをテンプレート化する(原料の割り当て)
Uncountableでは、できる限りワークフローバリアントから製品の割り当てをテンプレート化することをお勧めします。これにより、少ない手順で実験と製品の関連付けを効率的に行うことができ、必要な手順が最小限に抑えられます。
テンプレート化した製品ワークフローのバリアントを作成するには、以下の手順に従います:
割り当てる製品を分類するワークフローを作成します。たとえば、市販樹脂を作成している場合は市販樹脂ワークフローを作成します。媒体を作成している場合は、バッチ媒体ワークフローを作成します。

「バリアント」タブに移動して、各製品のバリアントを作成します。各バリアントに対して既存の実験をテンプレート実験として割り当てることも、各バリアントの作成時に新しい実験を作成することもできます。

各テンプレート実験が対応する製品に手作業で割り当てられていることを確認します。これをおこなうには、「処方」ビューから“製品の割り当て”(「積み重なった箱」のアイコン)を選択し、ドロップダウンメニューから製品を選択します。次に、実験に必要な標準インプット(原料情報や工程条件)が含まれていることを確認します。

テンプレート実験を設定し、各ワークフローバリアントで目的の製品に割り当てたら、「Products Listing」ページに戻り、各製品の「コピーでメンバーシップを継承しますか?」オプションが選択されていることを確認します。この設定により、これらのワークフローバリアントのいずれかから作成された実験が、対応する製品に自動的に割り当てられます(ワークフローバリアントに関連付けられたテンプレートレシピからコピーされます)。

これで、ワークフローバリアントから新しい実験が作成されると、次の処理が自動的に行われます。
- テンプレートの実験に基づいて処方の詳細が自動的に入力されます
- 実験が対応する製品として自動的に割り当てられます。


