While Uncountable is built for more advanced R&D work, there are several ways to make the platform function more like Excel when you are on the Enter Recipe or Enter Measurement. This article will walk you through simple tricks to make the your Enter and Compare pages look and feel like a traditional spreadsheet.
Adding New Experiments
In Excel, new experiment are added by adding a new column to spreadsheet.
In Uncountable, new experiments are added by clicking the cog icon.
- Click “Add Experiment” to create and add a new experiment to your recipe.
- Click “Set Experiments Viewed” to add an existing experiment to your recipe.

Removing Rows
In Excel, rows are removed by right-clicking on the row and selecting “Delete”.
In Uncountable, rows are removed by right-clicking the row header:
- To remove input rows from the Enter Recipe page, right click on the row header and click “Remove”.
- To remove output rows from the Enter Measurements page, right click on the row header and select “Clear Row”. Then, open the menu again and click “Remove Row”.
- To remove blank rows on the Enter pages, click the branch icon and select “Clear Blank Ingredients/Parameters/Measurements”.
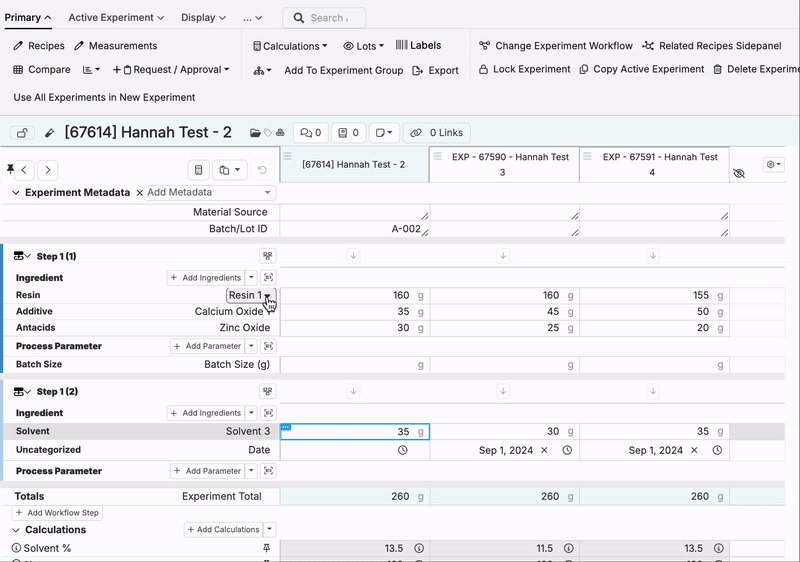
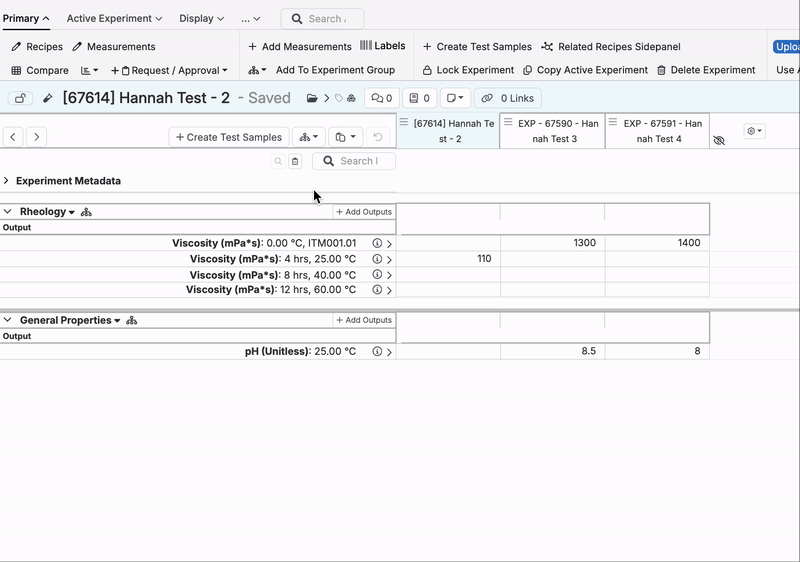
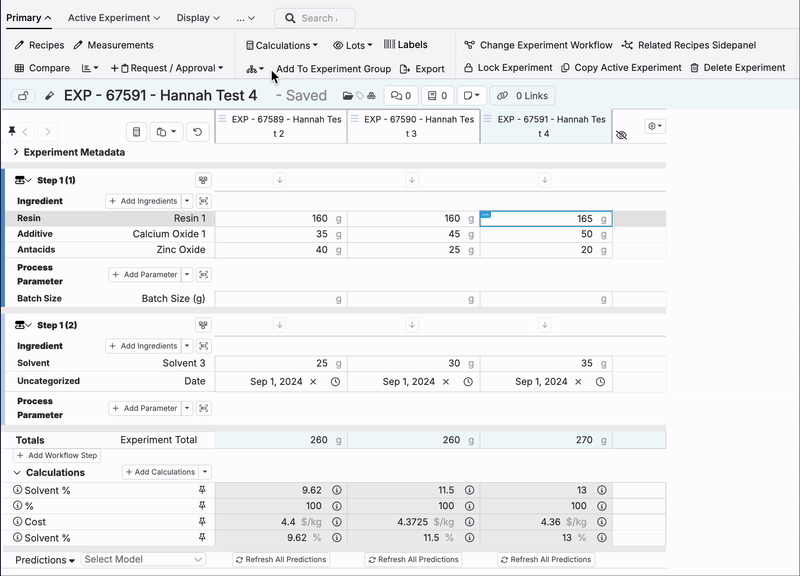
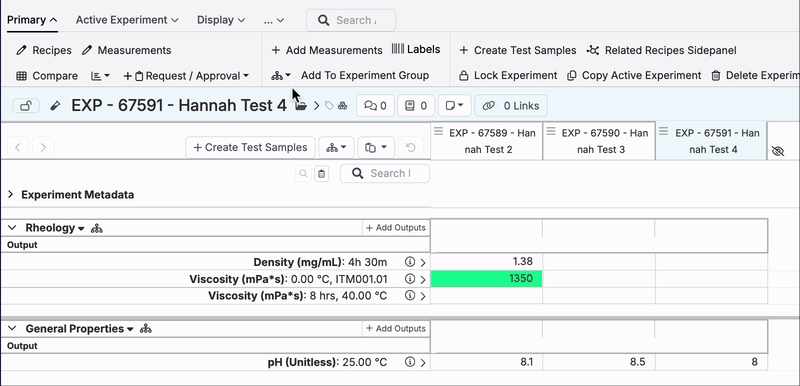
Adjusting Column Widths
In Excel, column widths can be adjusted simultaneously by selecting the columns and clicking and dragging the boundary of the column header.
In Uncountable, column widths can also be adjusted simultaneously.
- To adjust all recipe columns (not including per-recipe columns), click and drag the boundary of any recipe column header.
- To adjust all the columns for a specific per-recipe category (such as all Lots or all Roles columns), click and drag the boundary of its column header.
- To resize all columns (including recipe and per-recipe columns), hold the Shift key while clicking and dragging any column header.
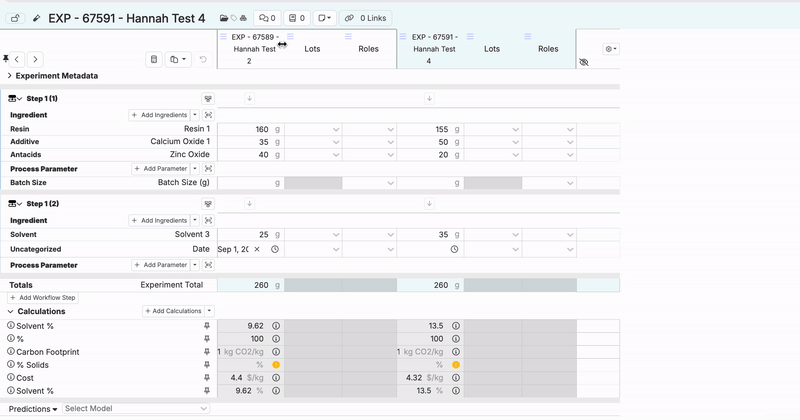
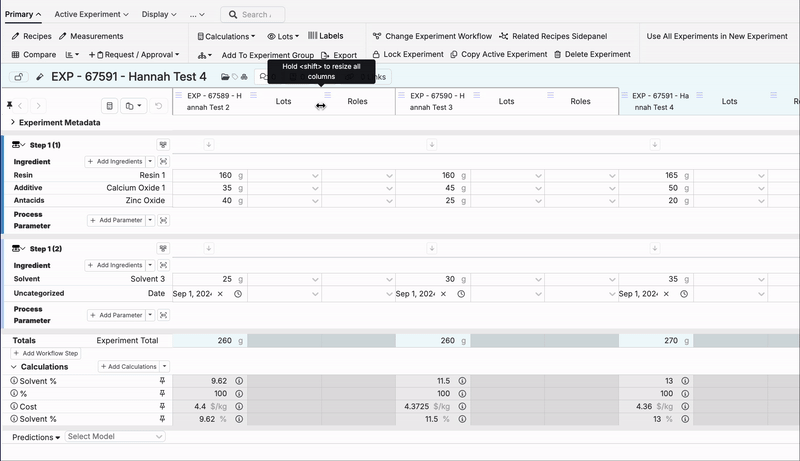
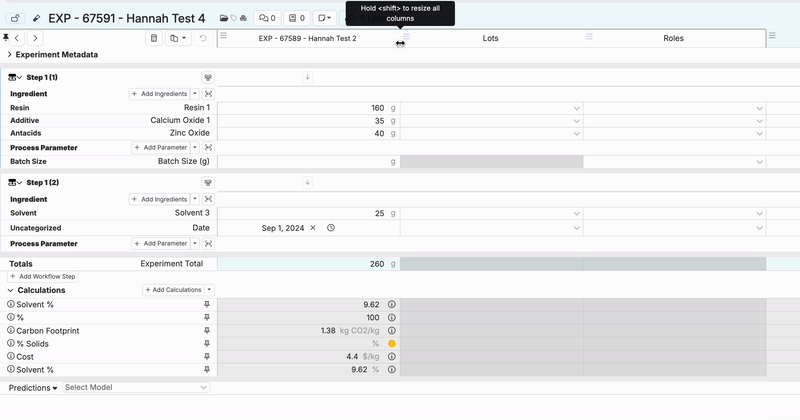
Navigating Using Arrow Keys, Tab, and Enter
In Excel, you can navigate between cells using the arrow keys, the Tab key, and the Enter key.
In Uncountable, navigation on the Enter pages functions the same way.
- Use arrow keys to navigate between cells.
- Use the Tab key to move to the next cell to the right.
- Use the Enter key to confirm data entry and move to the cell below.
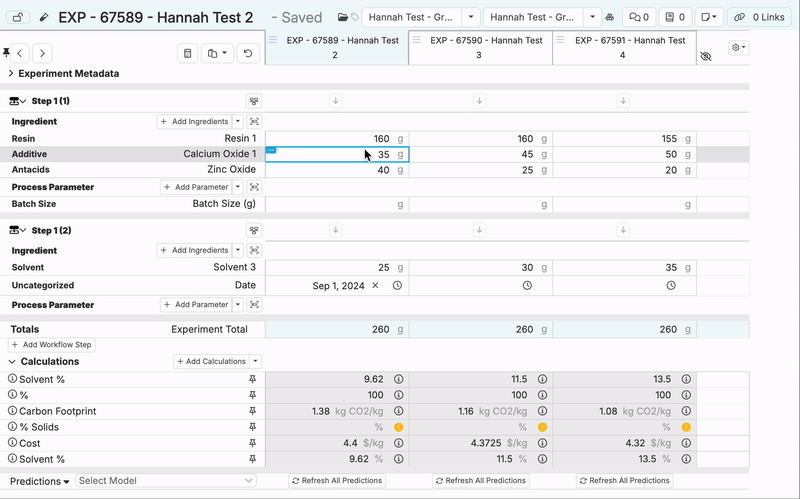
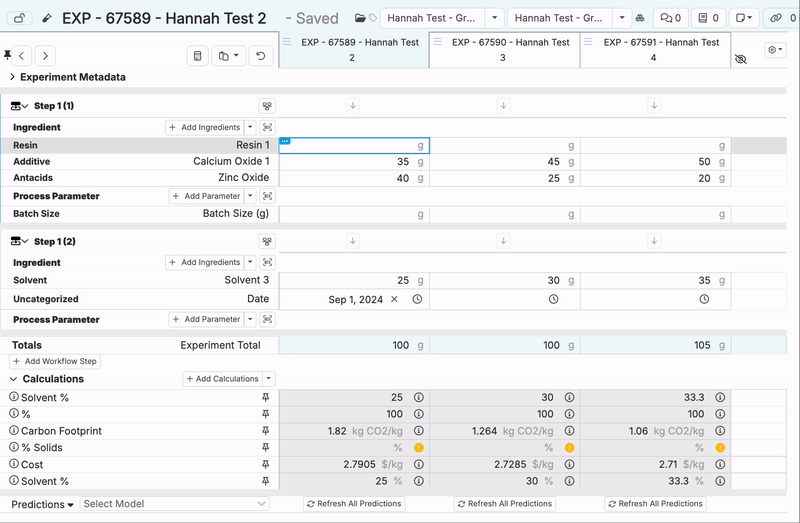
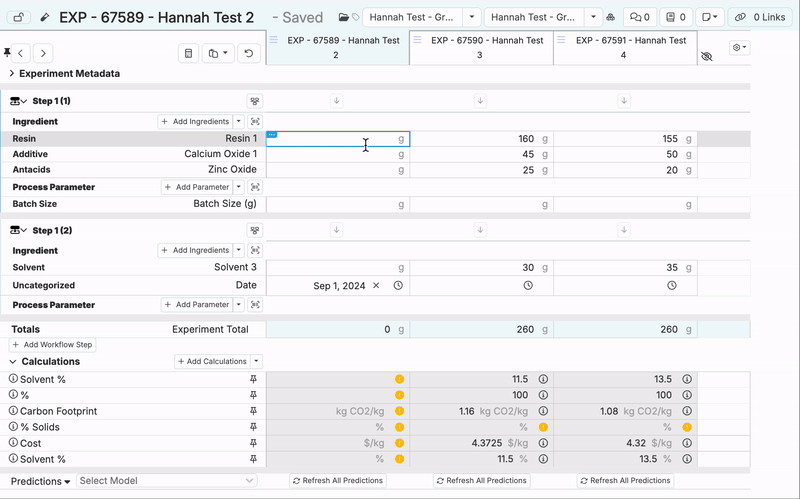
Copy/Paste
In Excel, you can copy and paste data by selecting a cell, using Ctrl + C to copy, and then Ctrl + V to paste it into the desired location.
In Uncountable, users can easily copy and paste their data in the same way.
- Copy data from any cell by selecting a cell and using Ctrl+ C
- Paste data by clicking the new cell and using Ctrl + V
Note: Any data format can be copied into a cell of the same format (i.e. numeric data can be pasted into numeric data cells, date type data can be pasted into date type cells).
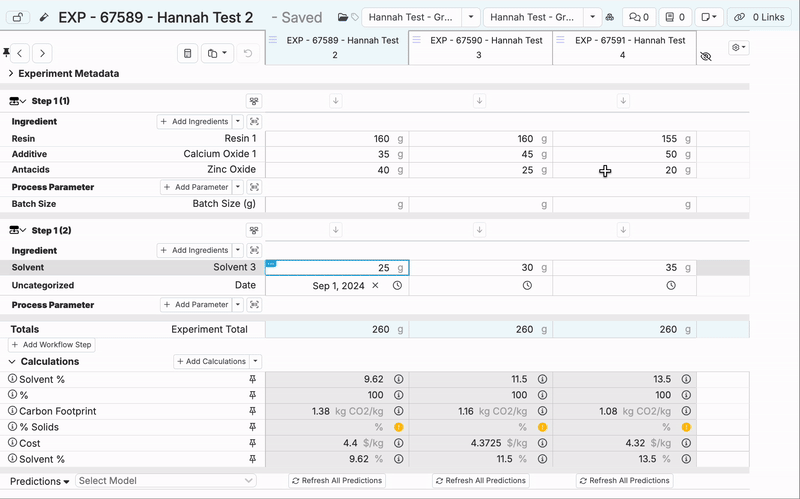
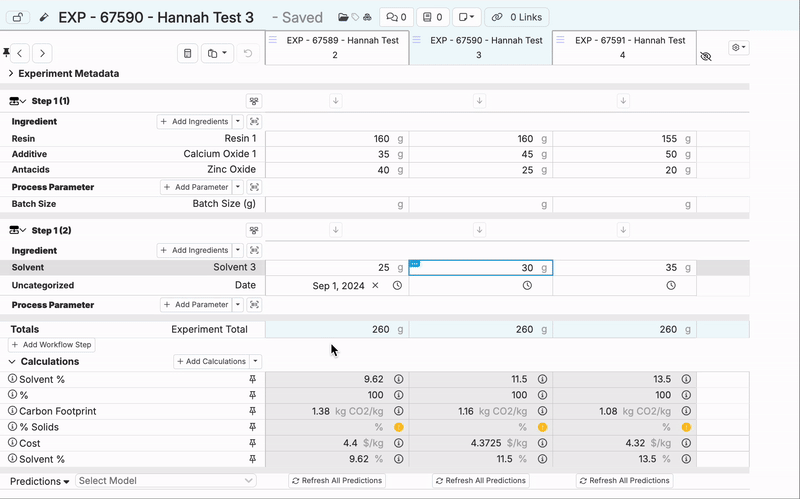
Copying Across a Row
In Excel, you can also copy across a row by clicking on a cell and dragging its handle.
In Uncountable, the “Copy Across Row” offers the same functionality. To copy an entire row of data:
- Right click on the cell whose value you want to copy copy from and select “Copy Across Row”.
- Every cell in that row will populate with the copied value.
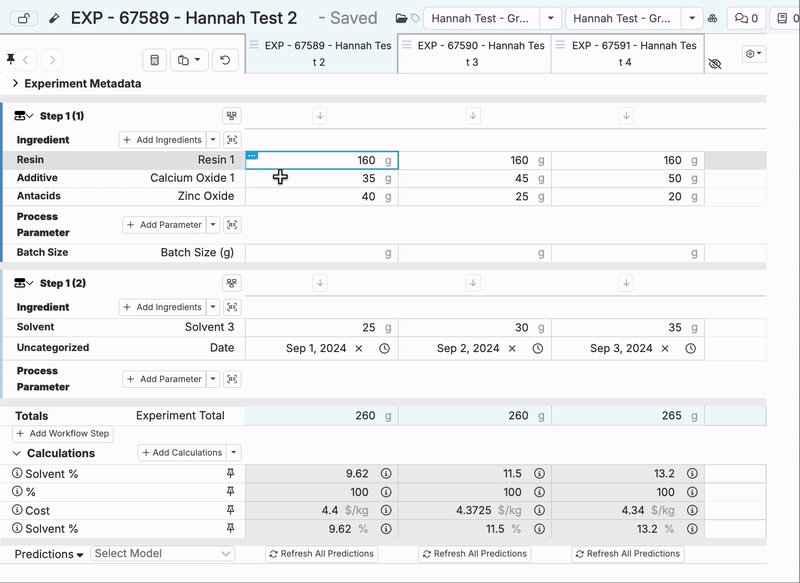
Adding New Output Rows
In Excel, to add a new measurement row to your spreadsheet, you would copy/cut the row and paste it below.
In Uncountable, adding a new row or rows on the Enter Measurements page is made simple with the “+ Add Similar Row” function.
- Click on an output row header.
- Select “+ Add Similar Row”, which will add a new row directly beneath the existing.
- Select your output or output group from the new row’s dropdown menu.
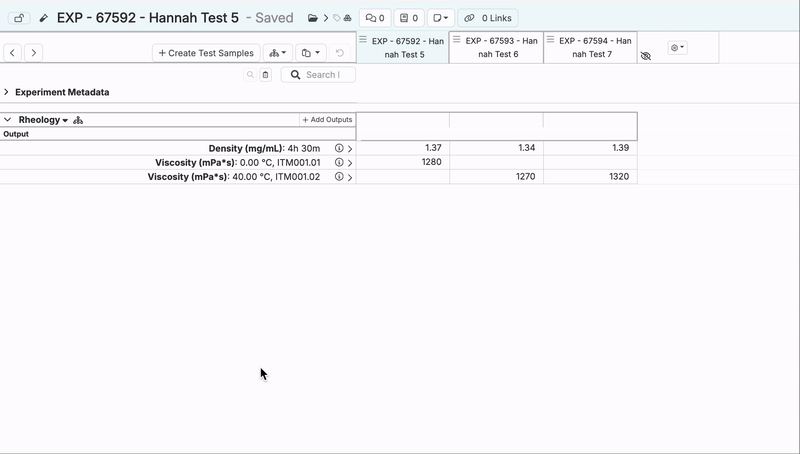
Custom Highlighting
In Excel, you can apply custom highlighting to cells or rows, enabling you to emphasize specific data with colors.
In Uncountable, custom highlighting can be added to individual cells or entire rows of data on the Enter pages.
- To highlight an individual cell, select a cell, right click, and select Formatting > Set Color. From this modal, select and adjust the custom highlighting color.
- Remove highlighting by right right clicking the cell and selecting Formatting > Clear Color.
- To highlight an entire row, select any cell in the row, right click, and select Row Formatting > Select Color. From this modal, select and adjust the custom highlighting color.
- Remove highlighting by right right clicking any cell in the row and selecting Row Formatting > Clear Color.
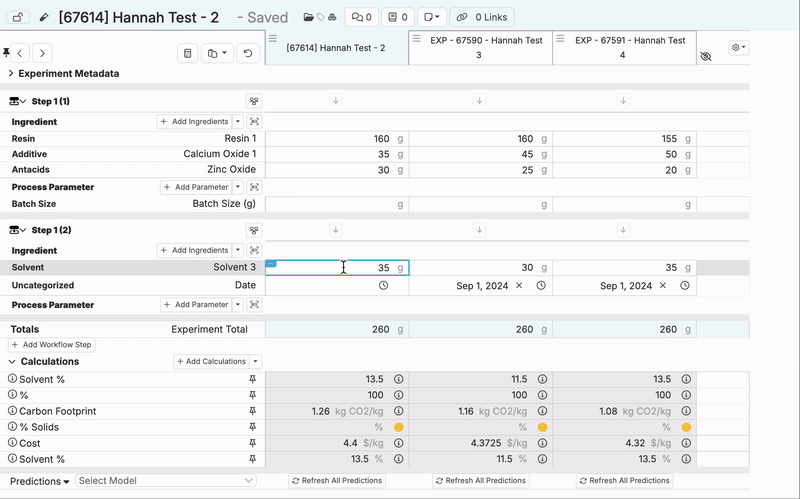
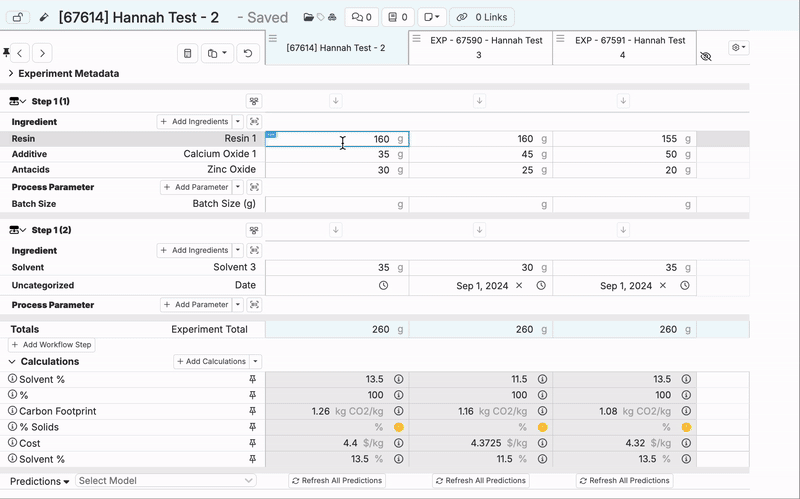
Adding custom highlighting to a row
Storing Notes on a Cell
In Excel, you can store notes on individual cells in a spreadsheet by right clicking on the cell.
In Uncountable, notes can be stored on individual cells in a similar manner.
- Click on the “…” in the top left corner of the cell.
- From this modal, under “Add Notes”, enter information to store on the cell.
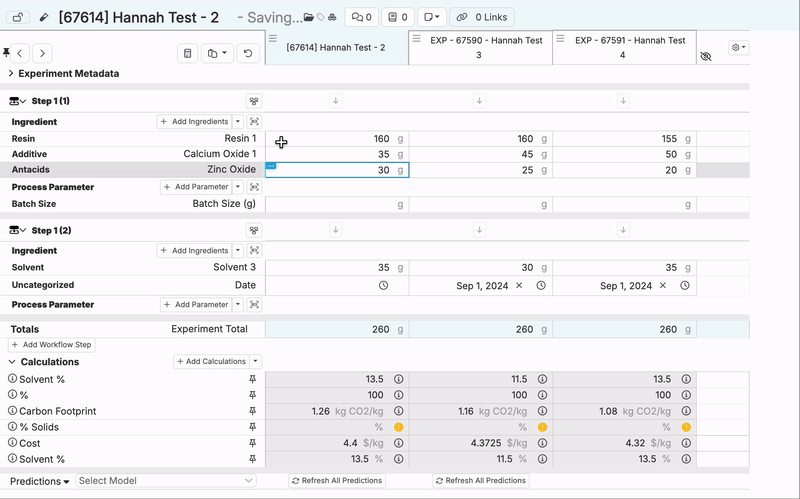
Wrapping Text
In Excel, you can enable text wrapping for column headers to ensure that all content is visible without affecting the column width.
In Uncountable, platform users have the same flexibility. To enable or disable text wrapping on the Enter pages:
- Access “Enable/Disable Recipe Name Wrapping” within the View tab of the toolbar or by using Search Action.
- Enabling name wrapping will adjust column headers to display the entire recipe name without changing the column width.
- Disabling name wrapping will revert the column header height to a standard single line. This may restrict the display of longer recipe names.
Note: The “Enable/Disable Recipe Name Wrapping” tool is only available in schemas using the new Enter page File menu.
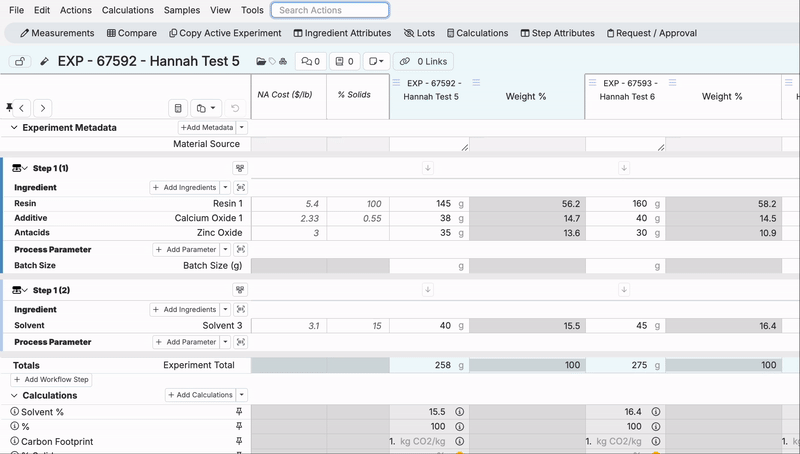
Changing Rounding on Values
In Excel, you can control how numbers are rounded through functions or formatting options, allowing you to manage the precision of data displayed.
In Uncountable, adjusting rounding settings is simple using the Rounding and Formatting modal. To access it, type “Rounding and Formatting Settings” into the Search Action bar.
- Select a rounding type (default, significant figures, or decimal).
- Set your desired number of significant figures and rounding cutoff.
- These settings can be global or specified separately for ingredients and measurements.
For an in-depth overview of rounding and formatting settings, refer to Rounding and Formatting.

