Uncountable はより高度な研究開発作業向けに作成されたツールですが、処方や測定値の入力を行う際にプラットフォームの機能を Excel に近づける方法がいくつかあります。この記事では、入力ページと比較ページを従来のスプレッドシートのような外観にするための簡単なコツを紹介します。
新しい実験の追加
Excelでは、スプレッドシートに新しい列を追加することで新しい実験が追加されます。
Uncountableでは、歯車アイコンをクリックすると新しい実験が追加されます。
- [実験を追加]をクリックして、右の列に新しい実験を作成します。
- [閲覧した実験を設定]をクリックして、右の列に既存の実験を表示します。

行の削除
Excelでは、行を右クリックして[削除]を選択すると行が削除されます。
Uncountableでは、行ヘッダーを右クリックすると行が削除されます。
- 「処方入力」ページから入力行を削除するには、行ヘッダーを右クリックし、[削除]をクリックします。
- 「アウトプットの入力」ページからアウトプットの行を削除するには、行ヘッダーを右クリックして[行のクリア]を選択します。次に、メニューを再度開き、「行を削除」をクリックします。
- 「処方入力」のページの空白行を削除するには、分岐アイコンをクリックし、[空白の原料/パラメータをクリア]を選択します。
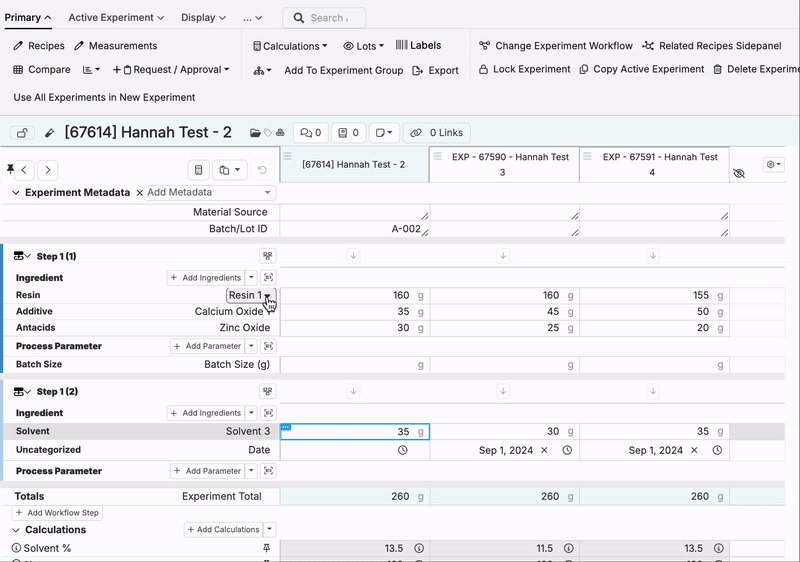
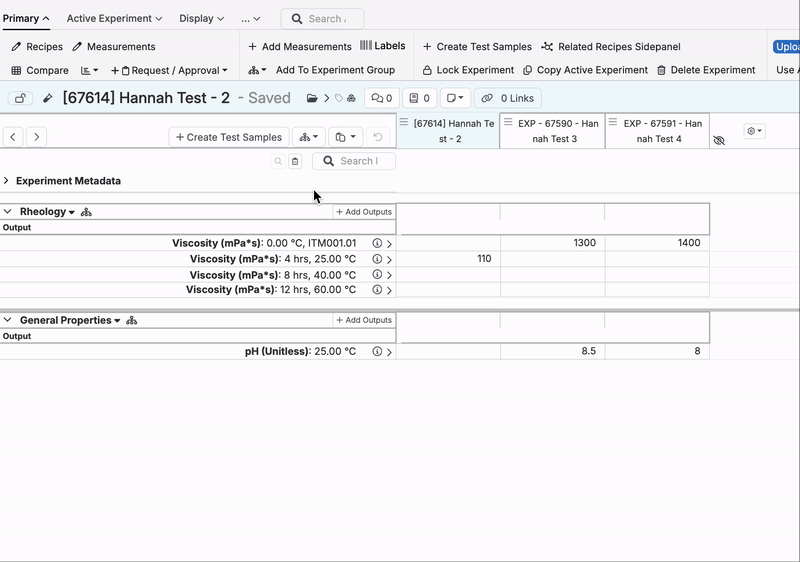
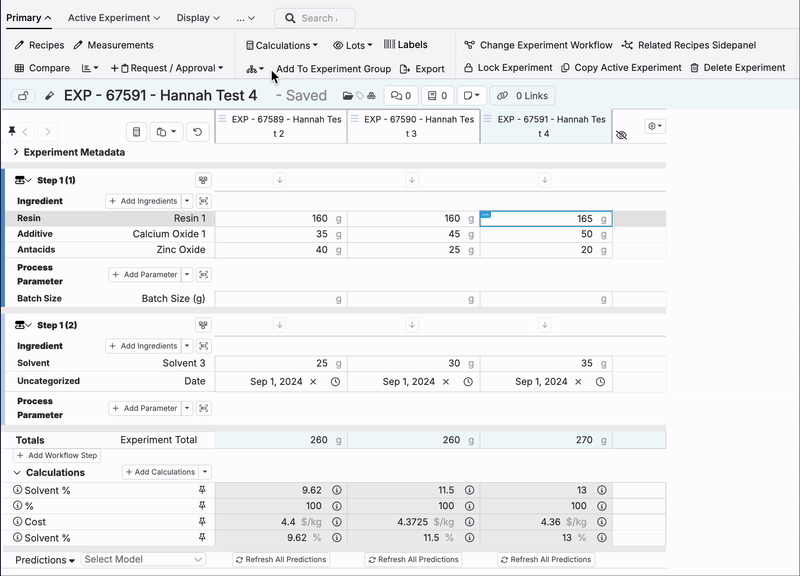
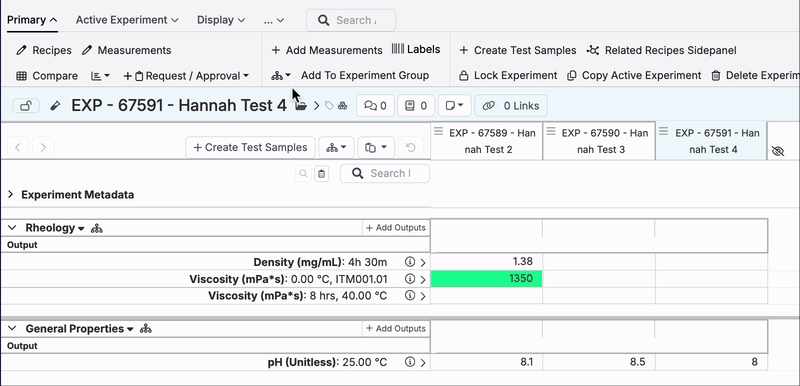
列幅の調整
Excelでは、列を選択し、列ヘッダーの境界をクリックしてドラッグすることで、列幅を同時に調整できます。
Uncountableでは、列幅も同時に調整できます。
- すべての処方の列(処方ごとの列は含まない)を調整するには、任意のレシピ列ヘッダーの境界をクリックしてドラッグします。
- 特定の処方カテゴリのすべての列 (処方に紐づくロット列や役割列など) を調整するには、その列ヘッダーの境界をクリックしてドラッグします。
- すべての列(レシピ列とレシピごとの列を含む)のサイズを変更するには、Shift キーを押しながら列ヘッダーをクリックしてドラッグします。
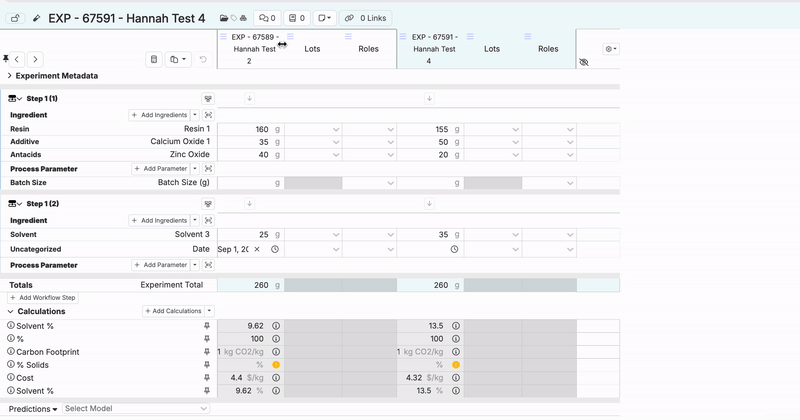
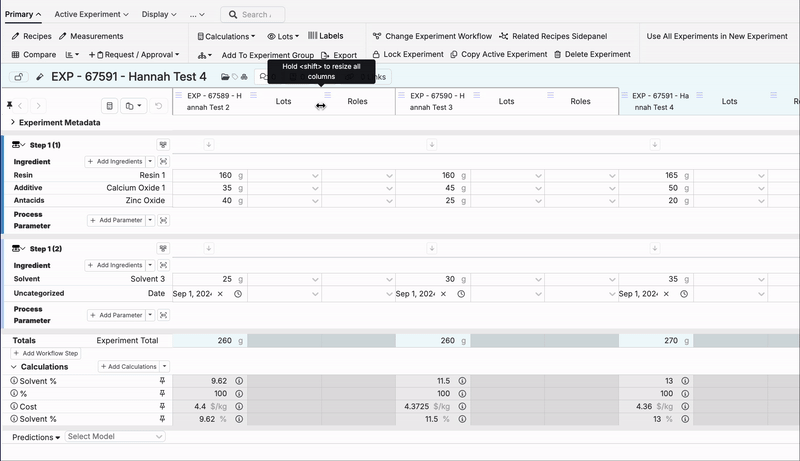
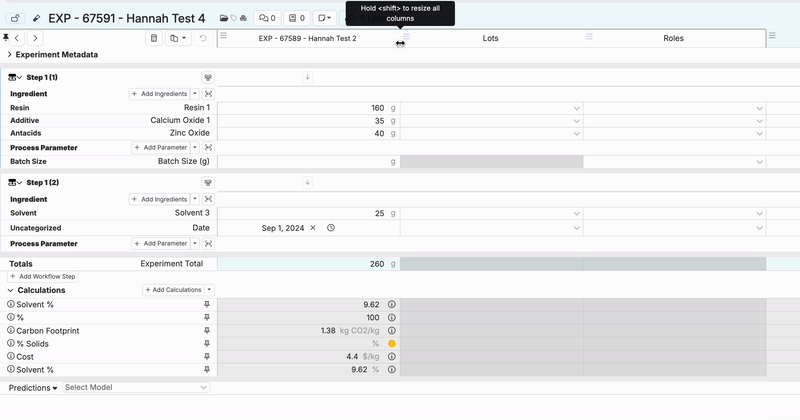
矢印キー、Tab、Enter キーを使用したナビゲーション
Excelでは、矢印キー、Tab キー、Enter キーを使用してセル間を移動できます。
Uncountableでは、入力ページのナビゲーションは同じように機能します。
- 矢印キーを使用して、セル間を移動します。
- Tabキーを使用して、右隣のセルに移動します。
- Enterキーを使用して、データ入力を確定し、下のセルに移動します。
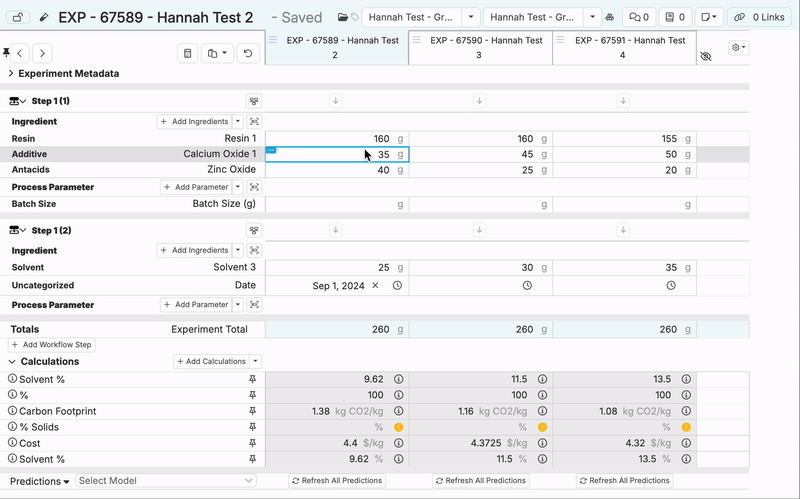
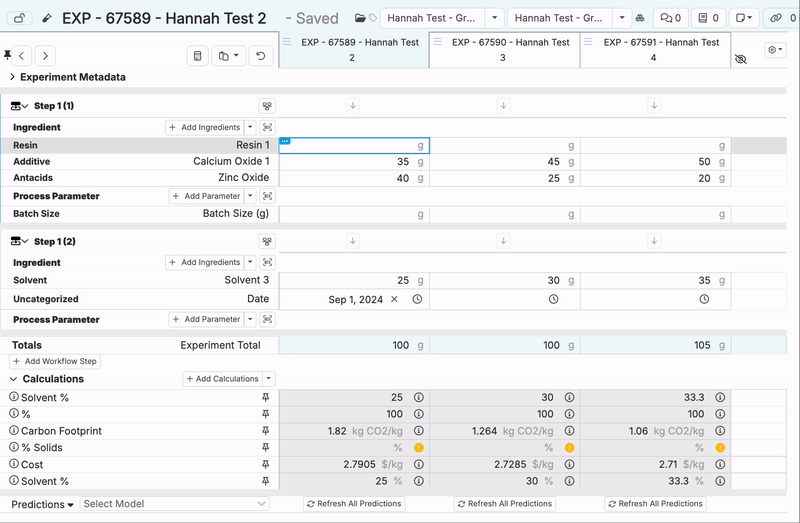
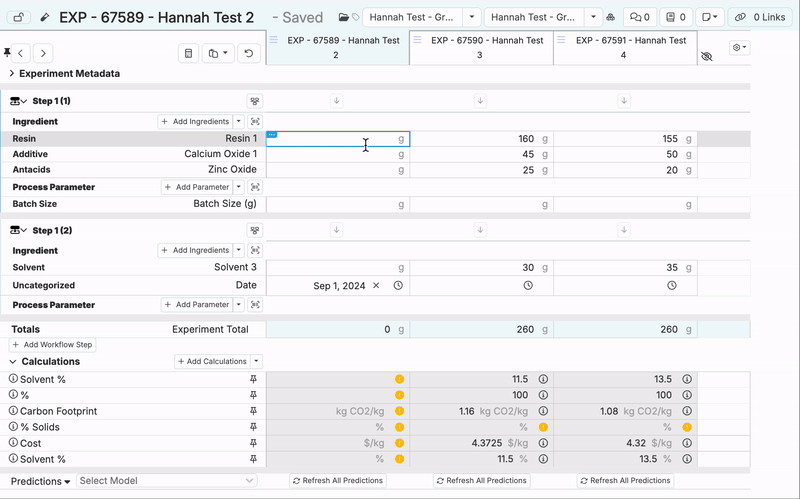
コピー/貼り付け
Excelでは、セルを選択し、Ctrl + C でコピーし、Ctrl + V で、目的の場所にデータをコピーして貼り付けることができます。
Uncountableでは、ユーザーは同じ方法でデータを簡単にコピーして貼り付けることができます。
- セルを選択してCtrl+Cを押すと、任意のセルからデータをコピーできます。
- 新しいセルをクリックしてCtrl + Vを使用してデータを貼り付けます
注:データ形式が同様の場合のみ、セルにコピーした値を貼り付けることができます(つまり、数値データは数値データのセルに貼り付けることができ、日付型データは日付型のセルに貼り付けることができます)。
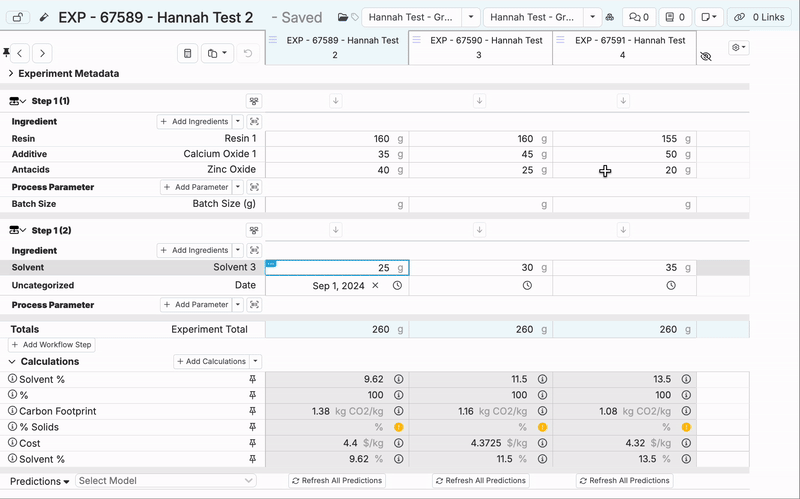
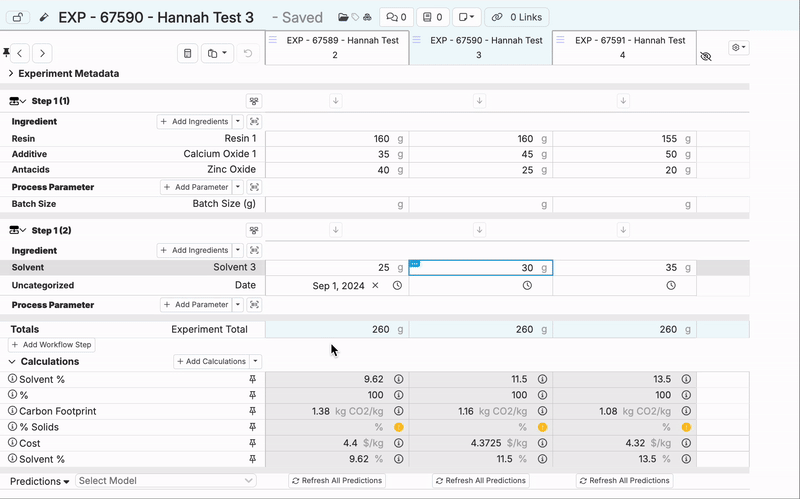
行をまたいでコピーする
Excelでは、セルをクリックしてハンドルをドラッグすることで、行全体をコピーすることもできます。
Uncountableでは、[行全体をコピー]で同じ機能が提供されます。データの行全体をコピーするには、次の手順を実行します。
- 値をコピーするセルを右クリックし、[行全体をコピー]を選択します。
- その行のすべてのセルにコピーされた値が入力されます。
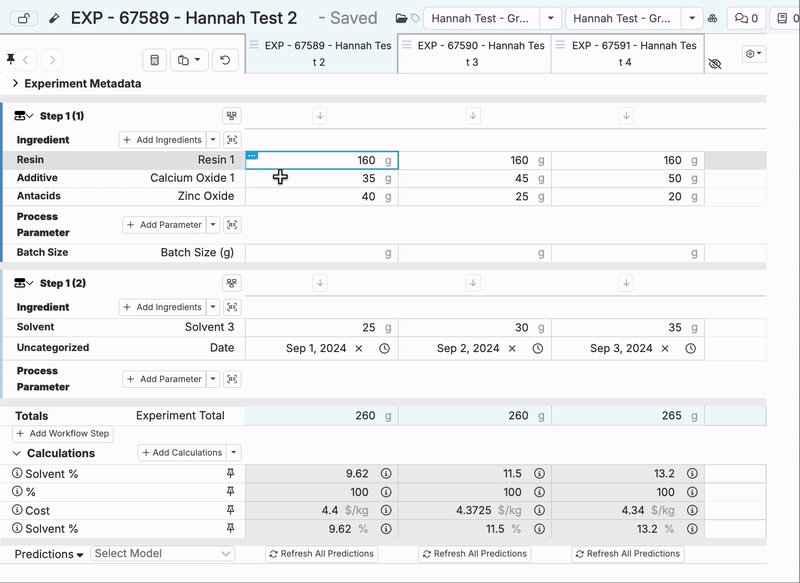
新しいアウトプットの行の追加
Excelでスプレッドシートに新しいアウトプットの行を追加するには、行をコピー/切り取って下に貼り付けます。
Uncountableでは、[+ Add Similar Row]機能を使用すると、「アウトプットの入力」ページに新しい行を簡単に追加できます。
- アウトプットの行ヘッダーをクリックします。
- [+ Add Similar Row]を選択すると、既存の行のすぐ下に新しい行が追加されます。
- 新しい行のドロップダウンメニューからアウトプットまたはアウトプットのグループを選択します。
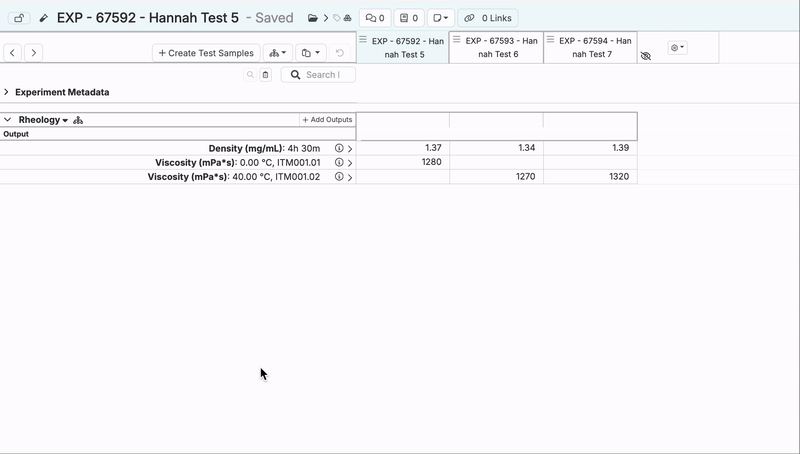
カスタムハイライト
Excelでは、セルまたは行にカスタムハイライト表示を適用して、特定のデータを色で強調することができます。
Uncountableでは、入力ページの個々のセルまたはデータ行全体にカスタムハイライト表示を追加できます。
- 個々のセルをハイライト表示するには、セルを選択して右クリックし、[書式設定] > [Set Color] を選択します。このモーダルから、ハイライトしたい色を設定します。
- セルを右クリックして、「書式設定」>「Clear Color」を選択してハイライトした色を削除します。
- 行全体をハイライト表示するには、行内の任意のセルを選択し、右クリックして、「Row Formatting」>「Set Color」を選択します。このモーダルから、ハイライトしたい色を設定します。
- 行内の任意のセルを右クリックし、「Row Formatting」> 「Clear Color」を選択してハイライトした色を削除します。
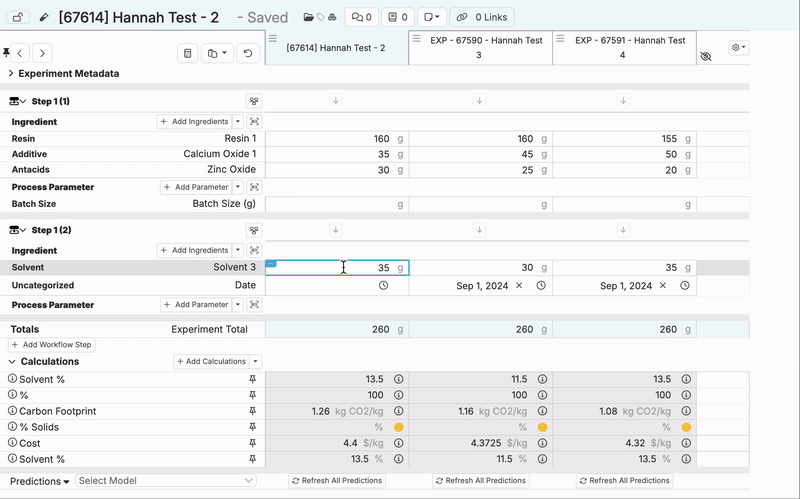
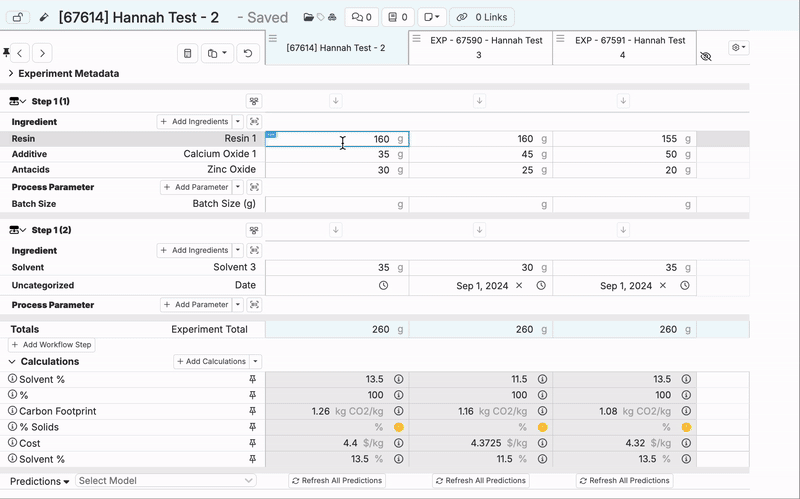
行にカスタムハイライトを追加する
セルにメモを保存する
Excelでは、セルを右クリックすることで、スプレッドシート内の個々のセルにメモを保存することができます。
Uncountableでは、同様の方法で個々のセルにメモを保存できます。
- セルの左上隅にある[…]をクリックします。
- このモーダルの[メモを追加]の下に、セルに保存する情報を入力します。
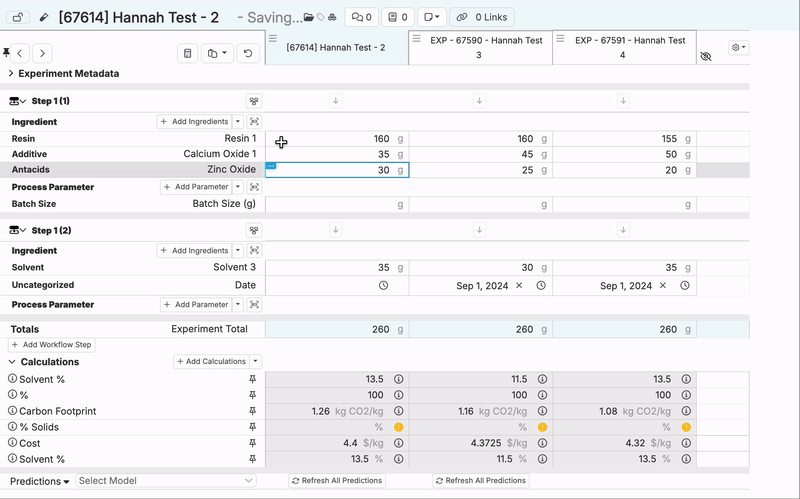
テキストの折り返し
Excelでは、列ヘッダーのテキストの折り返しを有効にして、列幅に影響を与えずにすべてのコンテンツが表示されるように設定することができます。
Uncountableでは、プラットフォームのユーザーに同様の柔軟性を与えることができます。入力ページでテキストの折り返しを有効または無効にするには、次の手順を実行します:
- ツールバーの「表示」タブ内または「操作を検索」を使用して、「Enable / Disable Recipe Name Wrapping」にアクセスします。
- 「Enable Recipe Name Wrapping」(実験名の折り返しを有効)にすると、列の幅を変更せずに実験名の全体が表示されるように列ヘッダーが調整されます。
- 「Disable Recipe Name Wrapping」(実験名の折り返しを無効)にすると、列ヘッダーの高さが標準の 1 行に戻ります。これにより、長い実験名の表示が制限される場合があります。
注: 「Enable / Disable Recipe Name Wrapping」は、入力ページの新しいファイルメニューを使用するスキーマのみで使用できます。
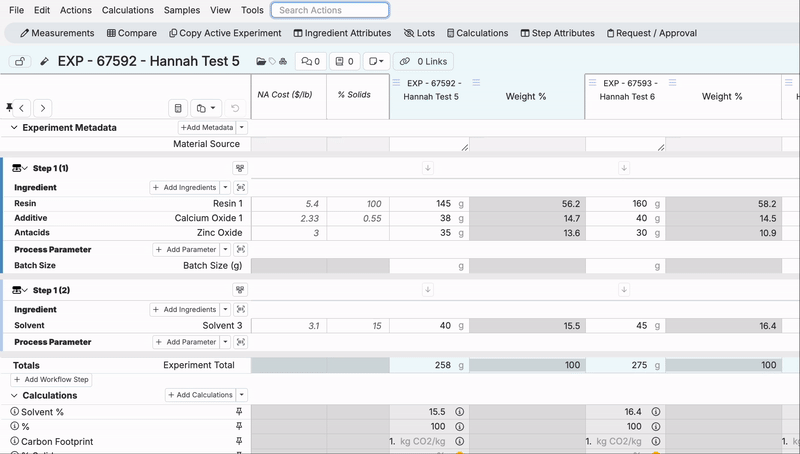
値の丸め処理の変更
Excel では、関数や書式設定オプションを使用して数値の丸め処理を設定できるため、表示されるデータの精度を管理できます。
Uncountable では、「有効数字&フォーマットの設定」モーダルを使用して丸め設定を簡単に調整できます。アクセスするには、操作を検索欄に「有効数字&フォーマットの設定」と入力します。
- 丸めタイプ (デフォルト、有効数字、小数) を選択します。
- 有効数字の桁数と端数処理を設定します。
- これらの設定は、グローバルにすることも、インプットとアウトプットに対して個別に指定することもできます。
丸めとフォーマット設定の詳細については、「丸めとフォーマット設定」を参照してください。

