Uncountableの「時系列を可視化」機能は、時間に伴うデータの変化を視覚的に分析するために設計されており、特に、時間経過による電気化学的性能の追跡が重要なバッテリー研究などの分野で有用です。
この機能により、電圧、電流、および比容量などのアウトプットを時間やその他の変数に対して分析するチャートを作成することができます。

時系列を可視化の使用例
バッテリー試験では、比容量を時間に対してプロットする際に、チャートタイプ「Data Over Time」がよく使用されます。 この設定により、研究者はバッテリーのサイクル寿命にわたる性能の変化を確認することができます。 また、チャートタイプ「X vs Y」を使用して、電圧を比容量に対してプロットし、エネルギー貯蔵の効率を調査することもできます。 プロセスラインのPLCまたはセンサーログデータを使用している場合、このチャートは、圧力やpHなどの指標を時間の経過に伴って可視化するのにも最適です。
特定のサイクルやステージによるフィルタリング、軸制限の設定、データの色分けなどの詳細オプションを使用すると、ユーザーはビジュアライゼーションをさらに編集して、データの傾向や異常を検出できます。たとえば、充電/放電サイクルの特定のステージのみを表示するようにフィルタリングすると、重要なポイントの発見に役立ちます。
時系列の可視化の使用方法
1. レシピの選択
時系列の可視化ページから、ユーザーは複数のレシピを選択して、それぞれのパフォーマンスを並べて比較することができます。 ドロップダウンメニューからレシピを選択するか、検索機能を使用して必要なレシピを早く見つけることができます。
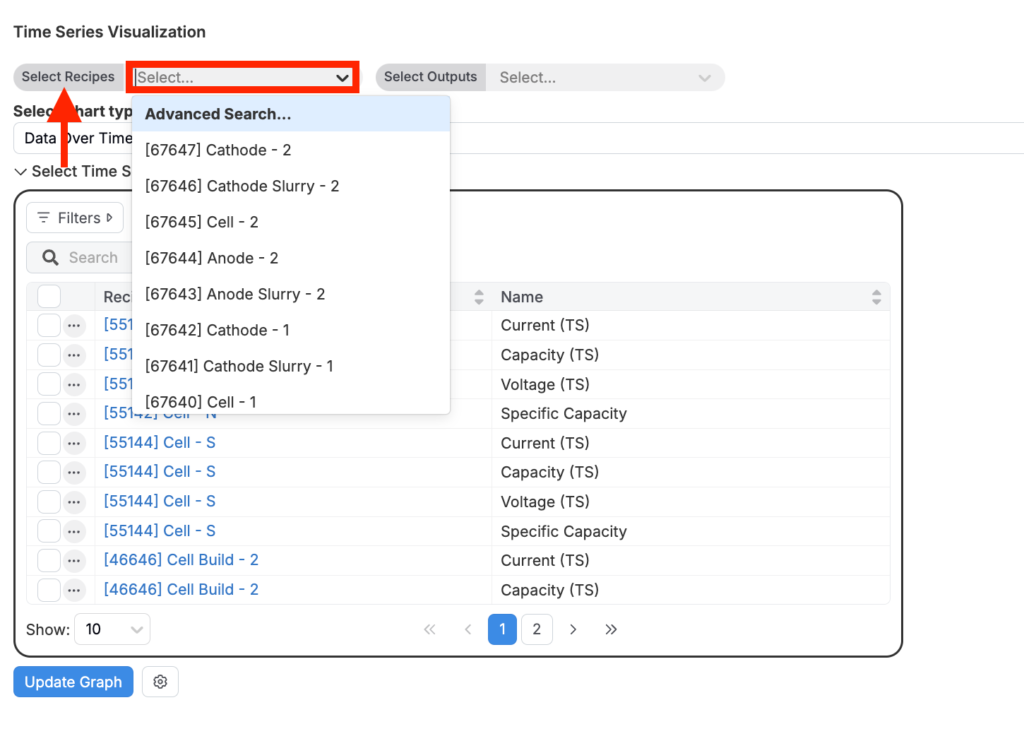
2. アウトプットの選択
次に、分析したいアウトプットを選択します。アウトプットには通常、比容量・電圧・電流など、時間とともに変化する変数が含まれます。このツールでは、複数のアウトプットを同一のグラフ上にプロットできるため、同一の条件下または異なるレシピにおける異なるアウトプットの挙動を簡単に比較することができます。
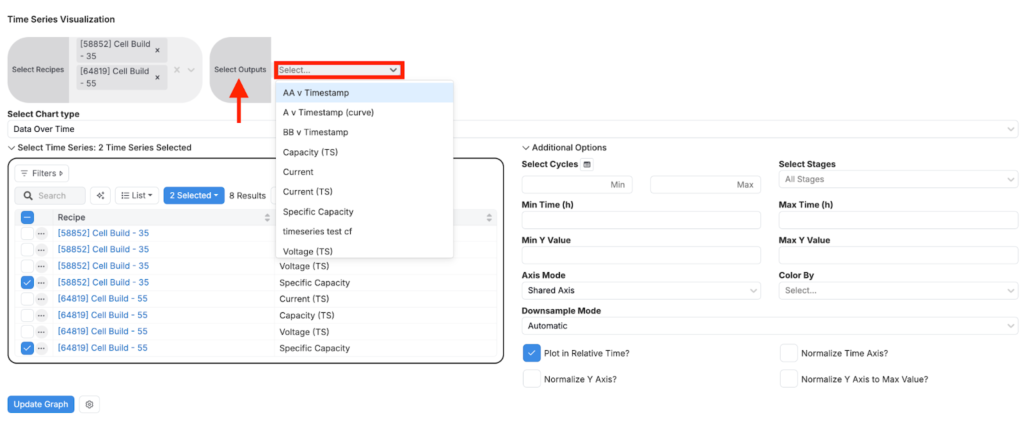
3. グラフの種類を選択する
時系列を可視化では、以下のグラフの種類を選択できます。
- Data Over Time:このグラフは、電圧や比容量などの変数を時間に対してプロットします。
- Data Over Cycle:「Data Over Time」と類似していますが、このグラフは、変数を時間ではなくサイクル数に対してプロットします。
- X vs Y:このグラフは、電圧対比容量など、ある変数を別の変数に対してプロットします。
- Box Plot vs Series:このグラフは、異なる系列またはカテゴリーにわたるデータセットの分布を示し、箱ひげ図はデータの統計的特性(中央値、四分位など)を要約します。
- Data by Time Intervals:このグラフは、指定した時間ごとのデータを集約し、異なる期間での傾向やパターンを確認できます。
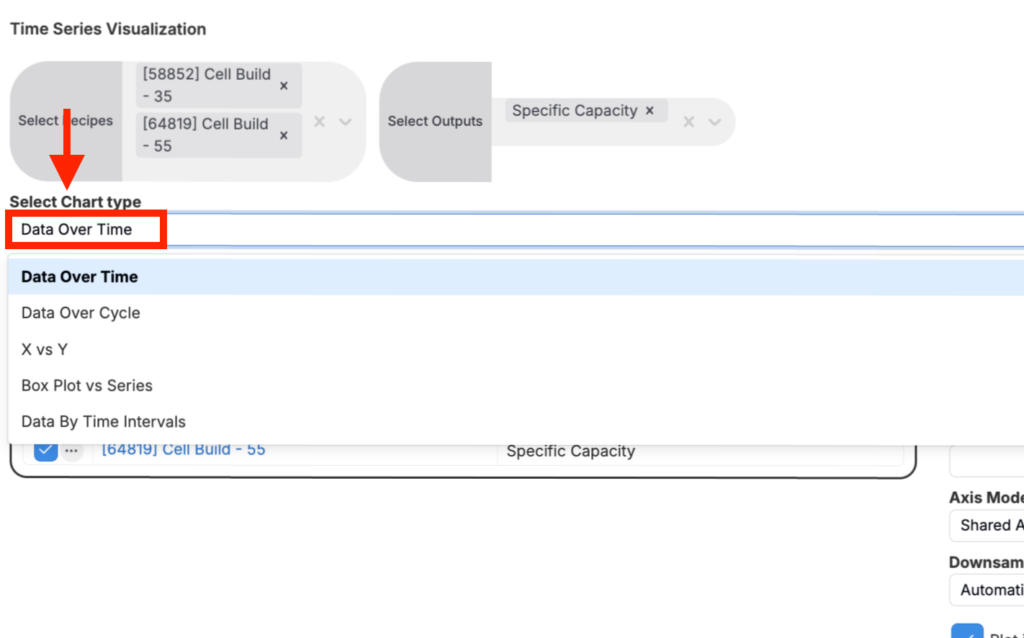
4. 選択内容の確認とフィルタリング(追加設定)
レシピとアウトプットを選択すると、それらをリストに表示し、選択内容を確認できます。
高度なオプション
レシピを選択すると、「追加設定」ウィンドウが表示され、チャートのカスタマイズをさらに進めることができます。ここでは、時間・サイクル・実験の特定の段階によってデータをフィルタリングすることができます。さらに、異なるサイクルやその他の基準によってデータを色分けすることもでき、グラフ上の異なるデータセットを区別するのに役立ちます。
- サイクルを選択:このオプションでは、可視化に含めるサイクルの範囲を指定することができます。バッテリー寿命の特定の段階に焦点を当てるために、サイクルの最小値と最大値を入力することができます。
- ステージを選択:ここでは、実験の特定の段階を選択して可視化することができます。すべての段階がデフォルトで選択されていますが、充電、放電、または休止段階などの特定の段階に絞り込むことができます。
- Min/Max Time (h):このオプションでは、時間の範囲を時間単位で設定できます。データ内の特定の期間に焦点を絞ることができます。
- 最小/最大Y値:このオプションでは、グラフのY軸の最小値と最大値を設定できます。これにより、特定の範囲を拡大したり、複数のグラフのスケールを標準化して比較を容易にすることができます。
- 軸モード:軸を異なるデータセット間で共有または分割する方法を選択できます。
- 「共有軸」モードでは、すべてのデータセットで同じ軸のスケールで設定されるため、直接比較を行う場合に便利です。
- 「複数軸」モードでは、各データセットに個別の軸を設定できるため、異なるスケールや単位を持つデータセットを比較する場合に便利です。
- 右記で色分け:このオプションでは、サイクルやセグメントなど、さまざまな基準に基づいてデータを色分けすることができます。
- ダウンサンプルモード:データのダウンサンプリングは、プロットするデータポイントの数を減らすために使用され、すべてのポイントをプロットすることが非現実的な大規模なデータセットに役立ちます。デフォルトの「自動」モードでは、データサイズに基づいて最適なダウンサンプリング方法が選択されます。
- 相対時間でプロットしますか?:各データセットの開始時点からの相対時間を示すようにX軸を調整し、異なる時間で開始するデータセットの比較を容易にします。
- 時間軸を正則化しますか?:異なるデータセットを同一の標準化されたタイムライン上で比較できるように、時間軸をスケーリングします。
- Y軸を正則化しますか?: すべてのデータセットのY軸を同じスケールに揃えます。
- Y軸を最大値に正則化しますか?:各データセットのY軸を調整し、最大値を同一にすることで、傾向の相対的な差異を強調することができます。
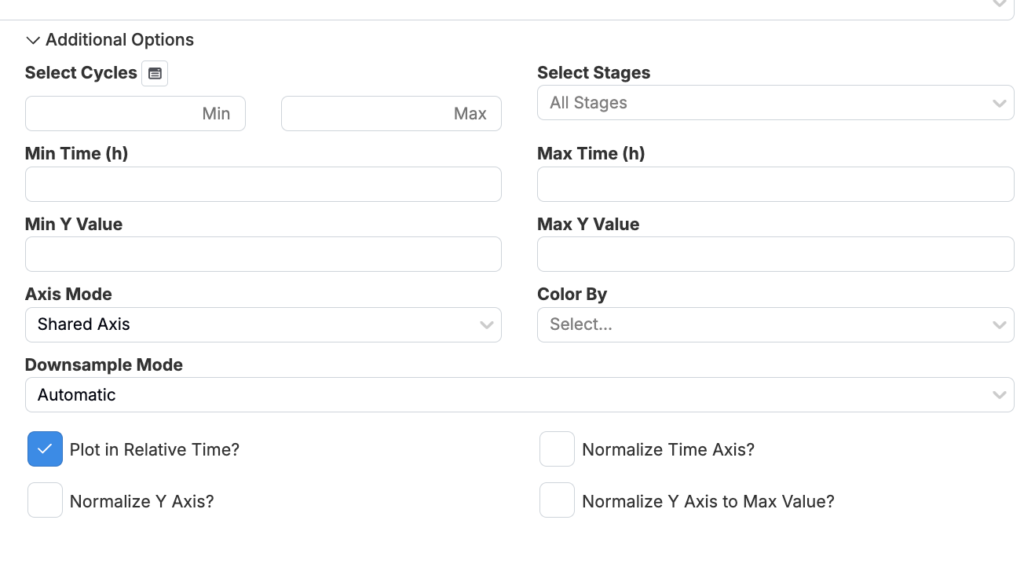
6. グラフの生成
データ可視化を表示するには、「グラフを表示」ボタンをクリックします。

注:システムはデータを自動的に再読み込みしません。手動で更新する必要があります。
